Excel-Passwort entfernen – so geht’s
Nachdem Sie Microsoft Excel mit einem Passwort geschützt haben, gibt es mehrere Möglichkeiten, das Excel-Passwort einer Datei wieder zu entfernen. Auch den Excel-Blattschutz aufzuheben ist mit dem richtigen Vorgehen kein Problem.
- Bewährt: Vollständiges Office-Paket
- Sicher: 1 TB zentraler Speicherplatz
- Ortsunabhängig: Auf bis zu 5 Geräten installierbar
Kurzanleitung: Das Passwort einer Excel-Datei entfernen
- Öffnen Sie die Datei und geben Sie das Kennwort ein.
- Gehen sie zu „Datei“ > „Informationen“ > „Arbeitsmappe schützen“ > „Mit Kennwort verschlüsseln“.
- Entfernen Sie das Kennwort.
- Speichern Sie die Datei.
Die folgenden Anleitungen beziehen sich auf Microsoft 365 sowie die Word-Versionen 2021, 2019 und 2016. Dass die Anleitungen für ältere Excel-Versionen funktionieren, kann nicht garantiert werden.
Excel-Kennwortschutz einer Datei aufheben
Mit den folgenden Schritten können Sie Passwortschutz und Verschlüsselung für eine ganze Excel-Datei aufheben, wenn Ihnen das Kennwort bekannt ist oder Sie es in Ihrem Passwort-Manager hinterlegt haben. Nachdem Sie das Passwort der Excel-Datei entfernt haben, kann diese wieder ohne Kennwort geöffnet werden.
Schritt 1: Öffnen Sie die passwortgeschützte Datei. Dabei müssen Sie das Kennwort eingeben.
Schritt 2: Wählen Sie anschließend im Menü „Datei“ > „Informationen“ > „Arbeitsmappe schützen“ > „Mit Kennwort verschlüsseln“.
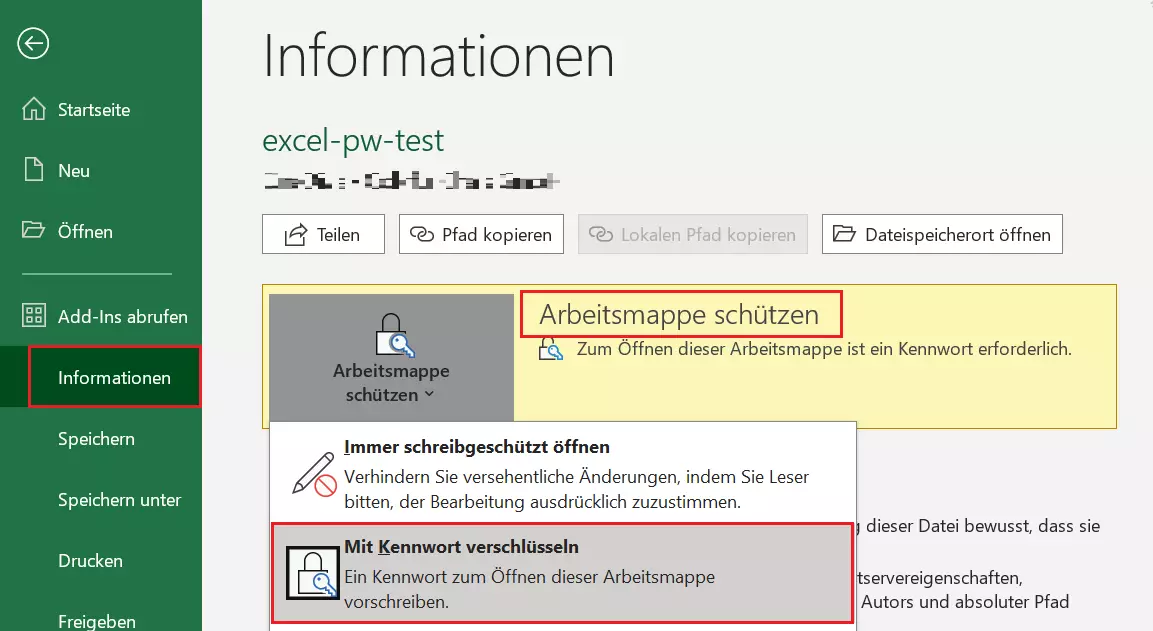
Schritt 3: Es öffnet sich das Dialogfenster zum Eingeben des Kennworts. Löschen Sie darin das vorhandene Kennwort. Nach Verlassen des Dialogs verschwindet der Hinweis, dass zum Öffnen der Arbeitsmappe ein Kennwort erforderlich ist.
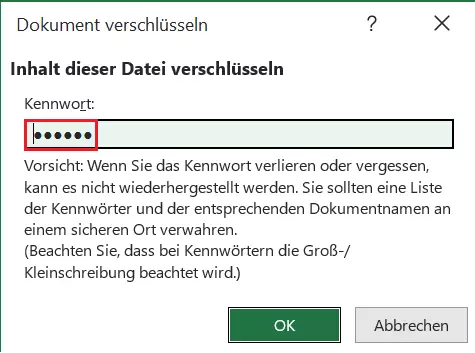
Schritt 4: Speichern Sie die Excel-Arbeitsmappe. Erst dann ist der Kennwortschutz endgültig aufgehoben. Die Datei kann jetzt wieder ohne Kennwort geöffnet werden.
Sie nutzen Excel regelmäßig und würden gern etwas Zeit sparen? Prägen Sie sich ein paar nützliche Shortcuts für Excel ein oder werfen Sie einen Blick auf unsere weiteren Ratgeberartikel zum Thema Excel:
Excel-Blattschutz aufheben
Wenn es darum geht, den Schutz eines einzelnen Excel-Arbeitsblatts aufzuheben, damit es wieder für alle frei bearbeitbar ist, reicht ein einfacher Klick:
Schritt 1: Wählen Sie im Menü „Überprüfen“ die Option „Blattschutz aufheben“.
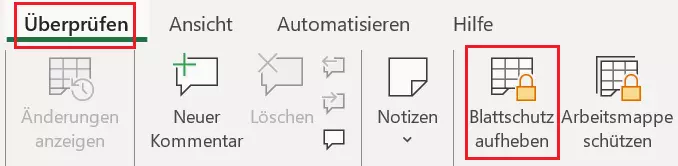
Schritt 2: Wenn das Arbeitsblatt mit einem Kennwort geschützt war, müssen Sie nun das Kennwort eingeben.
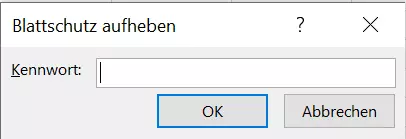
Ergebnis: Wenn Sie das Kennwort richtig eingegeben haben, wird für dieses Excel-Blatt der Schutz aufgehoben. Sie und andere Benutzer und Benutzerinnen können dieses Arbeitsblatt nun wieder nach Belieben ändern.
Wenn Sie das Kennwort Ihrer Excel-Datei verloren haben
Das Excel-Passwort einfach zu entfernen, funktioniert natürlich nur, wenn Sie es noch wissen. Doch was können Sie tun, wenn Sie das Kennwort einer verschlüsselten Excel-Datei nicht (mehr) haben? Schlechte Nachrichten: Der Kennwortschutz einer verschlüsselten Excel-Datei lässt sich nicht knacken, denn der Schutz ist vergleichbar mit dem von verschlüsselten ZIP-Dateien.
Ihnen bleibt nur der Versuch, das Passwort zu erraten oder wiederzufinden. Theoretisch gäbe es noch die Möglichkeit, das Passwort mit einem sogenannten Brute-Force-Angriff zu knacken, also durch automatisches Durchprobieren aller Möglichkeiten. Das kann aber nur dann funktionieren, wenn ein besonders kurzes und triviales Passwort wie „1234“ gewählt wurde. Haben Sie hingegen einen hohen Passwortschutz, so sind alle Probierversuche dieser Art aussichtslos.
Wenn Sie sichergehen wollen, nicht nur bei Excel, sondern bei allen Office-Programmen immer auf dem aktuellen Stand zu sein, und das auf bis zu fünf Geräten pro Nutzer bzw. Nutzerin, dann vertrauen Sie auf das bewährte Paket mit Microsoft 365 Business. Nutzen Sie außerdem den IONOS HiDrive Cloud-Speicher, um von allen Endgeräten auf Ihre Dateien zugreifen zu können.
Excel-Blattschutz aufheben ohne Passwort – so funktioniert’s
Sie wollen nur den Schutz eines einzelnen Excel-Arbeitsblatts aufheben, ohne das Passwort zu kennen? Dafür gibt es tatsächlich einen Trick. Dieser ist allerdings mit Dateimanipulationen verbunden, und wir können nicht garantieren, dass er bei allen heutigen und zukünftigen Excel-Versionen funktionieren wird. Wir gehen natürlich davon aus, dass Sie diese Manipulation nur vornehmen, wenn Sie dazu auch berechtigt sind.
Schritt 1: Bevor Sie irgendetwas anderes tun, machen Sie eine Kopie der betreffenden Excel-Datei. Führen Sie die nachfolgenden Schritte in dieser Kopie aus – falls Ihnen bei der Veränderung der Datei ein Fehler unterläuft, haben Sie noch die unveränderte Originaldatei zur Verfügung und können von vorn anfangen.
Schritt 2: Öffnen Sie die Kopie der Datei mit 7-Zip. Das Programm 7-Zip ist bei Windows 10 in der Regel vorinstalliert, Sie brauchen also nur mit der rechten Maustaste auf die Datei zu klicken und im Menü „7-Zip“ „Öffnen“ auszuwählen. Falls 7-Zip in Ihrem System nicht installiert ist, sollten Sie dies nachholen; das Programm ist als Freeware im Internet erhältlich.
Excel-Dateien im Format .xlsx sind eigentlich komprimierte Dateien im ZIP-Format. Sie lassen sich daher mit jedem herkömmlichen Packprogramm öffnen, sodass Sie nachsehen können, was sich darin verbirgt. Wir verwenden hier als Beispiel das Programm 7-Zip.
Schritt 3: Öffnen Sie den Ordner „xl“ innerhalb von 7-Zip.
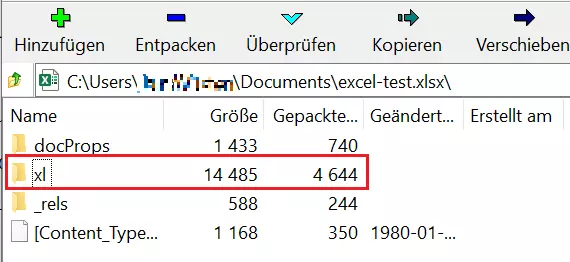
Schritt 4: Öffnen Sie darunter den Ordner „worksheets“.
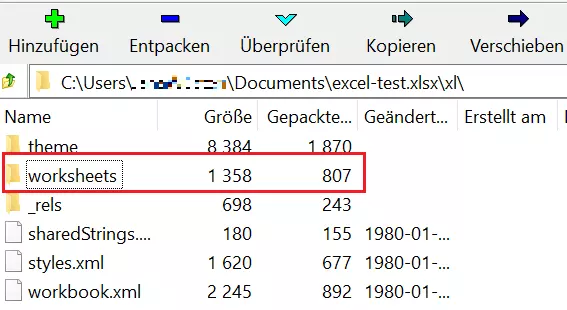
Schritt 5: Nun sehen Sie eine oder mehrere Dateien: sheet1.xml, sheet2.xml usw. Diese Dateien entsprechen den Arbeitsblättern Ihrer Excel-Datei. Wir gehen hier davon aus, dass Ihr geschütztes Arbeitsblatt der Datei sheet1.xml entspricht; bei mehreren Arbeitsblättern müssen Sie ggf. durch Probieren ermitteln, bei welchem Excel-Blatt Sie den Passwortschutz entfernen müssen.
Diese Datei bearbeiten Sie jetzt mit einem Texteditor. Am einfachsten geht das, indem Sie die Datei in 7-Zip mit der rechten Maustaste anklicken und dann auf „Bearbeiten“ gehen. Alternativ können Sie sie auswählen und die Taste [F4] drücken.
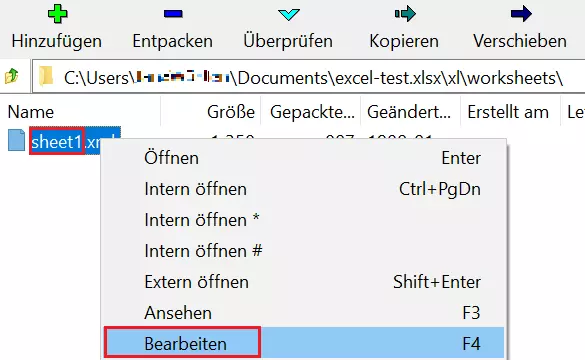
Schritt 6: Die Datei ist nun im Windows-Editor geöffnet. Wie Sie sehen, sind XML-Dateien nicht gerade lesefreundlich, sie sind normalerweise auch nicht für den menschlichen Leser vorgesehen. Achten Sie darauf, dass im Texteditor der Zeilenumbruch aktiviert ist („Format“ > „Zeilenumbruch“), damit der Text nicht seitlich herausrollt.
Suchen Sie nun im Text nach der Zeichenfolge „<sheetProtection“ und markieren Sie von dort an alles bis zum nächsten abschließenden „/>“:
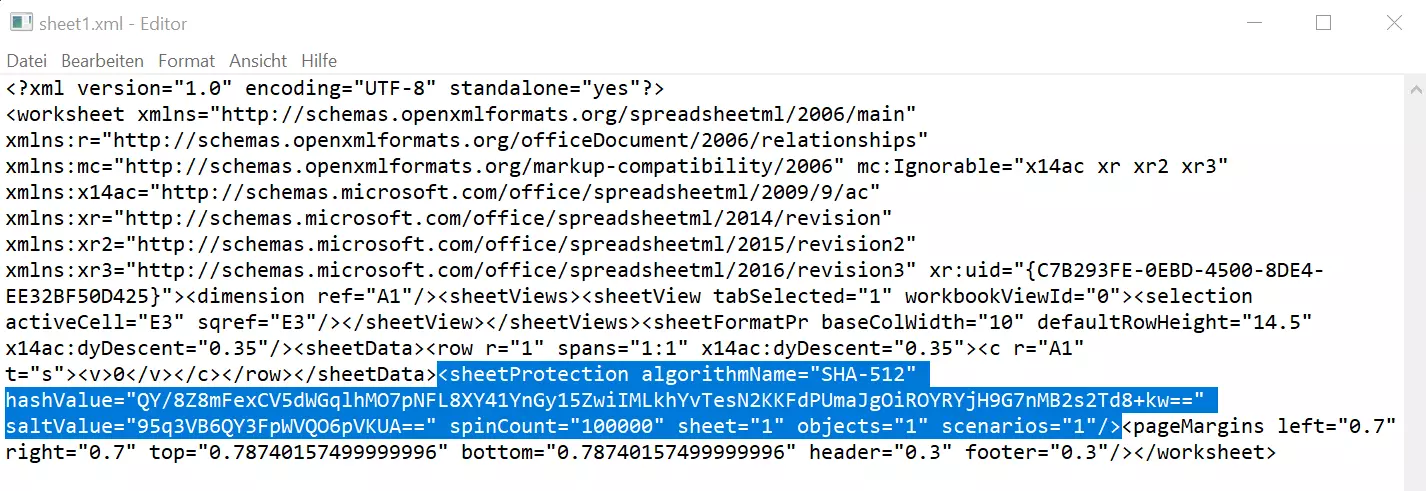
Dieser XML-Eintrag steht für den Blattschutz.
Schritt 7: Löschen Sie den gesamten markierten Eintrag von „<sheetProtection“ bis zum nächsten „/>“. Achten Sie darauf, nichts anderes zu löschen, um die Struktur der XML-Datei nicht zu beschädigen.
Schritt 8: Schließen Sie den Texteditor. Sie werden gefragt, ob die Änderungen gespeichert werden sollen; bestätigen Sie dies. Da Sie die Datei in 7-Zip geöffnet haben, erfolgt nun eine Sicherheitsabfrage durch 7-Zip: „Die Datei sheet1.xml wurde geändert. Soll sie im Archiv aktualisiert werden?“ Bestätigen Sie dies ebenfalls, damit die Änderungen in die Excel-Datei übernommen werden. Schließen Sie nun auch 7-Zip.
Ergebnis: Sie können die geänderte Kopie der Datei nun in Excel öffnen und werden feststellen, dass der Blattschutz aufgehoben wurde. Das Arbeitsblatt kann jetzt wieder frei bearbeitet werden.
Übrigens: Mit dieser Methode lässt sich der Excel-Blattschutz zwar aufheben, Sie können aber nicht herausfinden, welches Passwort zuvor verwendet wurde. Wie Sie im Texteditor sehen konnten, wird das Passwort intern nur als Hashwert gespeichert, aus dem sich das Passwort selbst nicht zurückrechnen lässt.
Eine Manipulation des Quellcodes von Office-Dateien sollte nur dann versucht werden, wenn es keine Alternative gibt. Insbesondere ist es ratsam, Sicherheitskopien anzulegen, falls die Datei zerstört wird. Selbst wenn die Änderung auf den ersten Blick erfolgreich war, empfiehlt es sich, die betreffende Excel-Datei nicht weiterzuverwenden, sondern ggf. neu aufzusetzen. Denken Sie auch daran, dass Sie allein für etwaige Folgeschäden haften.

