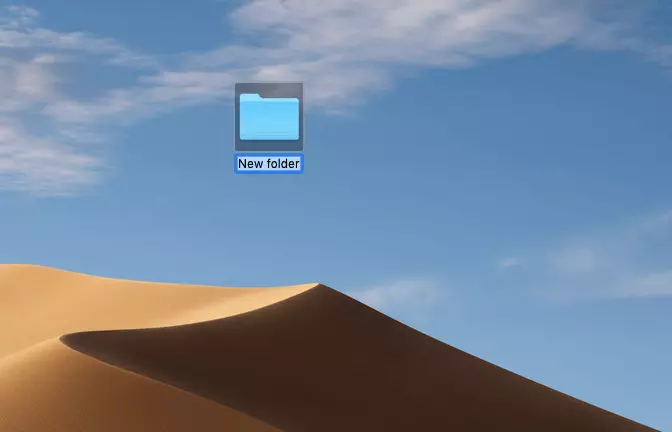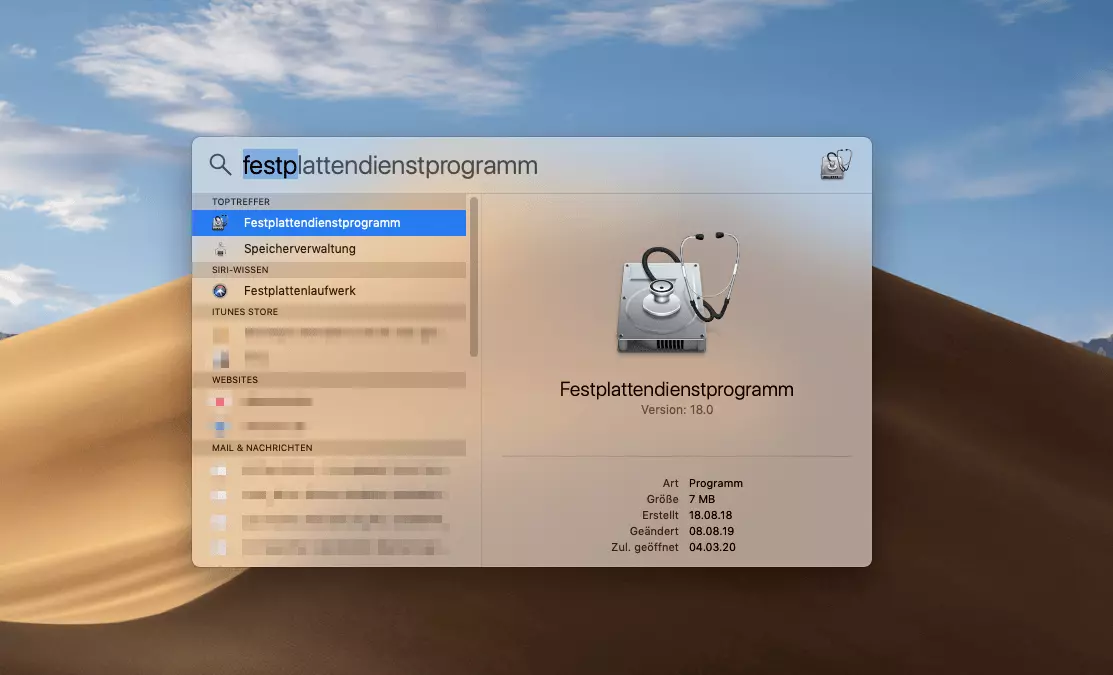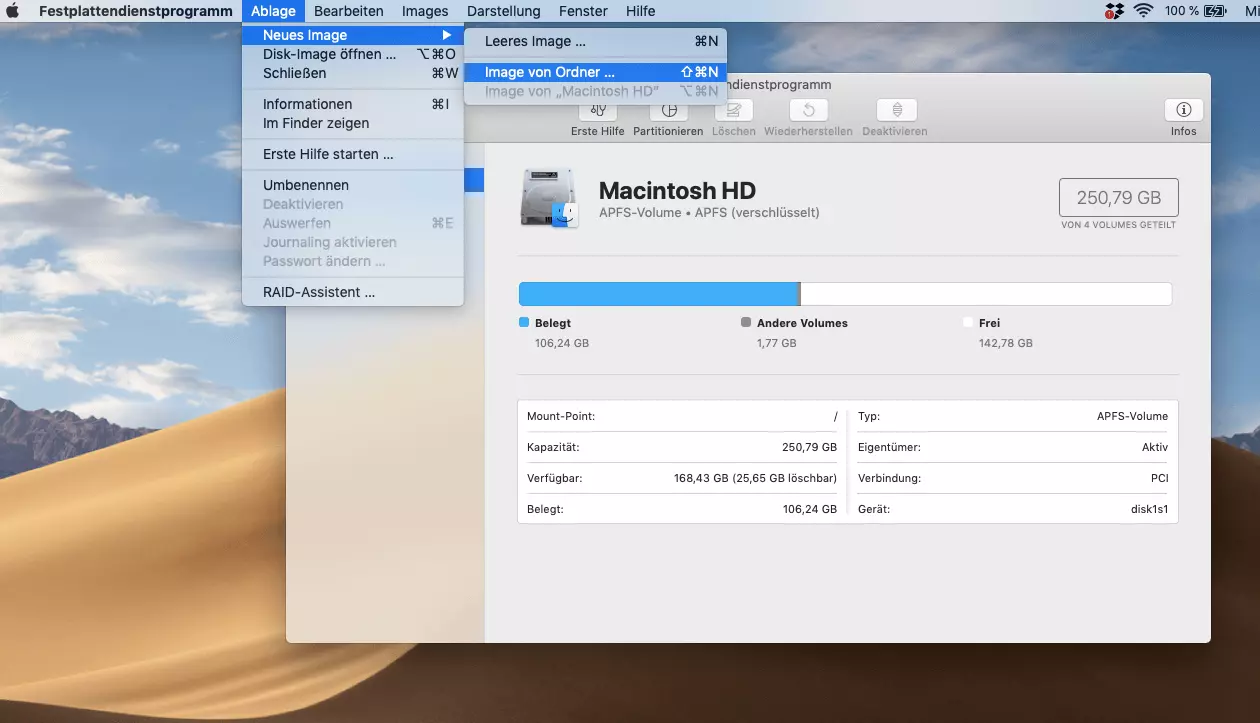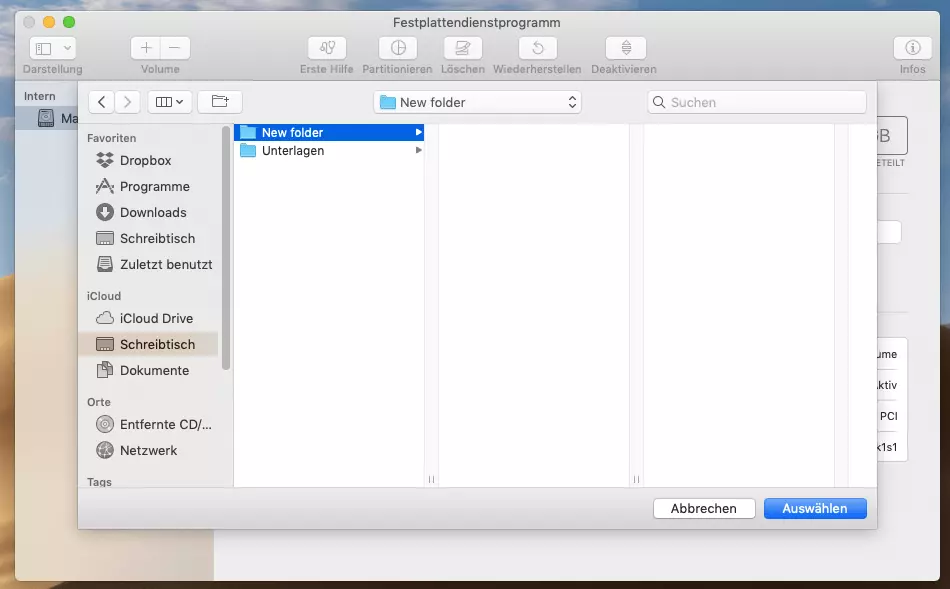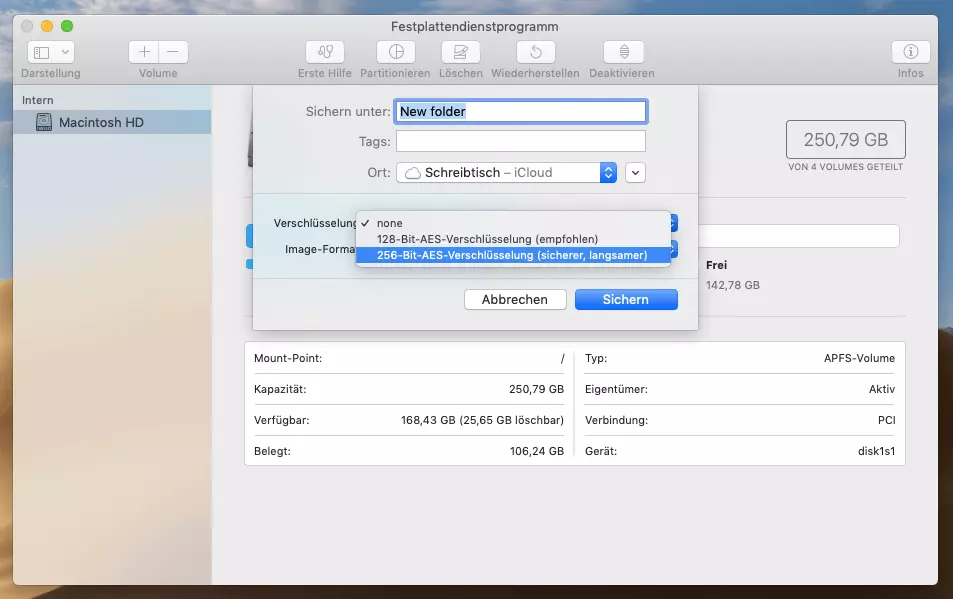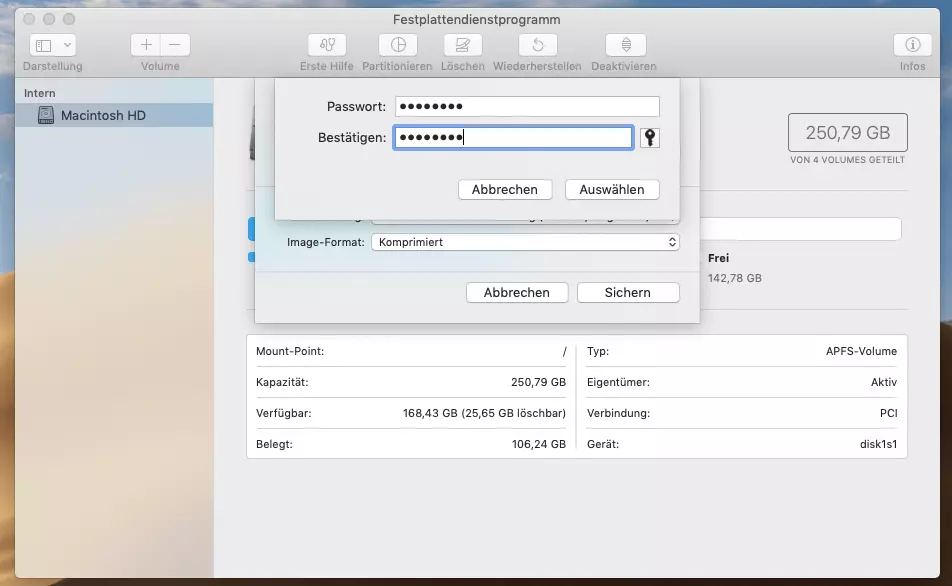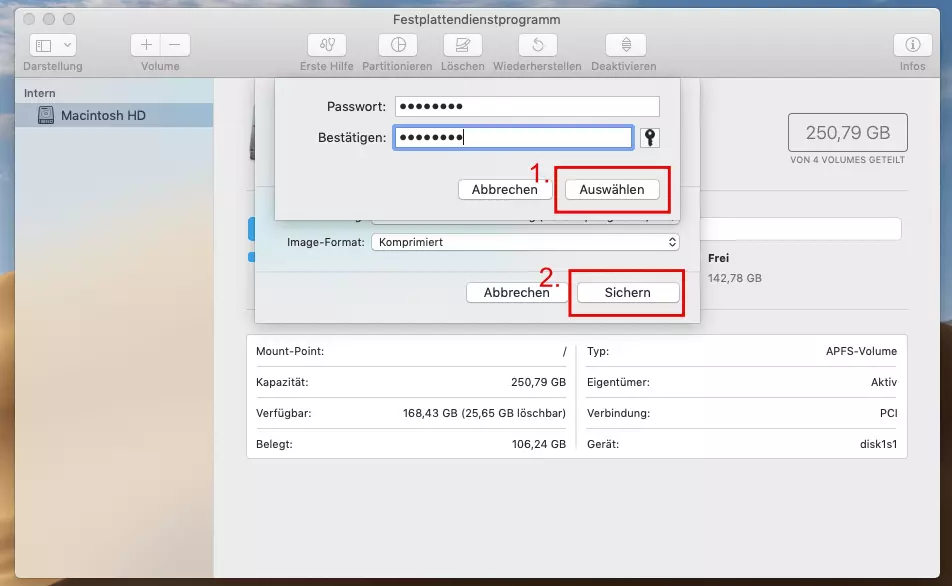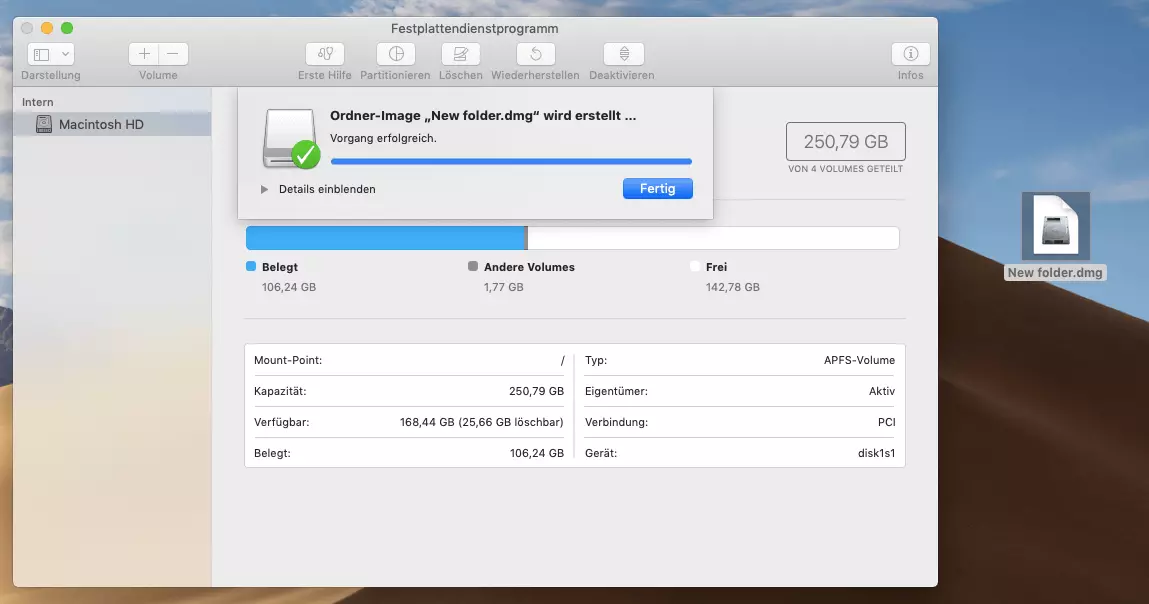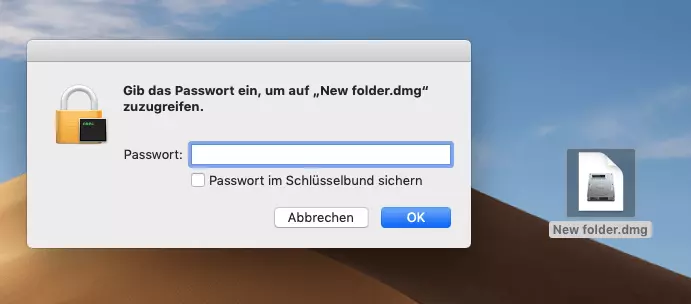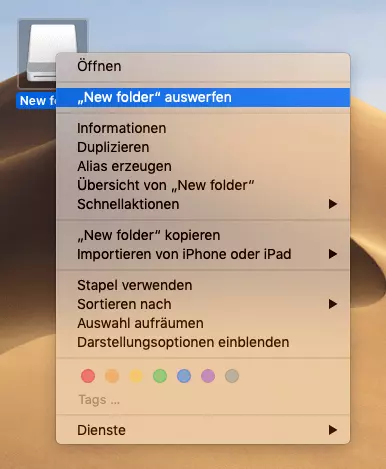Mac-Ordner verschlüsseln – so geht’s
Um Dokumente, Bilder und andere Dateien mit sensiblen Daten vor fremden Blicken zu schützen, können Sie auf Ihrem Mac Ordner verschlüsseln bzw. einen Mac-Ordner mit einem Passwort schützen. Wie das funktioniert, erklären wir Ihnen mithilfe einer Schritt-für-Schritt-Anleitung inklusive Screenshots.
Ordner verschlüsseln auf dem Mac: Schritt für Schritt
Um einen Mac-Ordner zu verschlüsseln, müssen Sie zuerst ein Image von diesem Ordner erstellen und dieses dann mit einem Passwort schützen.
Ein Image ist ein Abbild einer Datei bzw. eines Ordners. Es verhält sich wie ein Volume oder ein aktivierbares Gerät, das an den Mac angeschlossen wird, und ist an der Endung .dmg zu erkennen.
Folgende Schritte sind erforderlich, um die Ordner-Verschlüsselung in macOS zu nutzen:
Schritt 1: Legen Sie zuerst einen Ordner (auf dem Schreibtisch oder an einem anderen Ort auf Ihrem Mac) an, der alle zu verschlüsselnden Dateien enthält.
Mit der Eingabetaste öffnen Sie schließlich das Programm.
Schritt 3: Wählen Sie in der oberen Menüleiste den Punkt „Ablage“, gefolgt von „Neues Images“ und abschließend „Image von Ordner…“ aus. Mit dem entsprechenden Shortcut können Sie sich dabei auch einige Klicks sparen.
Schritt 5: Es öffnet sich ein Fenster, in dem Sie dem zu erstellenden Image einen Namen geben, gewünschte Tags vergeben (optional) und einen Speicherort auswählen können. Der wichtigste Punkt ist aber der Punkt „Verschlüsselung“. Wählen Sie die 256-Bit-AES-Verschlüsselung aus. Diese ist die aktuell sicherste Methode – nicht nur, um einen Mac-Ordner zu verschlüsseln. Außerdem dauert der Vorgang der Verschlüsselung bei modernen Rechnern nur unwesentlich länger als die 128-Bit-AES-Verschlüsselung.
Um einen Mac-Ordner zu verschlüsseln, wählen Sie ein sicheres Passwort, das mindestens acht Zeichen lang ist und eine Kombination aus Buchstaben in Klein- und Großschreibung, Zahlen und Sonderzeichen enthält. Vermeiden Sie Wörter oder Daten, die leicht mit Ihnen in Zusammenhang gebracht werden können – wie etwa Ihren Nachnamen, ein Geburtsdatum oder eine Postleitzahl.
Schritt 7: Bestätigen Sie die Eingabe Ihres Passworts über den Button „Auswählen“ und klicken Sie in dem darunterliegenden Fenster auf „Sichern“, um die Erstellung eines passwortgeschützten Ordners auf dem Mac über das Festplattendienstprogramm zu beginnen.
Wichtig: Löschen Sie im Anschluss den ursprünglichen Ordner, da dieser nicht verschlüsselt ist. Die eigentlichen Daten bleiben in dem verschlüsselten Image erhalten.
Mit dem passwortgeschützten Mac-Ordner arbeiten
Wenn Sie nicht mehr mit dem Ordner bzw. den darin enthaltenen Dateien arbeiten möchten, werfen Sie die Image-Datei unbedingt aus. Anderenfalls können die Daten auch ohne Passwortabfrage abgerufen werden. Das Auswerfen funktioniert über das Kontextmenü oder indem Sie die Datei auf den Papierkorb ziehen.