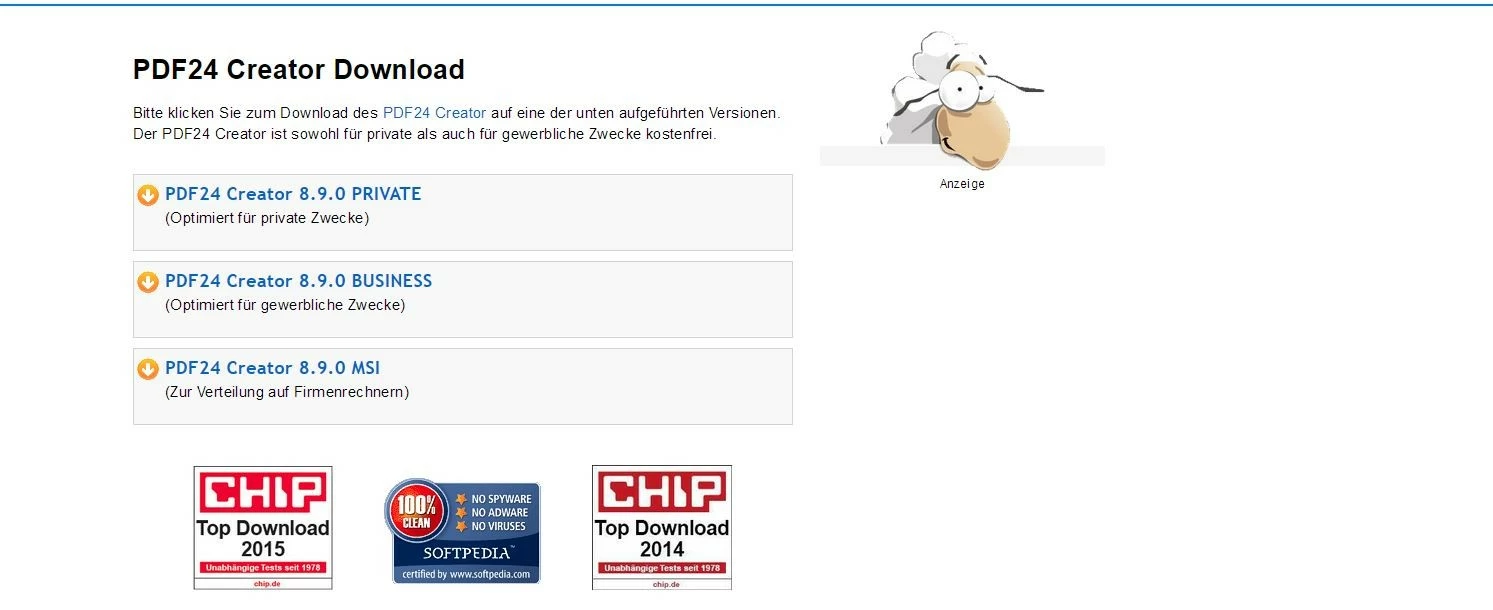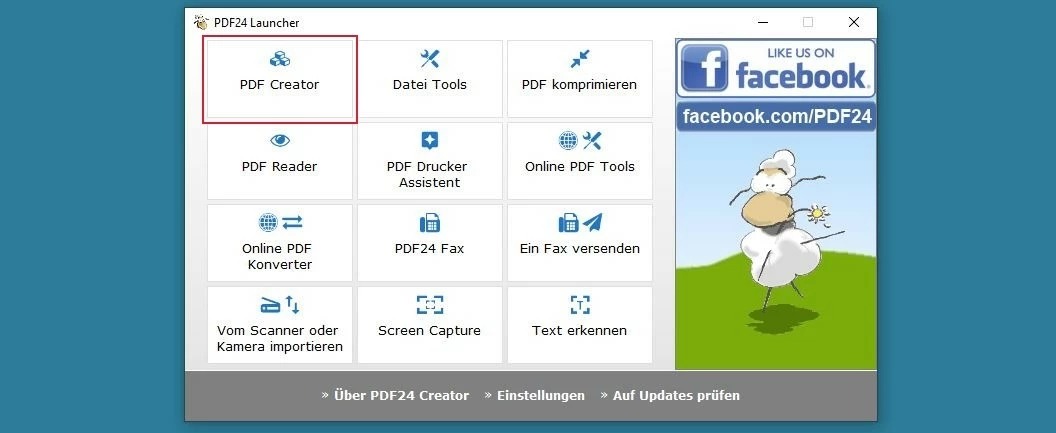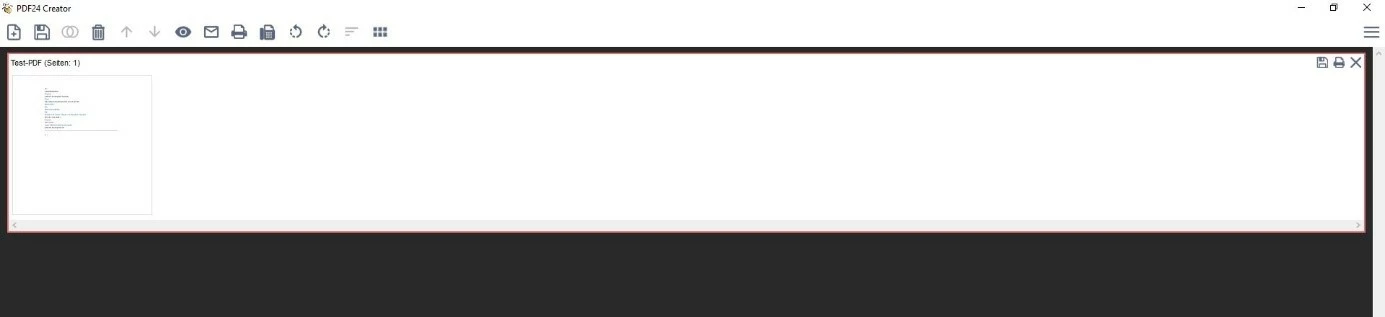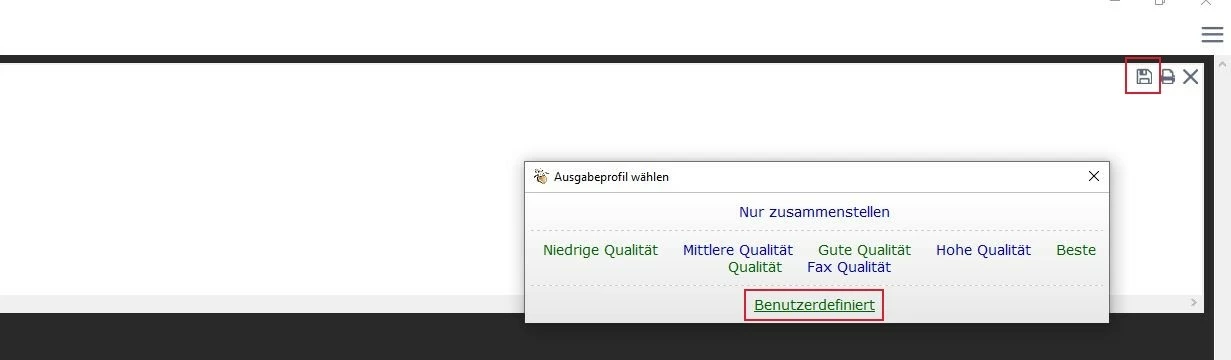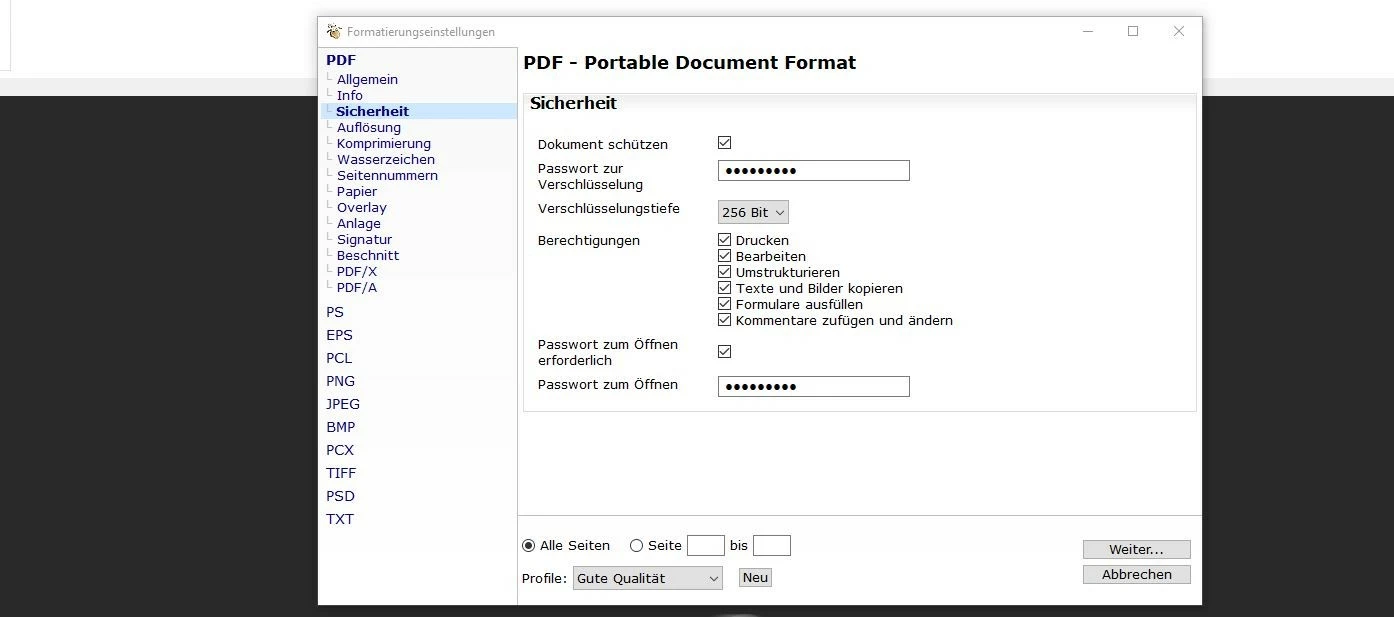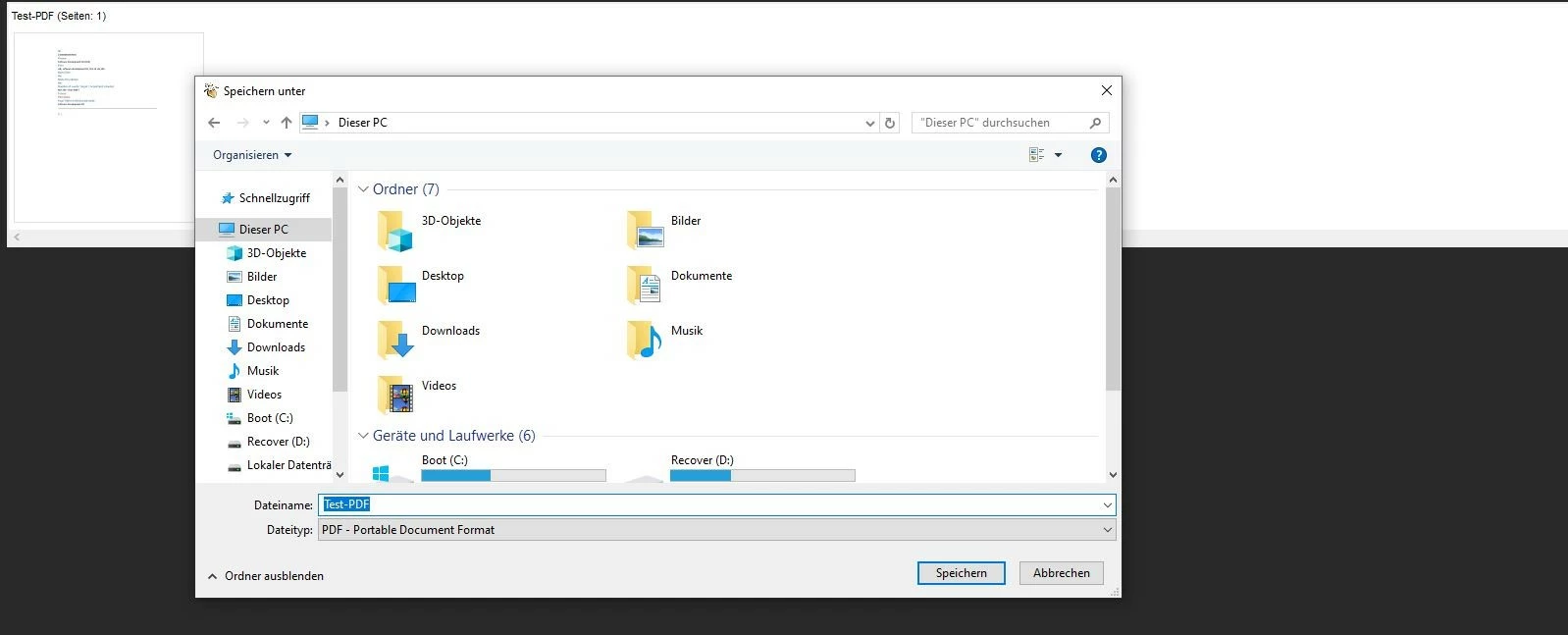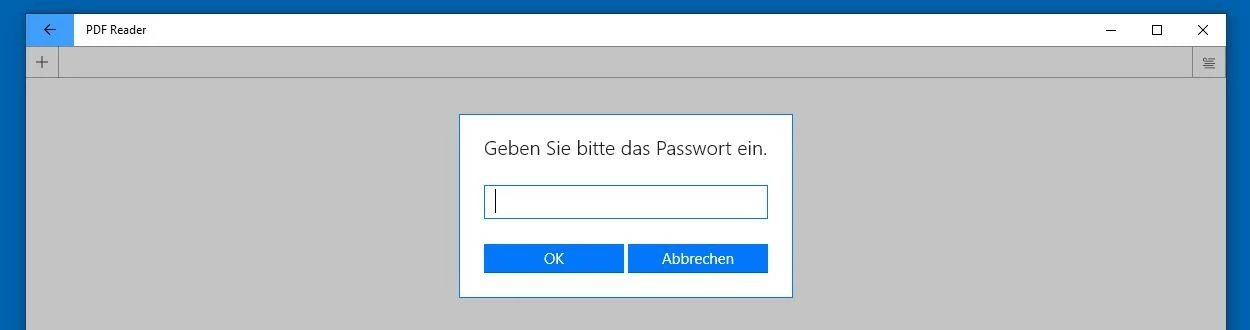PDF verschlüsseln: So können Sie Ihre PDF-Dateien schützen
Die Arbeit mit digitalen Dokumenten gehört für die meisten Menschen zum Arbeitsalltag. Insbesondere in vielen Unternehmen ist ein Tag ohne Word-Dokumente oder Excel-Tabellen kaum denkbar. Auch die plattformunabhängigen PDF-Dateien, die eine exzellente Lösung darstellen, um Text, Bilder und Grafiken in einem Dokument zu bündeln, werden in den meisten Büros tagtäglich genutzt.
Wie für alle Dateien gilt allerdings auch für PDFs die Regel: Wer den Inhalt vor unbefugtem Zugriff schützen möchte, kann auf Sicherheitsmaßnahmen nicht verzichten. Ob das Dokument auf der Festplatte, in einem Cloud-Speicher oder auf einem Webserver liegt oder per Mail versendet wird, ist dabei prinzipiell egal, denn sobald sich Fremde Zugang zur Datei verschaffen, können sie den Inhalt problemlos inspizieren – sofern er nicht verschlüsselt ist. Bei sensiblen Inhalten wie Kundendaten oder Firmeninterna hätte ein solches Szenario fatale Folgen. Aus diesem Grund sollten Sie entsprechende PDFs immer verschlüsseln bzw. mit einem Passwortschutz versehen. Wie genau das funktioniert, verrät dieser Artikel.
Wie lässt sich eine PDF-Datei schützen?
Kein System ist hundertprozentig sicher – und damit sind auch sämtliche Dateien, die Sie abgespeichert haben oder über Netzwerke verschicken, immer potenziell gefährdet. Sobald Sie den Inhalt eines PDF-Dokuments also als geheimhaltungswürdig ansehen, sollten Sie diese PDF auch schützen. Zu diesem Zweck stehe Ihnen eine Reihe von Tools zur Verfügung, wobei sich ein verlässlicher Schutz auch mit kostenfreien Lösungen wie PDF24 Creator erzielen lässt. Das Programm der Berliner geek Software GmbH, das unter anderem auch das Erstellen, Bearbeiten und Komprimieren von PDFs ermöglicht, wird auch im folgenden Tutorial beispielhaft verwendet, um eine PDF zu verschlüsseln und zusätzlich durch ein Passwort zu schützen.
Wenn Sie PDFs oder andere Dateien per E-Mail verschicken, sollten Sie nicht nur die Dokumente, sondern auch die E-Mail-Übertragung selbst verschlüsseln. Wie Sie dies am besten bewerkstelligen, lesen Sie in unserem Artikel „E-Mail-Verschlüsselung mit TLS/SSL.
Tutorial: Ein PDF mit Passwort schützen und verschlüsseln
Rufen Sie also im ersten Schritt die offizielle PDF24-Website auf und wählen Sie im Download-Center die passende Version aus, falls Sie die statistische Auswertung des Herstellers unterstützen möchten:
Sobald Sie die Datei heruntergeladen haben, starten Sie die Installation per Doppelklick. Während des Installationsprozesses richtet der Assistent PDF24 dann unter anderem auch als virtuellen Drucker ein, den Sie jederzeit für auswählen können, um Ihre Dokumente im PDF-Format zu speichern.
Im Anschluss an die Installation öffnen Sie den PDF24 Launcher über das Desktop-Icon oder den Eintrag im Startmenü und gehen dann folgendermaßen vor, um Ihre PDF zu verschlüsseln und mit einem Passwort zu schützen.
Schritt 1: Start von PDF24 Creator und Import des PDF-Dokuments
Der Launcher gewährt Ihnen Zugriff auf eine Reihe von Tools – unter anderem finden Sie dort auch einen Viewer zum Anzeigen von PDFs und den bereits erwähnten PDF-Komprimierer. PDF24 Creator starten Sie über die Schaltfläche „PDF Creator“, die Sie gleich an erster Stelle finden:
Im nächsten Schritt ziehen Sie die PDF, die Sie mit einem Passwort schützen und verschlüsseln wollen, per Drag-and-drop in den ausgewiesenen Bereich, woraufhin diese in einem neuen, separaten Fenster angezeigt wird:
Schritt 2: Benutzerdefinierte Einstellungen öffnen
Die Funktion zum PDF-Verschlüsseln finden Sie in den benutzerdefinierten Einstellungen des PDF24 Creators. Diese lassen allerdings nicht direkt aufrufen, sondern nur, während Sie ein aktuelles Projekt speichern. Drücken Sie nun also auf den Speicher-Button rechts oben im Fenster des importierten PDF-Dokuments und klicken Sie in dem daraufhin angezeigten Dialog „Ausgabeprofil wählen“ auf „Benutzerdefiniert“:
Schritt 3: Einstellungen zur PDF-Verschlüsselung, zum Passwortschutz und zu den Berechtigungen vornehmen
Wechseln Sie im linken Seitenmenü zu dem Punkt „Sicherheit“, um in das gleichnamige Menü zu gelangen. Dort finden Sie alle relevanten Optionen, um Ihre PDF zu schützen. Insgesamt untergliedern diese sich in vier Kategorien:
- Passwort für die Verschlüsselung
- Verschlüsselungstiefe
- Passwort für das Öffnen der PDF
- Berechtigungen
Sie haben also die Möglichkeit, Ihre PDF-Datei zu verschlüsseln, indem Sie ein individuelles Verschlüsselungspasswort vergeben und die Verschlüsselungstiefe – 128 oder 256 Bit – festlegen. Zusätzlich können Sie ein weiteres Passwort definieren, dessen Eingabe später erforderlich ist, um das Dokument zu öffnen. Schließlich können Sie an dieser Stelle auch festlegen, welche Berechtigungen Nutzer nach dem Öffnen haben. Setzen Sie hierfür einfach Häkchen in den entsprechenden Checkboxen bzw. wählen diese ab, wenn Sie Nutzern die jeweiligen Rechte nicht gewähren wollen.
Schritt 4: Speicherort wählen
Da wir im vorangehenden Schritt dafür gesorgt haben, dass die PDF mit einem Passwort geschützt ist, lässt sich die Datei künftig – unabhängig vom gewählten PDF-Viewer – nicht ohne Eingabe dieses Kennworts öffnen. Das Programm Kdan PDF Reader fordert beispielsweise mit folgendem Dialog, das Passwort einzugeben:
In einem weiteren Artikel zeigen wir Ihnen, wie man eine Word-Datei verschlüsseln kann.