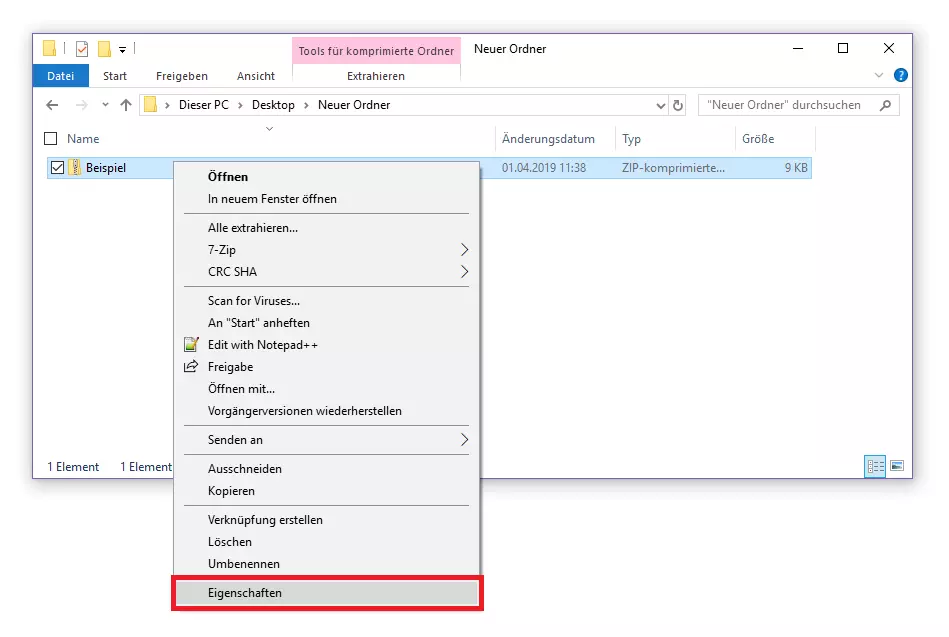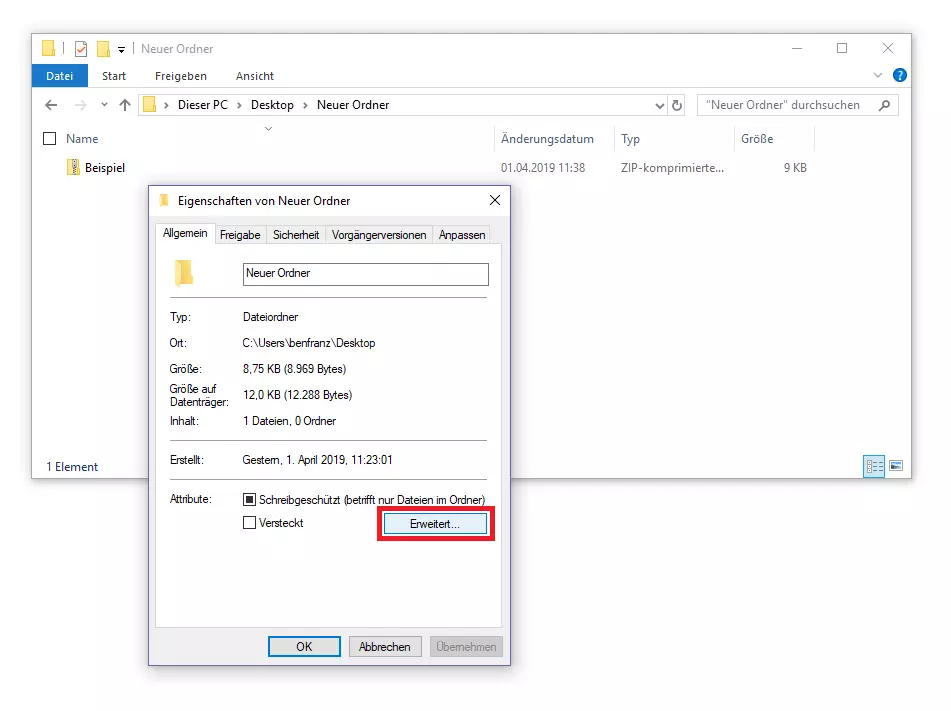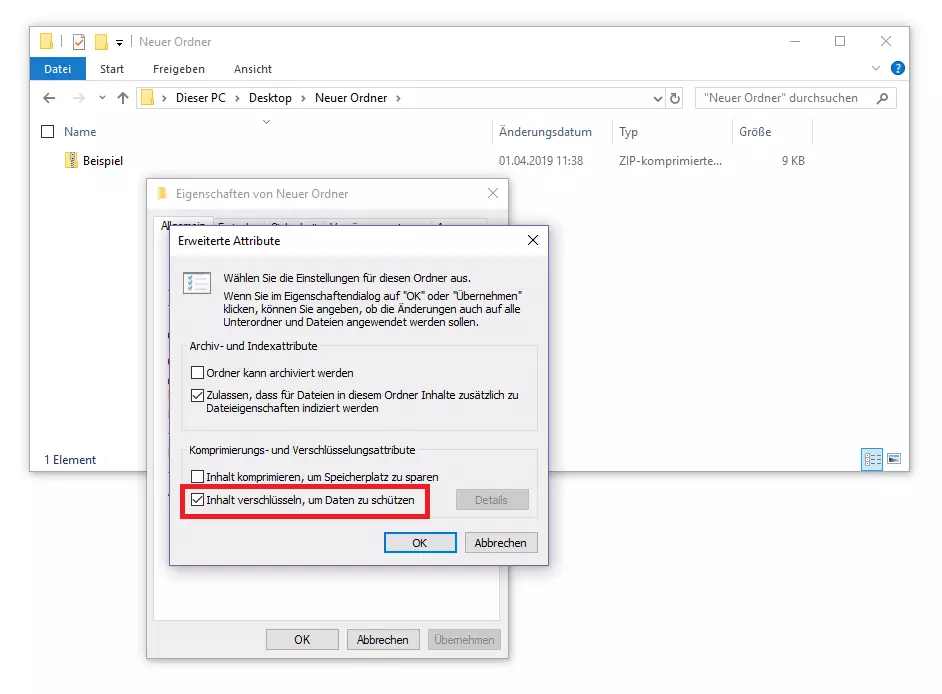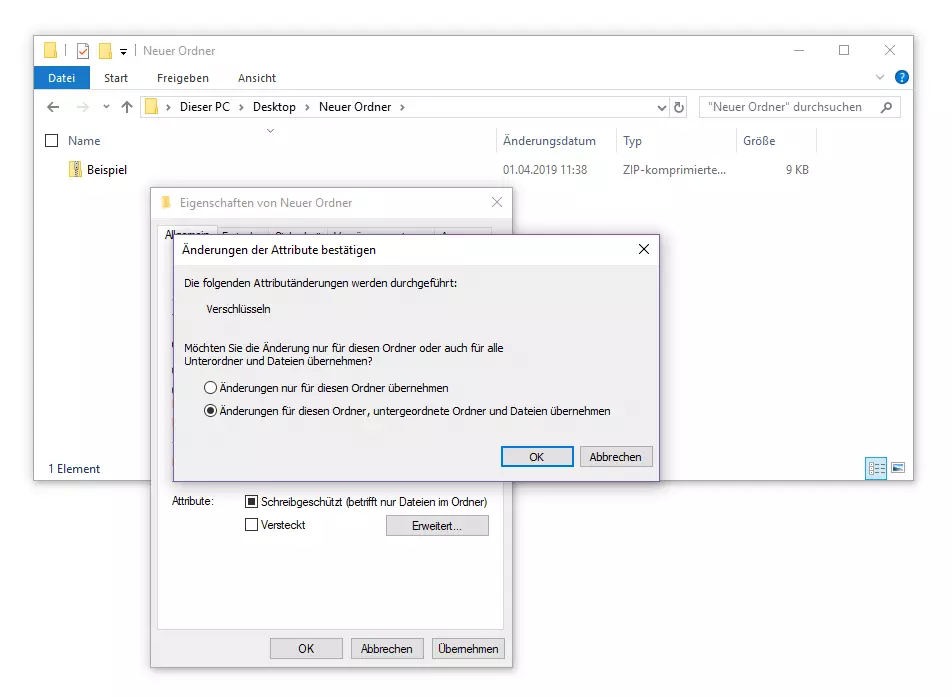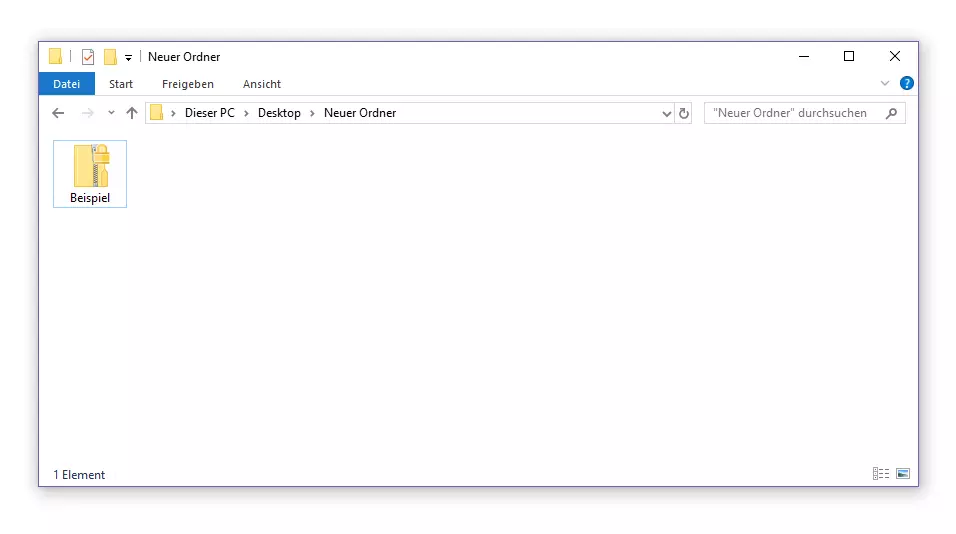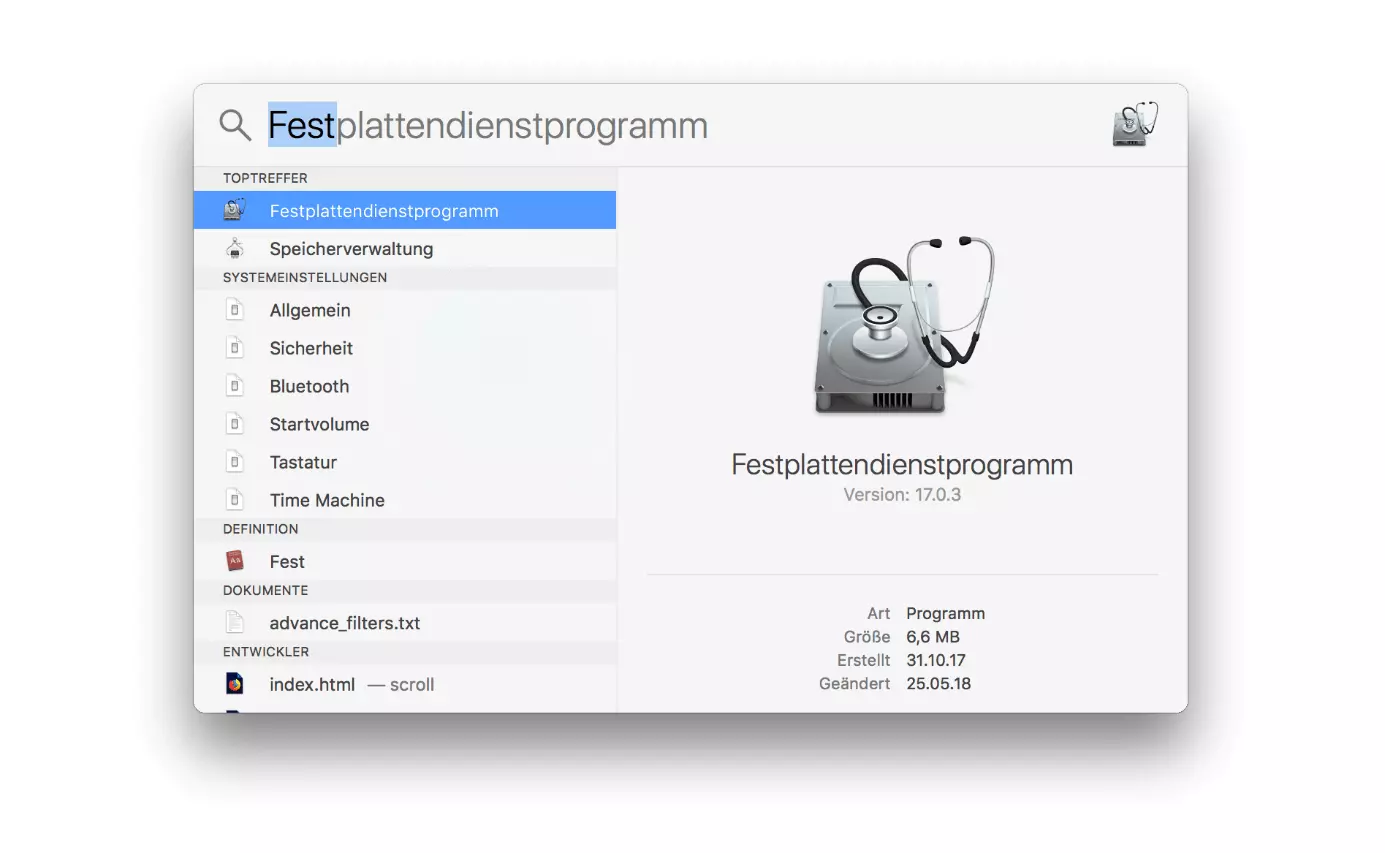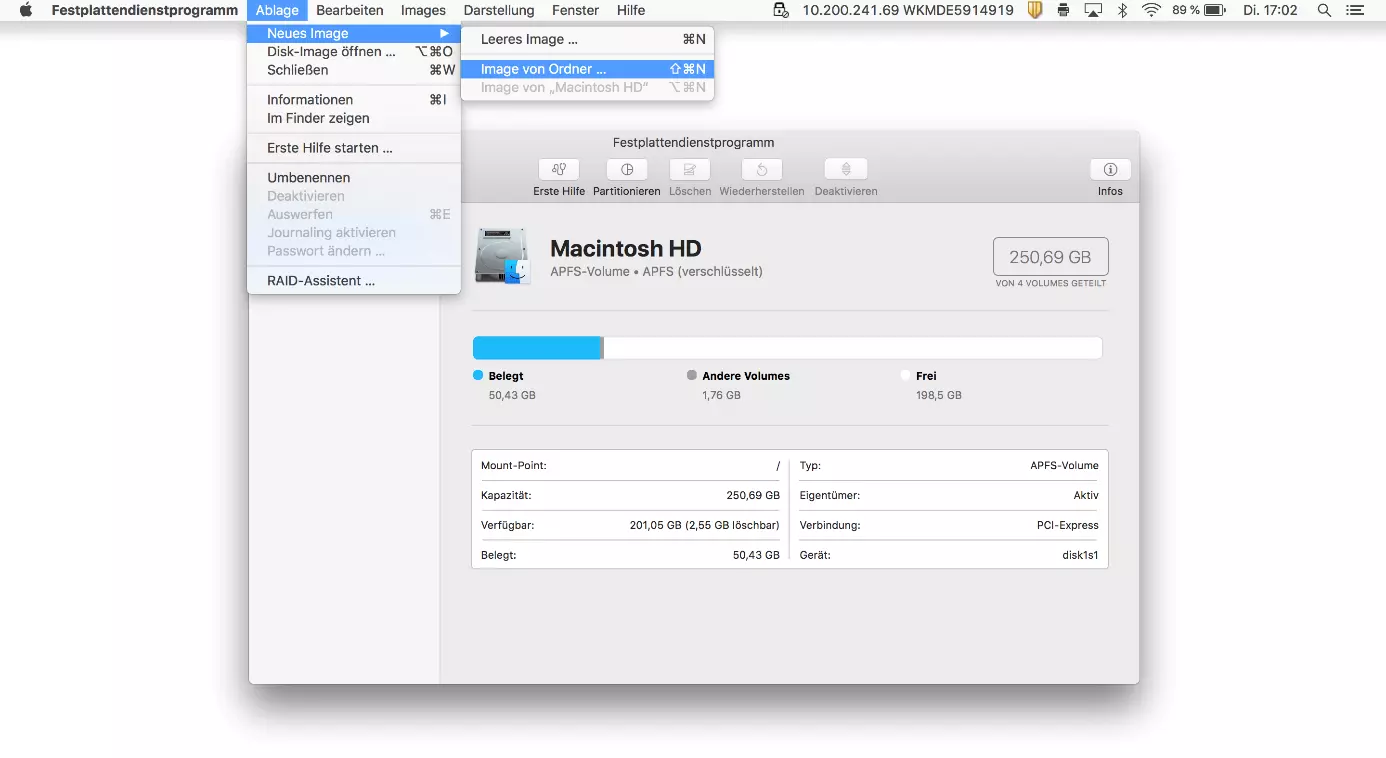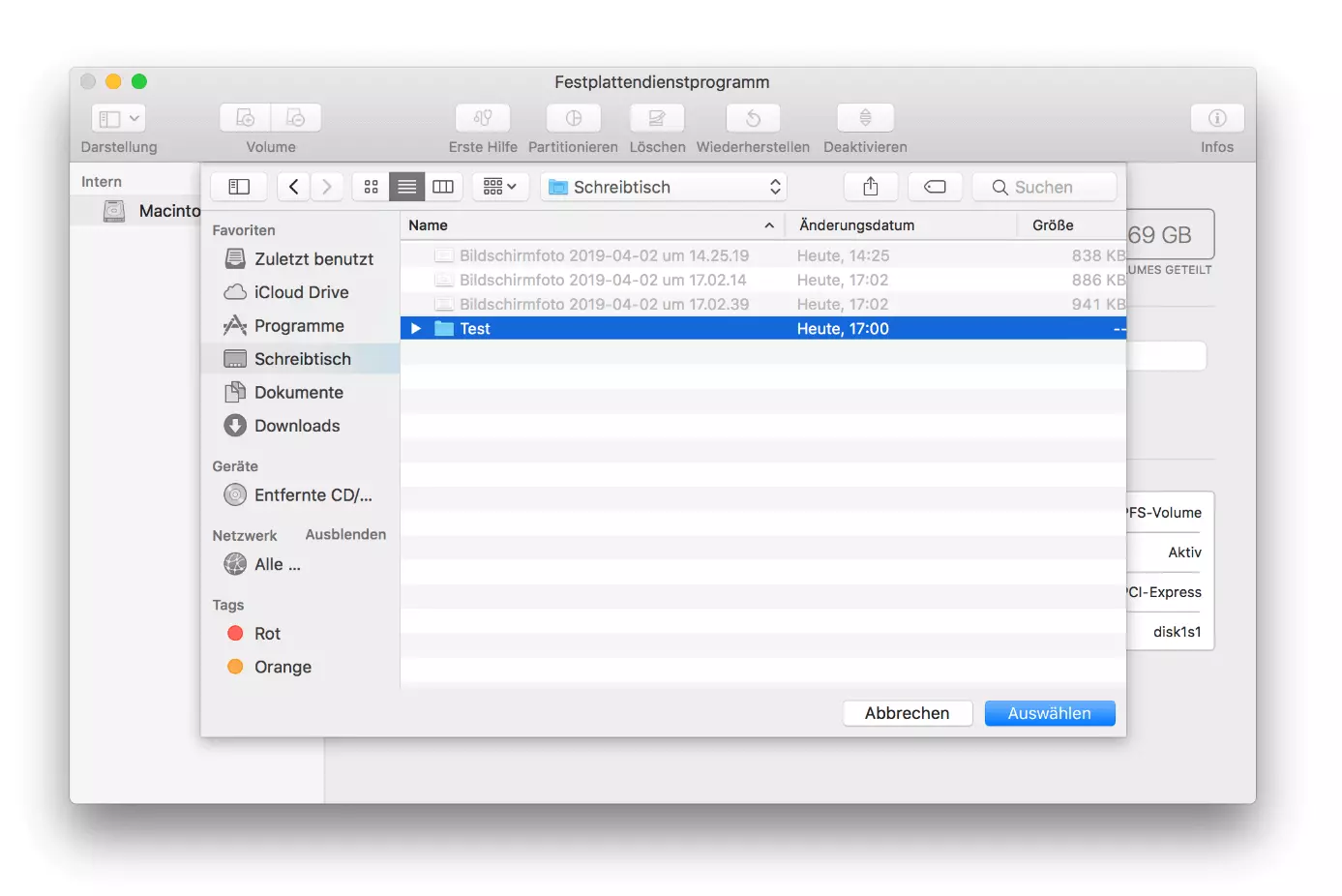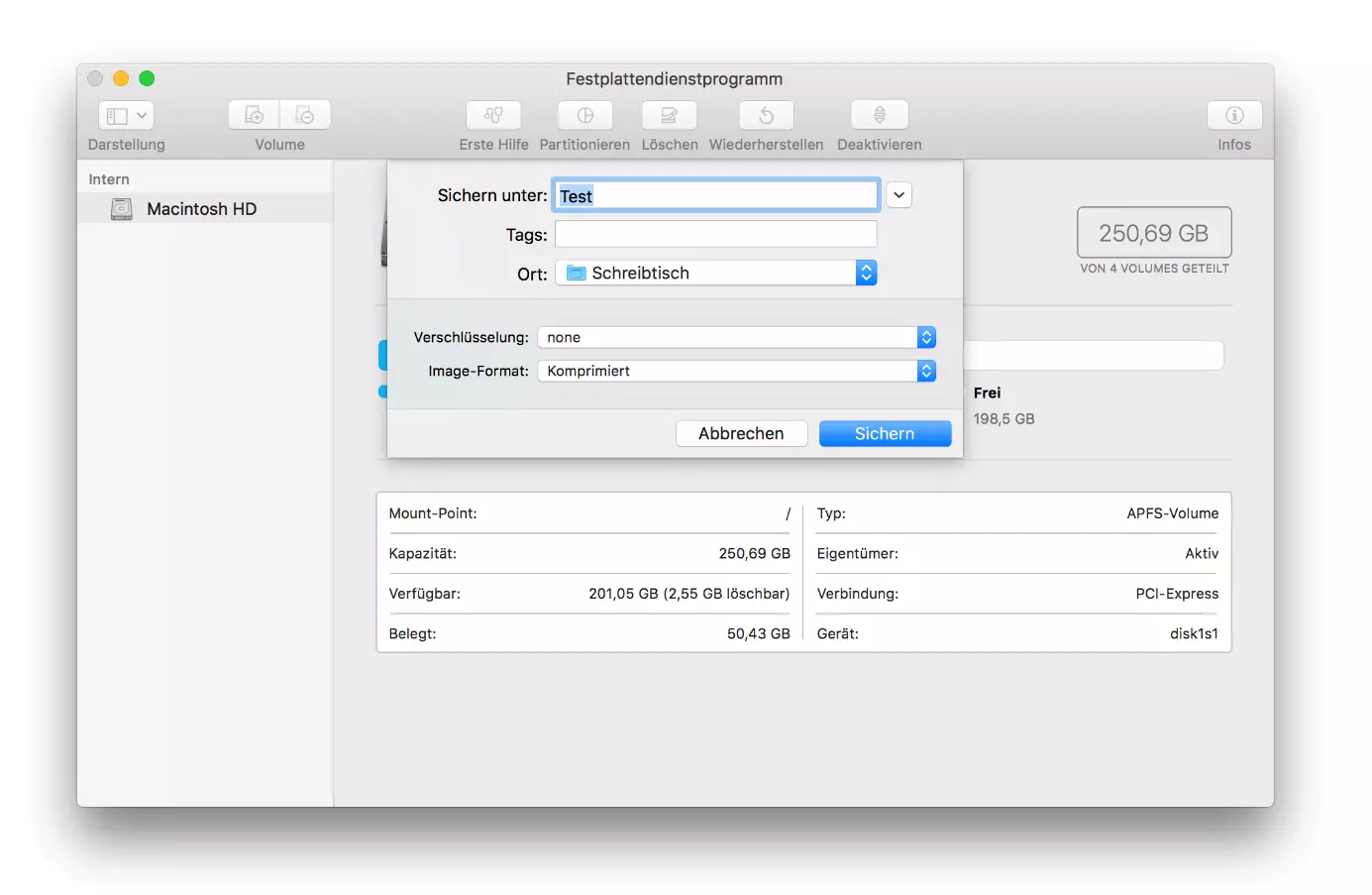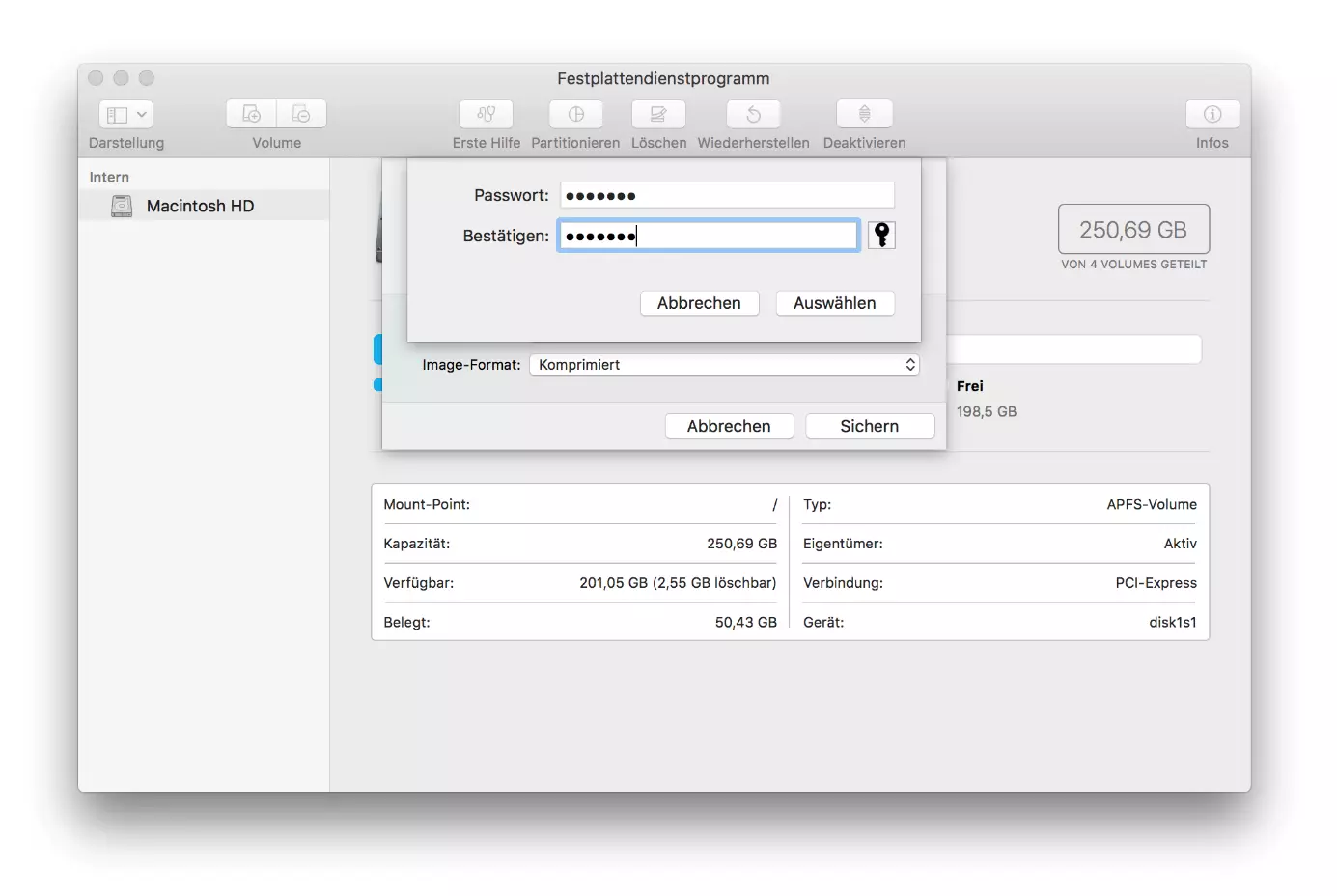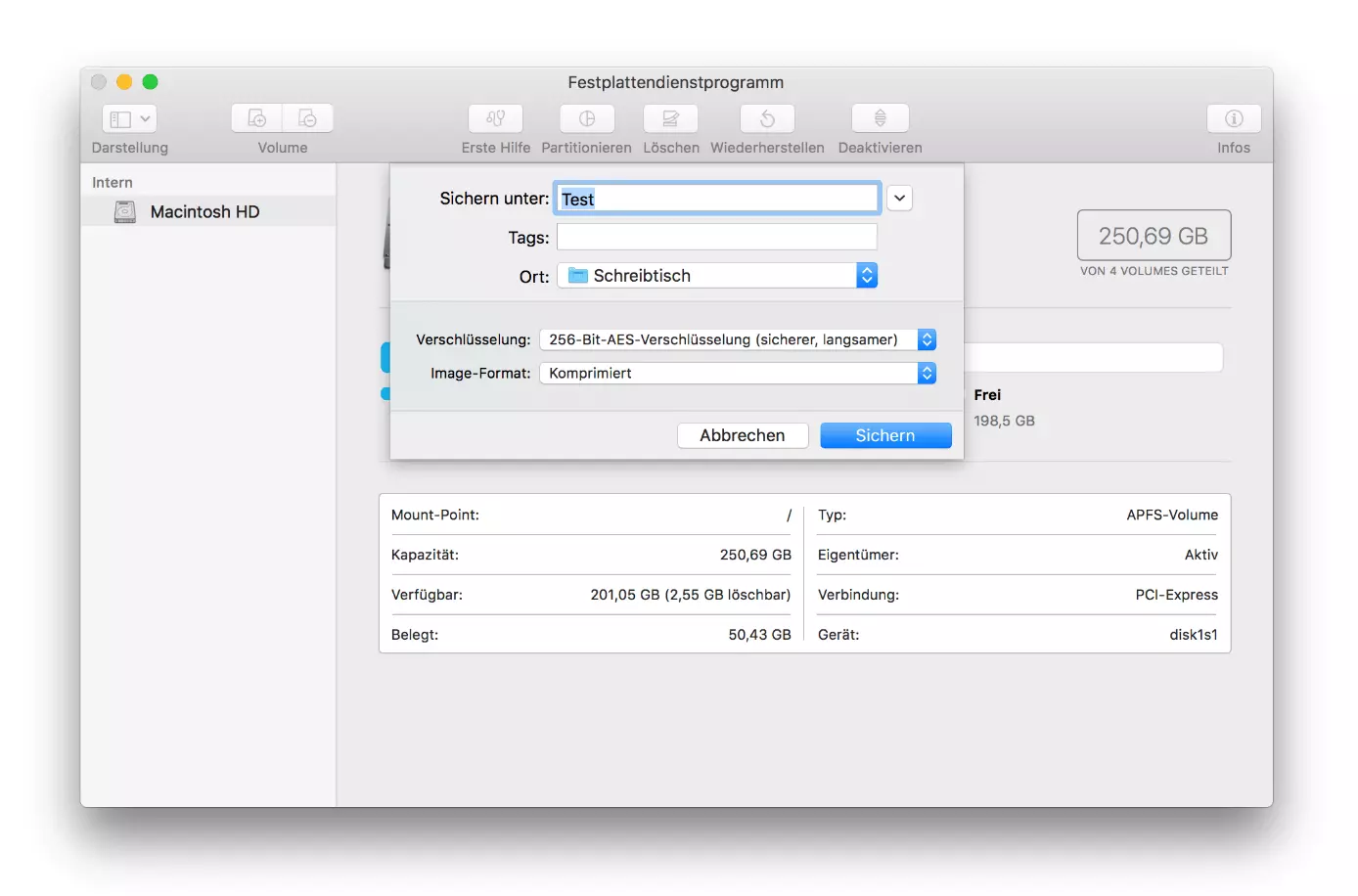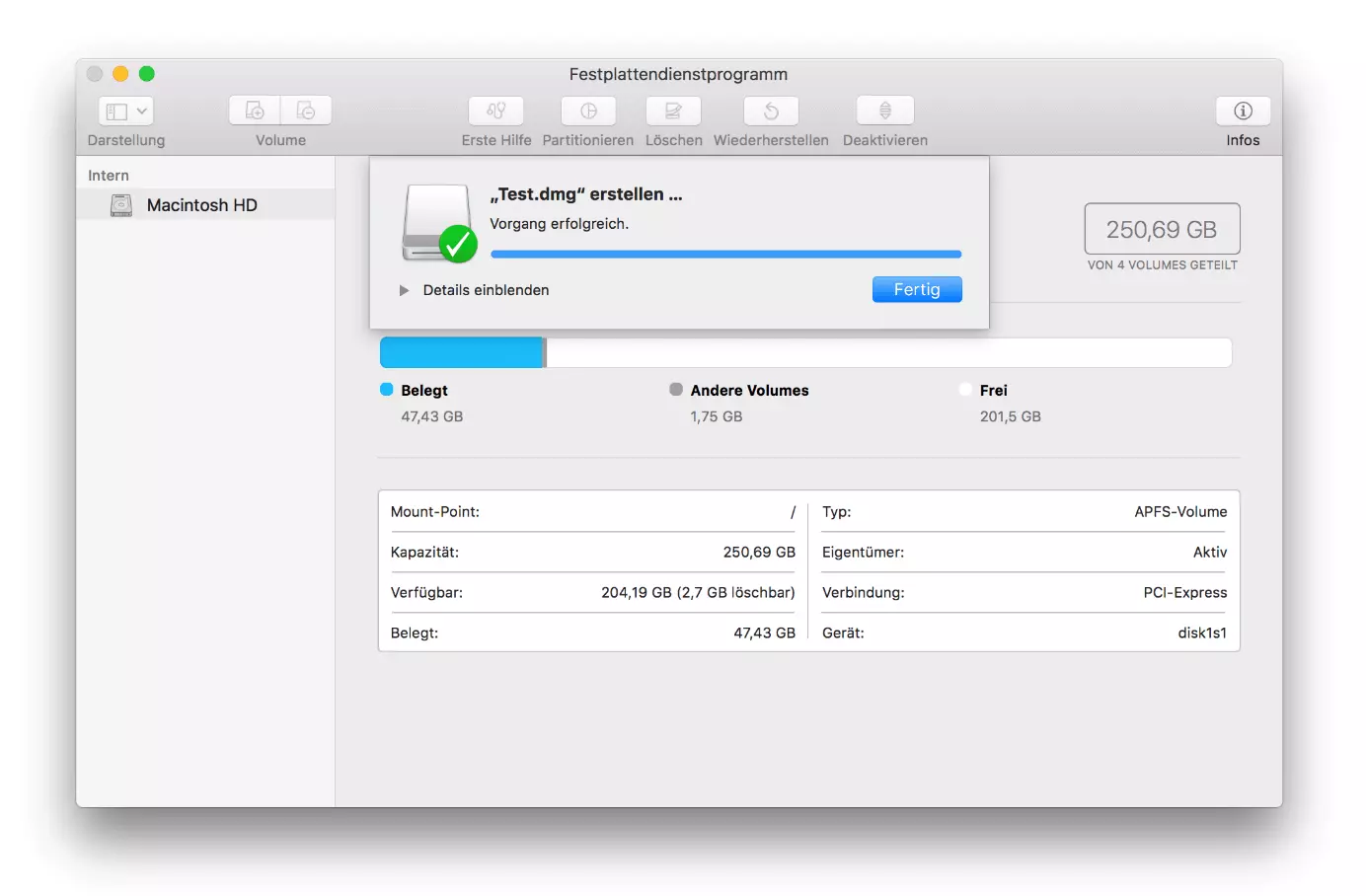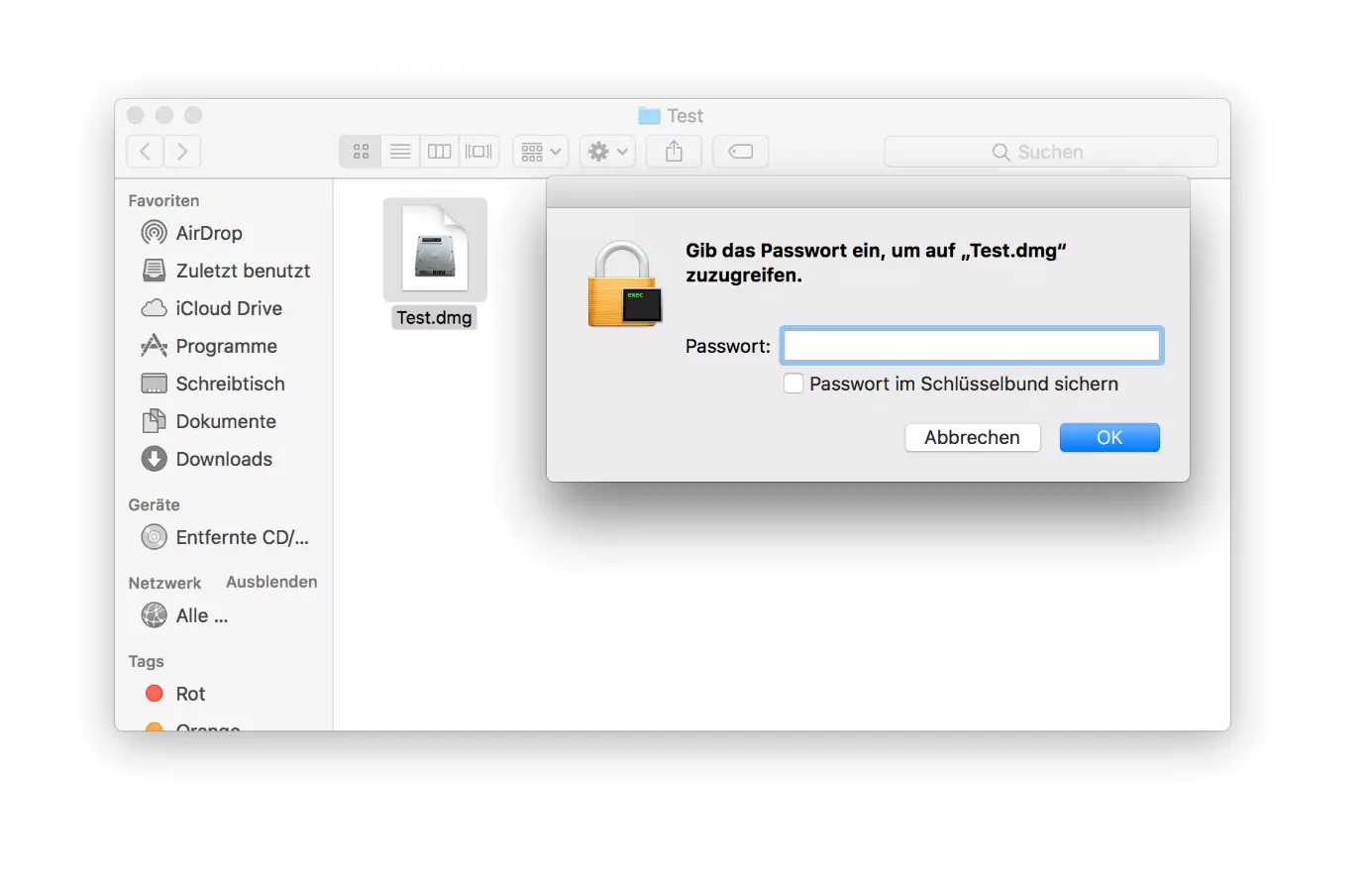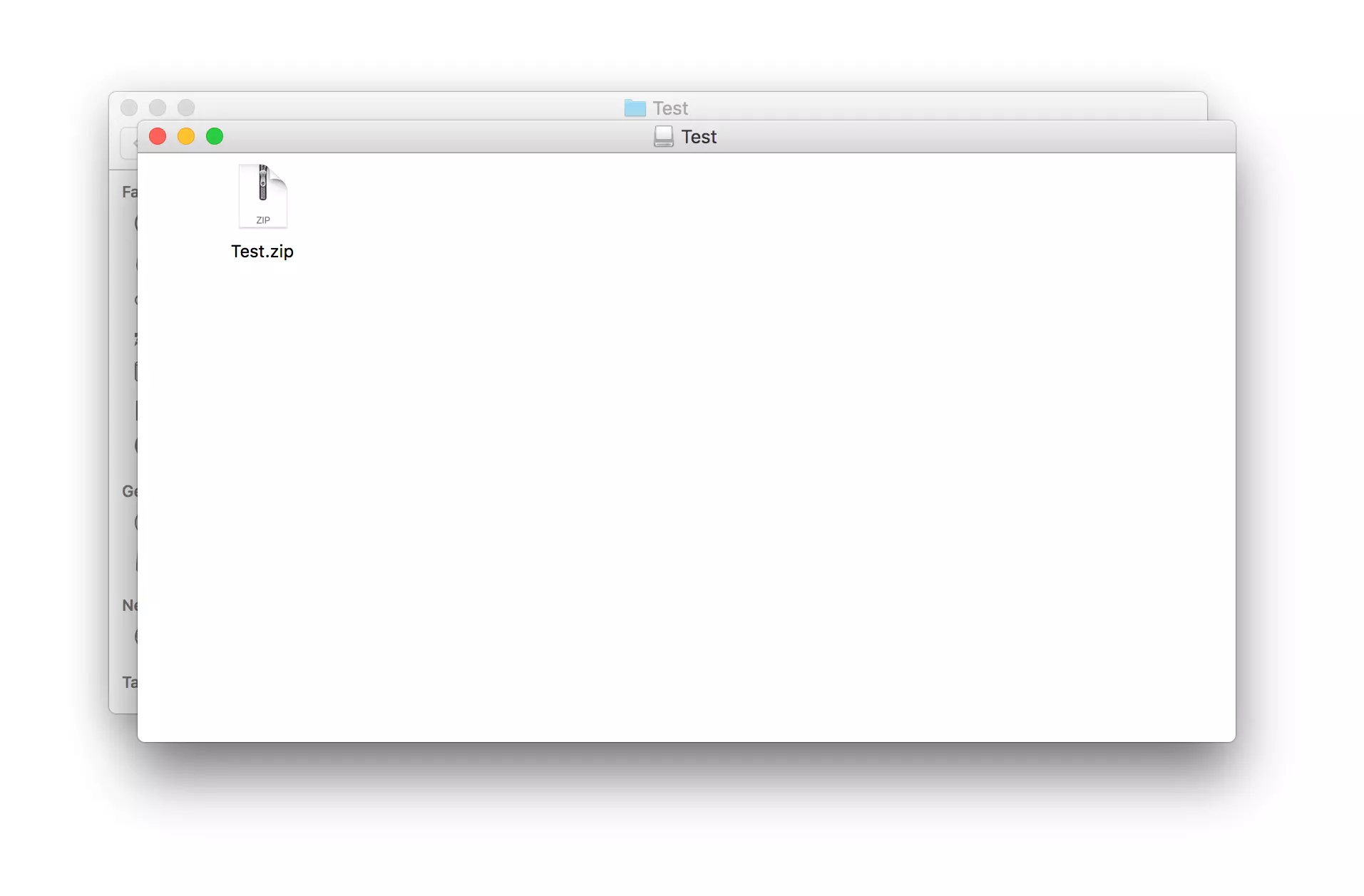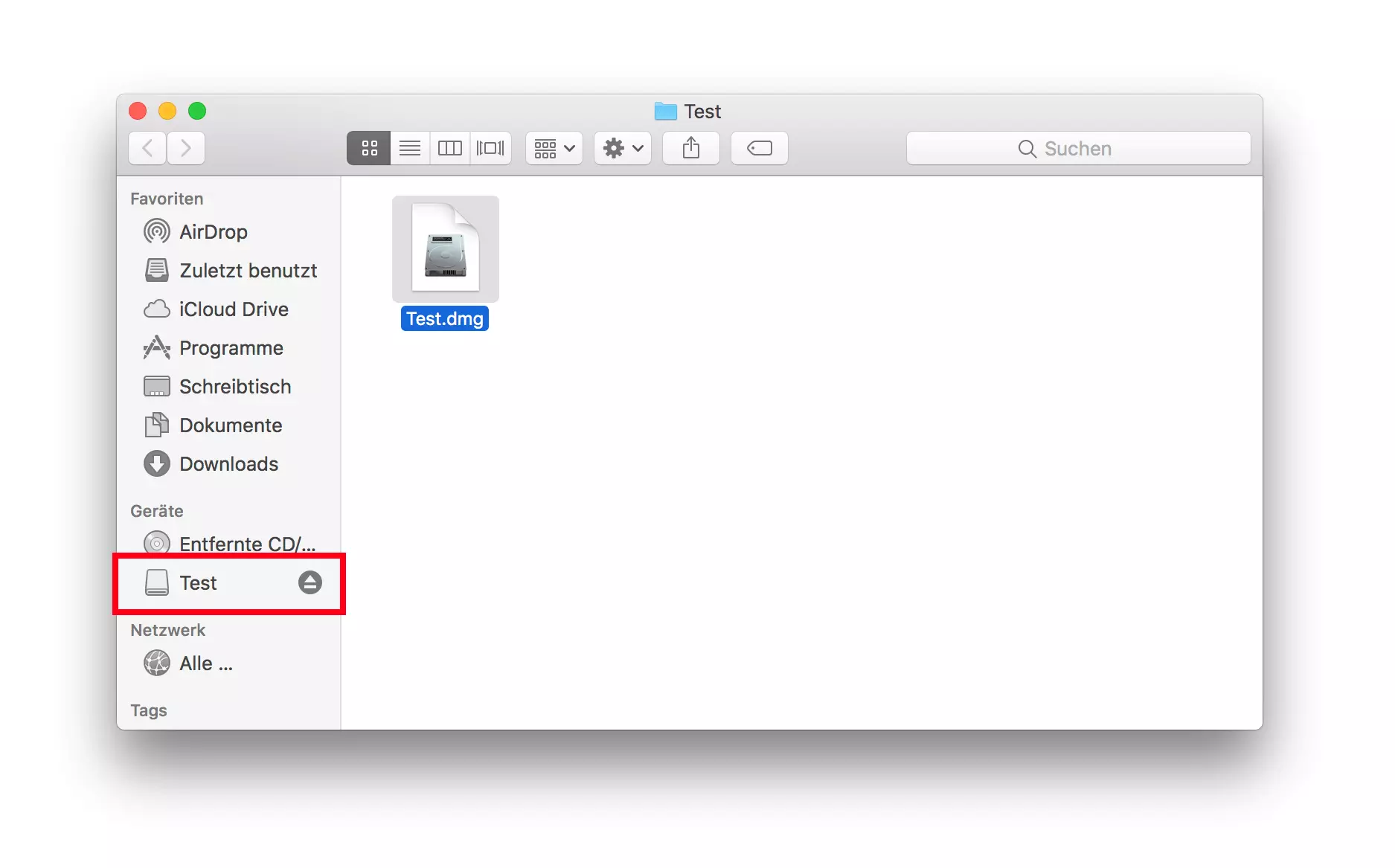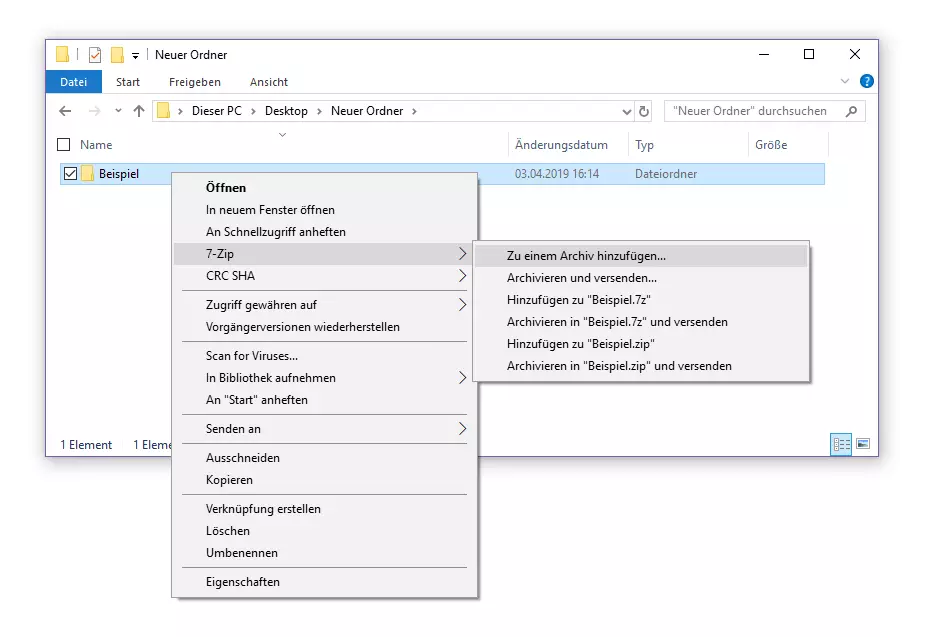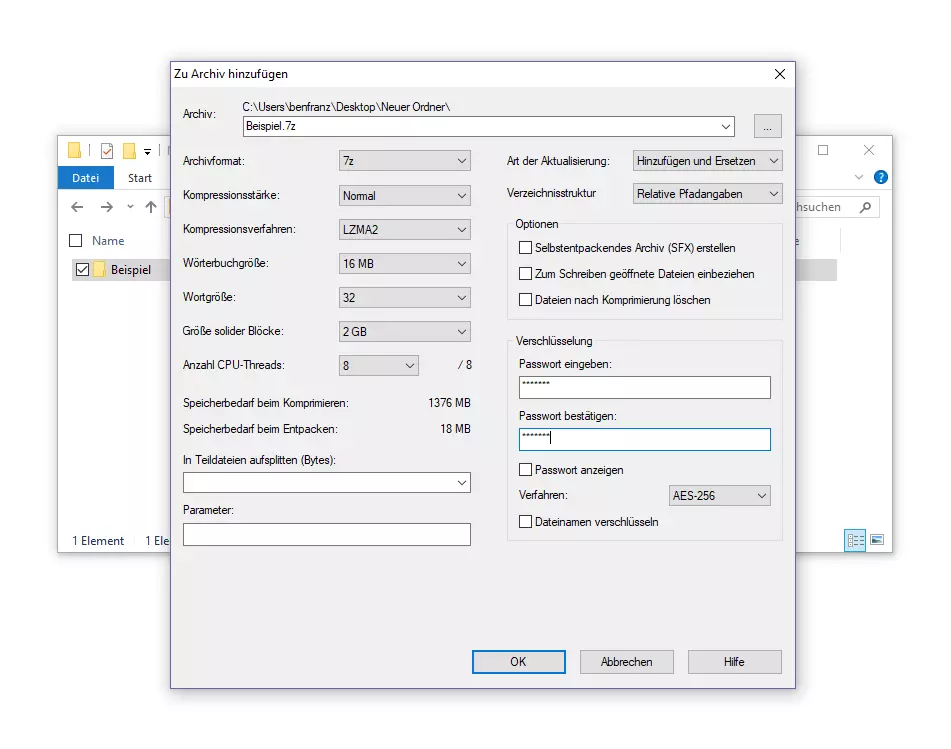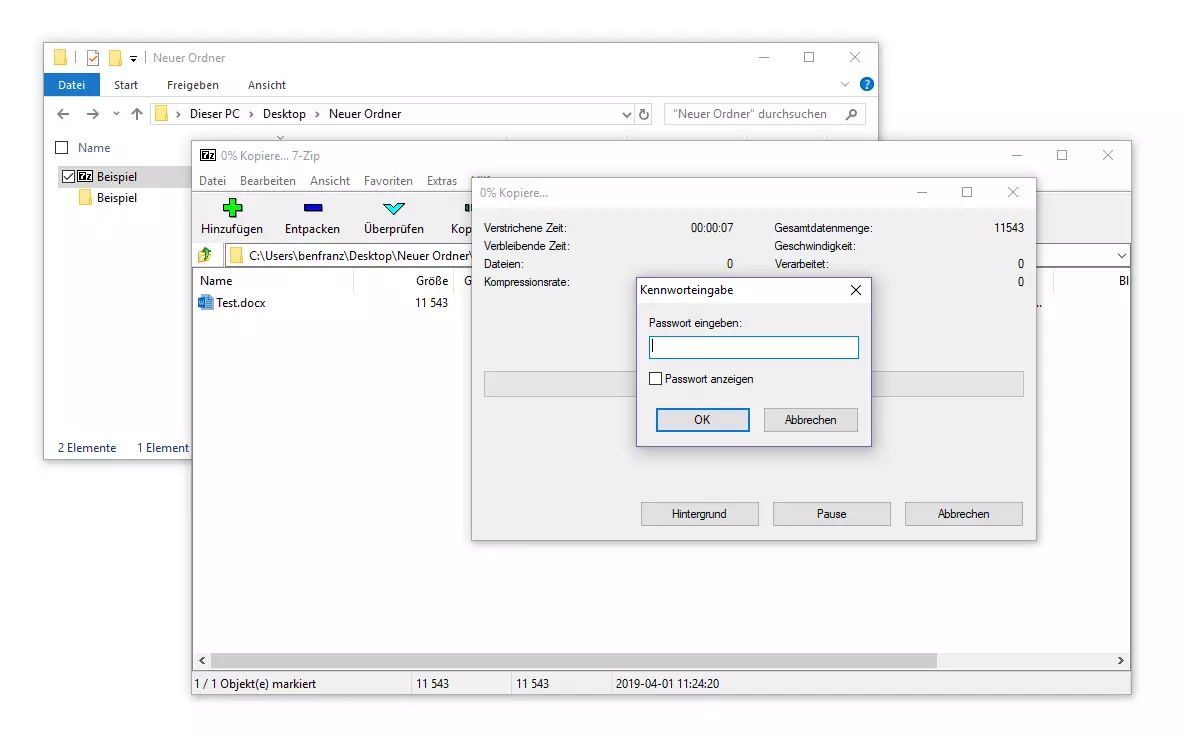ZIP-Datei verschlüsseln – so schützen Sie Ordner mit einem Passwort
Sie möchten verhindern, dass Unbefugte auf sensible Daten zugreifen, die Sie auf gemeinsam genutzten Rechnern speichern, auf Dateiservern ablegen oder per E-Mail versenden? Am besten nutzen Sie dazu verschlüsselte Archiv-Dateien – beispielsweise im ZIP-Format.
ZIP-Dateien verschlüsseln können Sie sowohl bei Windows 10 als auch bei macOS. Das Funktionsspektrum der systemeigenen Bordmittel zur Verschlüsselung ist jedoch begrenzt. Wir empfehlen Ihnen daher, externe Software zu verwenden.
- Inklusive Wildcard-SSL-Zertifikat
- Inklusive Domain Lock
- Inklusive 2 GB E-Mail-Postfach
ZIP-Datei mit Windows-Bordmitteln verschlüsseln
Microsoft Windows 10 bietet eine ins Betriebssystem integrierte Funktion zur Verschlüsselung von Dateien und Dateiordnern – auch ZIP-Dateien lassen sich mit der Windows-Dateiverschlüsselung ohne Drittanbietersoftware vor unbefugtem Zugriff schützen. Gehen Sie folgendermaßen vor, um die Dateiverschlüsselung zu aktivieren.
Die Windows-Dateiverschlüsselung steht Ihnen nur bei den Editionen Microsoft Windows 10 Pro, Education und Enterprise, nicht jedoch bei Microsoft Windows 10 Home zur Verfügung.
Schritt 5: Schließen Sie das Dialogfenster „Erweiterte Attribute“ mit einem Klick auf „OK“ und speichern Sie die Änderung in den Datei-Eigenschaften mit „OK“ oder „Übernehmen“.
Nachdem Sie die Dateiverschlüsselung aktiviert haben, werden Sie feststellen, dass Sie die Datei nach wie vor ohne Passwortabfrage öffnen können. Auch Dateiinhalte lassen sich unverändert anzeigen und bearbeiten. Verschlüsselt ist die Datei trotzdem – und zwar mit einem von Windows erzeugten Schlüssel, der in Ihrem Benutzerkonto gespeichert ist.
Solange Sie mit Ihrem Benutzerkonto angemeldet sind, haben Sie Zugriff auf die Datei. Anderen Benutzern hingegen bleibt der Zugriff verwehrt. Das kann in manchen Situationen praktisch sein, erfüllt den Zweck einer verschlüsselten ZIP-Datei jedoch nur in wenigen Anwendungsfällen. Für den Versand verschlüsselter ZIP-Dateien ist diese Funktion beispielsweise nicht vorgesehen. Hier empfehlen wir Ihnen, auf ein Packprogramm mit Verschlüsselungsfunktion zurückzugreifen.
Dateiordner mit macOS-Bordmitteln verschlüsseln
Das Apple-Betriebssystem macOS bietet zwar keine native Funktion zum Verschlüssen von ZIP-Datei, Sie können jedoch Verzeichnisse, in denen sich ZIP-Dateien befinden, als Image-Dateien schützen. Gehen Sie dazu folgendermaßen vor:
Schritt 1: Legen Sie im Finder – dem Standard-Dateimanager von macOS – einen neuen Ordner an.
Schritt 2: Verschieben Sie alle ZIP-Dateien, die Sie schützen möchten, in den soeben erstellten Ordner.
Schritt 3: Öffnen Sie das Festplattendienstprogramm von macOS – beispielsweise über die Spotlight-Suche.
Schritt 7: Wählen Sie die Art der Verschlüsselung:
- 128-Bit-AES-Verschlüsselung (empfohlen)
- 256-Bit-AES-Verschlüsselung (sicherer, aber langsamer)
Schritt 8: Geben Sie ein beliebiges Passwort ein und bestätigen Sie die Eingabe mit einem Klick auf „Auswählen“.
Werfen Sie das Image über den Finder aus, wenn Sie die geschützten Dateien nicht mehr verwenden. Andernfalls bleiben diese ohne Passwortabfrage zugänglich.
Um sicherzustellen, dass Ihre Daten vor unberechtigtem Zugang geschützt sind, sollten Sie die unverschlüsselten Originaldaten löschen.
ZIP-Datei mit Drittanbietersoftware verschlüsseln
Da die Möglichkeiten des jeweiligen Betriebssystems eher begrenzt sind, empfehlen wir die Verwendung einer Drittanbietersoftware. Als Beispiel haben wir 7-Zip ausgewählt, ein freies Packprogramm mit hoher Kompressionsrate und zuverlässiger Verschlüsselung. Es erstellt Archiv-Dateien in den Formaten 7z, tar, wim und zip. Die Verschlüsselungsfunktion des Programms steht für 7z- und ZIP-Dateien zur Verfügung.
Gehen Sie folgendermaßen vor, um eine verschlüsselte Archiv-Datei eines beliebigen Dateiordners zu erstellen:
Schritt 1: Laden Sie das Open-Source-Packprogramm 7-Zip von der Anbieterwebsite https://www.7-zip.org/ herunter und installieren Sie die Software auf Ihrem System.
7-Zip wird automatisch in das Kontextmenü des Windows Explorers integriert.
Schritt 2: Klicken Sie mit der rechten Maustaste auf den Dateiordner, den Sie verschlüsseln möchten.
Schritt 3: Wählen Sie im Kontextmenü „7-Zip“ aus und klicken Sie im Pop-up-Menü auf „Zu einem Archiv hinzufügen …“.
Schritt 4: Treffen Sie in der Konfigurationsmaske des Packprogramms die gewünschten Einstellungen zu Speicherort, Archivformat, Kompressionsstärke, Kompressionsverfahren und Verschlüsselung.
Geben Sie ein Passwort ein und wiederholen Sie die Eingabe.
Beim Archivformat 7z steht Ihnen eine AES-256-Bit-Verschlüsselung zur Verfügung. Diese kann auch zur Verschlüsselung von ZIP-Dateien verwendet werden. Letztere lassen sich zudem mit dem ZipCrypto-Algorithmus verschlüsseln.
Windows-Nutzer greifen zur Verschlüsselung von ZIP-Dateien oft auf das Packprogramm WinZip zurück. Zuverlässige Verschlüsselungsfunktionen bieten zudem die Programme WinRAR, PeaZip, Bandizip und Ashampoo ZIP Free. Einen detaillierten Vergleich des Funktionsspektrums bieten wir Ihnen in unserem Artikel zu den beliebtesten WinZip-Alternativen.