Excel-Makros aktivieren: So geht‘s
Seit Version 5.0 lassen sich in Microsoft Excel Prozesse und Aktionen in Excel per Makro automatisieren. Wir zeigen Ihnen, wie Sie dieses Feature in den verschiedenen Versionen der Tabellenkalkulation freischalten.
Diese Anleitung gilt grundsätzlich für Microsoft 365 sowie für die Excel-Versionen 2021, 2019 und 2016.
Kurzanleitung: Makro aktivieren in Excel
Excel-Makros lassen sich schnell und unkompliziert in den Excel-Einstellungen aktivieren:
- Klicken Sie auf die Registerkarte „Datei“ und anschließend auf „Optionen“.
- Drücken Sie auf das Listenelement „Trust Center“ und dann auf „Einstellungen für das Trust Center“.
- Navigieren Sie zu den „Makroeinstellungen“. Wählen Sie die gewünschte Option aus der Liste aus.
- Bewährt: Vollständiges Office-Paket
- Sicher: 1 TB zentraler Speicherplatz
- Ortsunabhängig: Auf bis zu 5 Geräten installierbar
Warum ist es sinnvoll, in Excel Makros zu aktivieren?
Excel-Makros sind eine hervorragende Möglichkeit, um die Arbeit mit dem Tabellenkalkulationsprogramm zu vereinfachen. Aus Sicherheitsgründen sind Makros in Excel standardmäßig nicht aktiviert bzw. nur zum Teil aktiviert. So sind häufig generell alle Makros deaktiviert oder alle Makros ohne digitale Signatur ausgeschaltet, weshalb entsprechende Skripte sich nach dem Import oder nach der Programmierung nicht ausführen lassen.
Die folgende ausführliche Anleitung zeigt Ihnen, wie Sie die Einstellungen ändern und die gewünschte Art von Excel-Makros aktivieren können.
Ausführliche Informationen zur Funktionsweise und den Vorteilen von Excel-Makros inklusive einer kleinen Einführung in die Makro-Programmierung bzw. -Aufzeichnung erhalten Sie in unserem Grundlagenartikel über Excel-Makros.
Wie aktiviert man Makros in Excel?
Wollen Sie Makros in Excel aktivieren, gehen Sie in das sogenannte Trust Center. Dieses Optionsmenü enthält verschiedene Einstellungen, die bei der Nutzung von Excel für die Sicherheit Ihres Geräts und den konformen Datenschutz sorgen. Dort lassen sich beispielsweise vertrauenswürdige Speicherorte festlegen oder Einstellungen für den allgemeinen Zugriffsschutz sowie für die „geschützte Ansicht“ von Excel-Mappen treffen. Zudem finden Sie in diesem Sicherheitsmenü die Makroeinstellungen, über die sich Excel-Makros aktivieren bzw. deaktivieren lassen.
Im ersten Schritt rufen Sie in Excel die Registerkarte „Datei“ auf. Standardmäßig öffnet das Programm nun zunächst die Startseite. Wechseln Sie über das links befindliche Seitenmenü zu den „Optionen“, indem Sie auf die gleichnamige Schaltfläche drücken:
Die Microsoft-Anwendung öffnet die „Excel-Optionen“, in denen verschiedene Rubriken zur Auswahl stehen – darunter auch das Trust Center. Klicken Sie auf den Eintrag und danach auf den Button „Einstellungen für das Trust Center“:
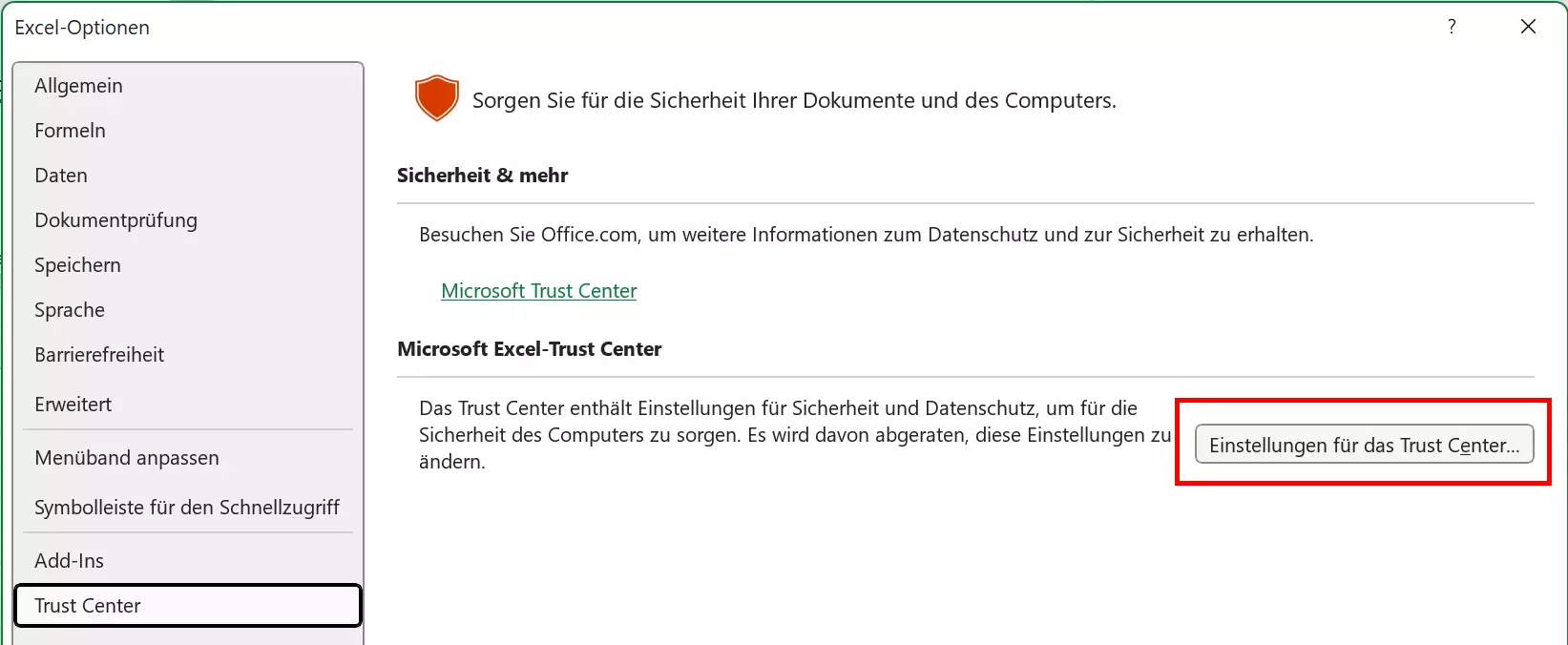
Im aufpoppenden Trust-Center-Dialogfenster wählen Sie nun das Zielmenü „Makroeinstellungen“ aus. Dort können Sie Excel-Makros aktivieren, indem Sie eine der drei folgenden Optionen auswählen:
- Deaktivieren von VBA-Makros mit Benachrichtigung: Diese Standardeinstellung sieht grundsätzlich vor, dass Makros in Excel nicht aktiviert sind. Sie erhalten bei Auswahl dieser Option aber eine Benachrichtigung, wenn ein Makro entdeckt wird oder ausgeführt werden soll, und haben dann die Möglichkeit, dieses per Spezialberechtigung zu aktivieren.
- Alle VBA-Makros deaktivieren, außer digital signierten Makros: Diese Einstellung unterscheidet sich nur geringfügig von der voranstehenden. Der Unterschied besteht darin, dass Makros mit Signaturen von vertrauenswürdigen Herausgebern (die sich ebenfalls im Trust Center definieren lassen) auch ohne Nachfrage ausgeführt werden.
- Aktivieren von VBA-Makros: Mit der letzten Auswahlmöglichkeit aktivieren Sie alle Excel-Makros, weshalb Microsoft Sie auch auf das damit verbundene Sicherheitsrisiko hinweist. Wollen Sie auch Makros von Drittpersonen bzw. -herausgebern nutzen, liegt die Beurteilung der Sicherheit in diesem Fall gänzlich in Ihrer Verantwortung.
Einige Excel-Makros lassen sich nur nutzen, wenn Sie auch die Option „Zugriff auf das VBA-Projektobjektmodell vertrauen“ aktiviert haben. Hierfür setzen Sie einfach ein Häkchen in der entsprechenden Checkbox.
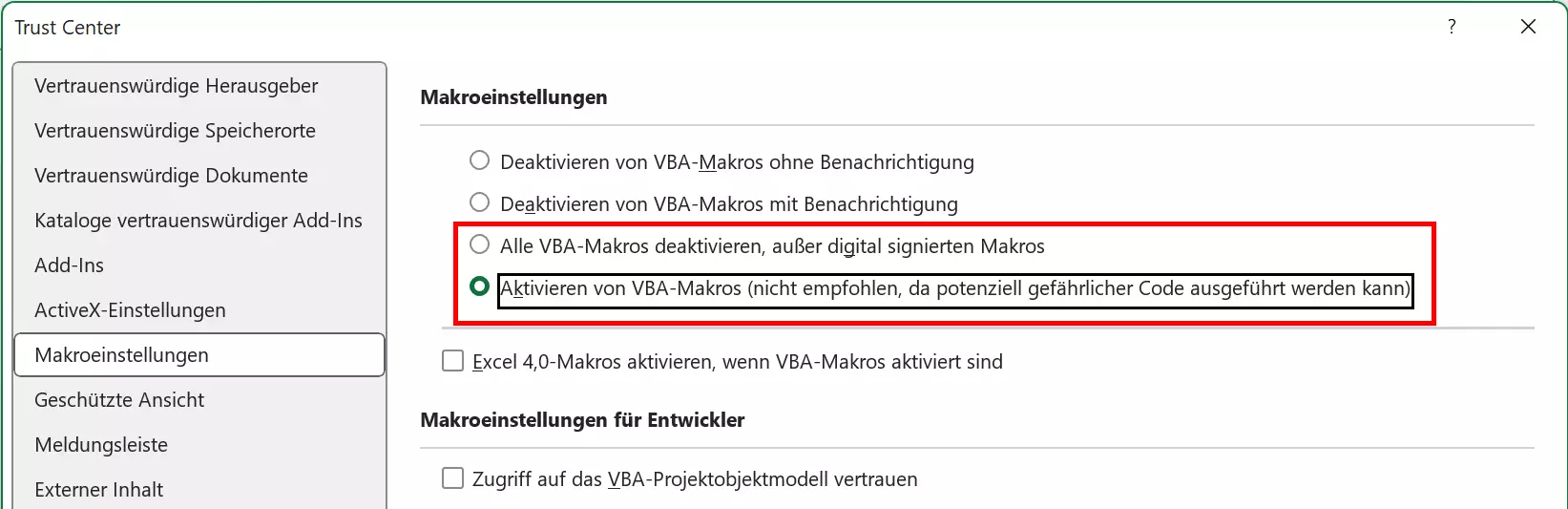
Haben Sie Ihre Auswahl getroffen, bestätigen Sie die Änderungen an den Makroeinstellungen mit einem Klick auf „OK“.
- Bewährt: Vollständiges Office-Paket
- Sicher: 1 TB zentraler Speicherplatz
- Ortsunabhängig: Auf bis zu 5 Geräten installierbar

