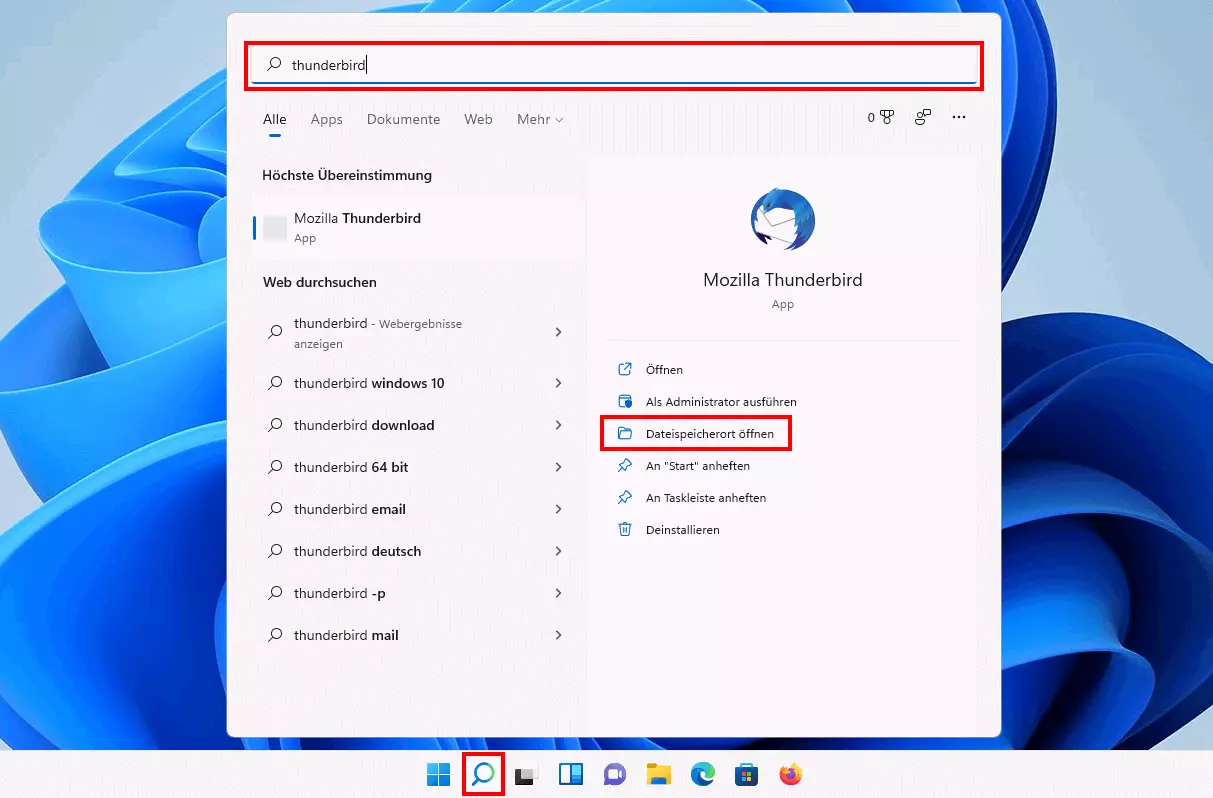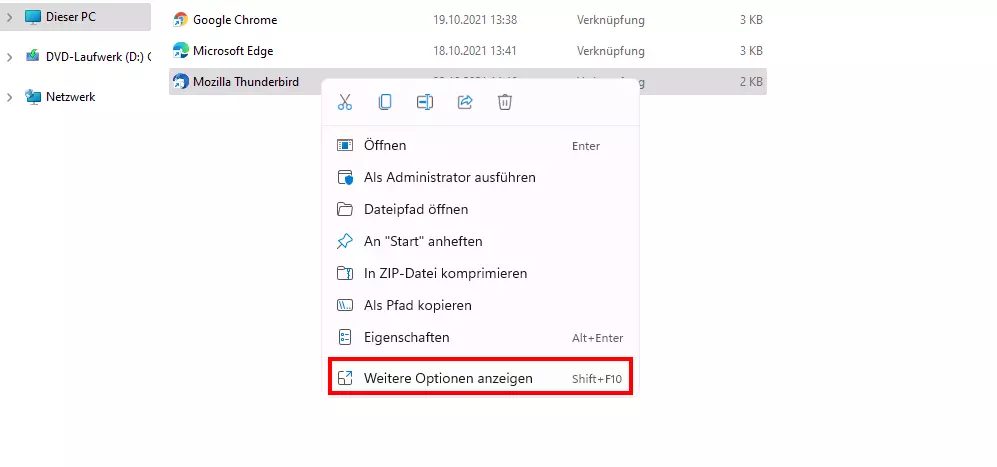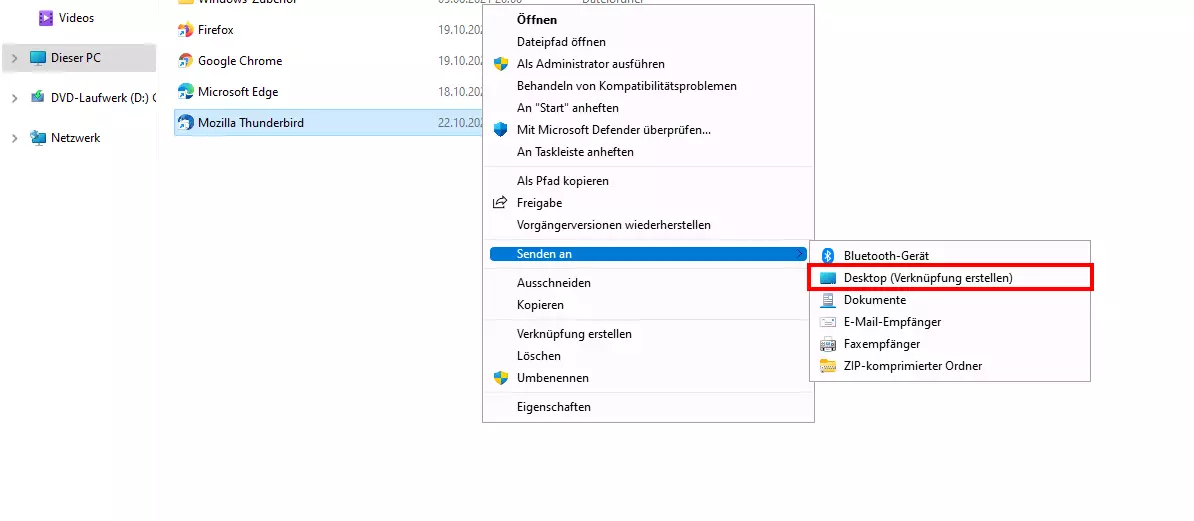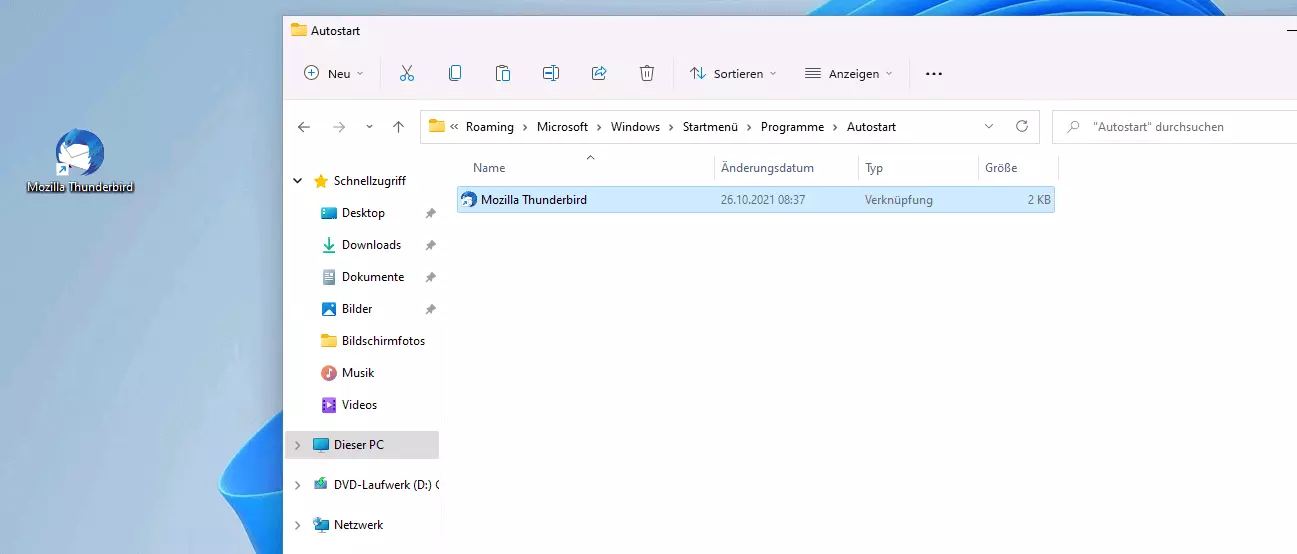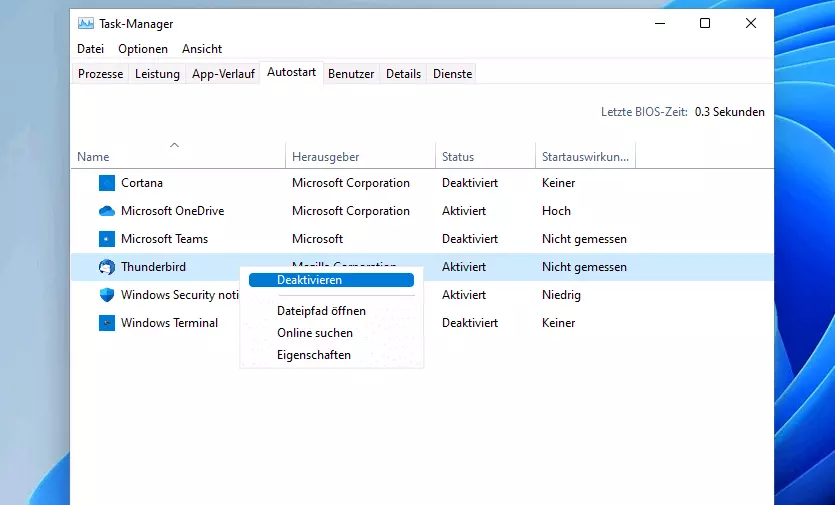Autostart in Windows 11 managen: So funktioniert’s
Im Rahmen des Autostarts starten Windows 11 und andere Betriebssysteme automatisch verschiedenste weitere Programme und Dienste. Einen Großteil dieser Anwendungen gibt das System vor, doch Sie können auch eigene Programme für den Autostart definieren. Warum ist es sinnvoll, den Autostart in Windows 11 auf eigene Faust zu verwalten? Und wie genau lassen sich Programme für den automatischen Start festlegen bzw. von diesem ausschließen?
- Inklusive Wildcard-SSL-Zertifikat
- Inklusive Domain Lock
- Inklusive 2 GB E-Mail-Postfach
Was verbirgt sich hinter dem Windows-11-Autostart?
Beim Autostart handelt es sich um eine nützliche Funktion von Betriebssystemen, die dafür sorgt, dass bestimmte Systemdienste und Benutzerprogramme automatisch im Anschluss an den Systemstart ausgeführt werden. In Microsoft-Betriebssystemen waren die für Nutzer verwaltbaren Anwendungen des Autostarts lange Zeit über das Startmenü einsehbar. Im Windows-8-Autostart, Windows-10-Autostart und Windows-11-Autostart können Sie Veränderungen allerdings nur noch über einen Ordner in den Benutzerdateien bzw. über einen Ordner im Windows-Verzeichnis vornehmen.
Der benutzerspezifische Autostart-Ordner bestimmt die Autostart-Einstellungen des jeweiligen Nutzers. Die Konfiguration des übergeordneten Autostart-Ordners im Windows-Verzeichnis wird übergreifend für alle Nutzer geladen, die sich auf dem System anmelden. Sie werden vom Administrator und vom Betriebssystem selbst (im Rahmen von Software-Installationen) festgelegt.
Üblicherweise beinhalten die Autostart-Ordner Verknüpfungen der Programme, die automatisch gestartet werden sollen. Theoretisch können Sie in einem der Ordner aber auch Dateien ablegen, die ebenfalls beim Systemstart ausgeführt werden sollen – beispielsweise eine Batch-Datei mit einem Skript. Die systemeigenen Anwendungen und Services wie die Registry-Schlüssel „Run“ und „RunServices“, die Windows 11 im Rahmen des Autostarts lädt, finden Sie in den Ordnern hingegen nicht.
Darum sollten Sie den Autostart von Windows 11 im Auge behalten
Eine gute Übersicht über die Programme, Dienste und Skripte, die beim Autostart von Windows 11 geladen werden, ist aus mehreren Gründen sinnvoll.
Allen voran steht der Vorteil der Zeitersparnis und Bequemlichkeit: Wenn Sie Anwendungen wie Mail-Clients oder Collaboration-Tools direkt nach der Benutzeranmeldung automatisch mitladen lassen, müssen Sie diese alltäglichen Tools nicht bei jedem Systemstart selbst ausführen.
So nützlich das Feature ist, so unvorteilhaft ist es, wenn Sie generell mit Performance-Problemen zu kämpfen haben. Wenn nämlich zu viele Anwendungen laufen und automatisch starten, kann dies die Systemressourcen unter Umständen zu stark auslasten. Es ist also ratsam, die Komponenten des Windows-11-Autostarts regelmäßig zu inspizieren, um überflüssige Programme und Skripte auszuschließen.
Schließlich ist ein regelmäßiger Blick auf die Komponenten der Autostart-Ordner auch aus Sicherheitsgründen zu empfehlen. Viele Arten von Malware machen sich die Eigenschaften des Autostarts zu Nutze, um bei jedem Systemstart geladen zu werden.
Windows 11: So rufen Sie den Autostart-Ordner auf
Es existieren zwei Wege, die Autostart-Ordner von Windows 11 aufzurufen: Einerseits können Sie sich durch die Verzeichnisse Ihres Systems klicken, bis Sie im benutzerspezifischen bzw. im allgemeinen Autostart-Ordner angekommen sind. Andererseits lassen sich beide Ordner auch wesentlich bequemer per Shell-Kommando aufrufen.
Die Pfade, über die Sie die beiden Autostart-Ordner öffnen können, sind folgende:
C:\Users\BENUTZERNAME\AppData\Roaming\Microsoft\Windows\Start Menu\Programs\Startup
C:\ProgramData\Microsoft\Windows\Start Menu\Programs\StartupWollen Sie sich nicht einzeln durch die aufgezeigten Ordner klicken (für letzteren Pfad müssen Sie verborgene Elemente einblenden), können Sie die Pfade auch direkt in die Adresszeile des Dateiexplorers eingeben, um direkt im jeweiligen Autostart-Ordner zu landen.
Die ausgewiesenen Pfade nutzen die englischen Namen der Ordner. Wenn Sie den Link in die Explorer-Adresszeile kopieren, funktioniert der Aufruf dennoch auch in deutschsprachigen Versionen. Wollen Sie sich durch die Ordner klicken, werden Sie hingegen nur die deutschen Namen der Ordner vorfinden – also „Benutzer“ anstelle von „Users“, „Startmenü“ anstelle von „Start Menu“ oder „Autostart“ anstelle von „Startup“.
Um die Windows-11-Autostart-Ordner direkt via Shell-Kommando aufzurufen, nutzen Sie den „Ausführen“-Dialog – startbar über die Tastenkombination [Windows]-Taste + [R]. Anschließend tippen Sie eine der folgenden Eingaben ein:
Benutzerspezifischer Autostart-Ordner:
shell:startupAllgemeiner, übergreifender Autostart-Ordner:
shell:common startupProgramme zum Windows-11-Autostart hinzufügen – Anleitung
Viele Programme bieten in ihren Einstellungen die Möglichkeit, sie für den Autostart nach der Benutzeranmeldung einzutragen. Überprüfen Sie also zunächst, ob die jeweilige Anwendung eine entsprechende Option bietet, bevor Sie sie mit Hilfe der folgenden Anleitung dem Autostart von Windows 11 hinzufügen.
Um ein installiertes Programm manuell zum Autostart hinzuzufügen, müssen Sie lediglich eine Verknüpfung der ausführbaren Startdatei – zu erkennen an der Dateiendung .exe – in dem gewünschten Autostart-Ordner ablegen.
Schritt 1: Dateispeicherort aufrufen
Rufen Sie im ersten Schritt das Installationsverzeichnis des Programms auf, das Sie zum Windows-11-Autostart hinzufügen möchten. Falls Sie nicht wissen, wo dieses zu finden ist, können Sie die Suchfunktion verwenden: Klicken Sie auf das Lupe-Icon in der Taskleiste und geben Sie den Namen der gesuchten Anwendung ein. Wählen Sie beim passenden Suchresultat den Menüpunkt „Dateispeicherort öffnen“ aus:
Schritt 2: Verknüpfung erstellen
Windows 11 öffnet automatisch ein neues Menü, das nun u. a. den Punkt „Senden an“ enthält. Klicken Sie diesen Punkt an und wählen Sie abschließend „Desktop (Verknüpfung erstellen)“ aus, um eine Verknüpfung der Startdatei des gewünschten Programms auf dem Desktop abzulegen.
Schritt 3: Verknüpfung in den Windows-11-Autostart-Ordner kopieren
Die auf dem Desktop abgelegte Verknüpfung übertragen Sie nun per Copy-and-Paste oder per Drag-and-Drop in einen der beiden Autostart-Ordner.
Soll der Eintrag nur für Sie gelten, wählen Sie den benutzerspezifischen Ordner:
C:\Users\BENUTZERNAME\AppData\Roaming\Microsoft\Windows\Start Menu\Programs\StartupIst der Autostart-Eintrag für alle Benutzer des Systems gedacht, kopieren Sie die Verknüpfung in den allgemeinen Ordner:
C:\ProgramData\Microsoft\Windows\Start Menu\Programs\StartupProgramme vom Windows-11-Autostart ausschließen – so geht’s
Startet eine Anwendung, die Sie gar nicht bzw. nicht mehr nutzen, automatisch nach der Benutzeranmeldung in Windows 11, können Sie sie natürlich auch vom Autostart ausschließen. Hierfür können Sie entweder die Einstellungen in dem jeweiligen Programm ändern oder die Verknüpfung aus dem bzw. den Autostart-Ordner(n) löschen.
Um Einträge im allgemeinen Autostart-Ordner zu löschen und so Programme vom Autostart in Windows 11 auszuschließen, benötigen Sie Administrator-Rechte.
Darüber hinaus können Sie den Autostart von Programmen über den Task-Manager deaktivieren. Sie Starten das Hilfs-Tool, indem Sie die Tastenkombination [Strg] + [Shift] + [Esc] verwenden – wechseln Sie anschließend in den Reiter „Autostart“. Wählen Sie die Anwendung, deren automatischen Start Sie künftig verhindern möchten, per Rechtsklick aus und klicken Sie auf „Deaktivieren“.
Sie sind auch an anderen Themen zu Windows 11 interessiert? Im Digital Guide finden Sie u. a. auch folgende Artikel zu dem Microsoft-Betriebssystem:
FAQs
Abschließend haben wir die wichtigsten Fragen und Antworten zum Autostart in Windows 11 für Sie zusammengefasst.
Wie kann man ein Programm zum Windows-11-Autostart hinzufügen?
Um eine Anwendung zum Autostart von Windows 11 hinzuzufügen, müssen Sie lediglich eine Verknüpfung der ausführbaren Datei dieser Anwendung in einem der beiden verfügbaren Autostart-Ordner ablegen.
Welchen Pfad haben die Windows-11-Autostart-Ordner?
Den benutzerspezifischen Autostart-Ordner finden Sie an folgendem Ort:
C:\Users\BENUTZERNAME\AppData\Roaming\Microsoft\Windows\Start Menu\Programs\StartupDer übergreifende Autostart-Ordner ist an folgender Stelle zu finden:
C:\ProgramData\Microsoft\Windows\Start Menu\Programs\StartupLassen sich die Windows-11-Autostart-Ordner per Befehl aufrufen?
Ja. Öffnen Sie hierfür den „Ausführen“-Dialog mit der Tastenkombination [Win] + [R] und führen Sie dann entweder das Kommando „shell:startup“ oder das Kommando „shell:common startup“ aus. Letzteres öffnet den übergreifenden Autostart-Ordner.
Wie schließt man Programme in Windows 11 vom Autostart aus?
Falls eine entsprechende Option vorhanden ist, können Sie den Autostart in den Einstellungen einer Anwendung deaktivieren. Andernfalls bietet der Task-Manager des Betriebssystems die Möglichkeit, Programme auszuschließen. Hierfür gehen Sie wie folgt vor:
- Starten Sie den Task-Manager mit der Tastenkombination [Strg] + [Shift] + [Esc].
- Rufen Sie den Reiter „Autostart“ auf.
- Wählen Sie die gewünschte Anwendung per Rechtsklick aus.
- Drücken Sie auf „Deaktivieren“.
Welche Programme sollten Teil des Windows-11-Autostarts sein?
Bei der Verwaltung des Autostarts geht es ausschließlich um Drittanwendungen. Um das Management von Programmen und Diensten, die für den ordnungsgemäßen Betrieb des Systems erforderlich sind, müssen Sie sich nicht sorgen. Zu den empfehlenswerten Anwendungen für den Autostart von Windows 11 zählen beispielsweise:
- Sicherheitsprogramme wie Malware-Scanner, Antivirensoftware oder Firewalls
- Backup-Software
- regelmäßig verwendete Programme wie E-Mail-Clients, VPN-Programme oder Cloudspeicher-Anwendungen