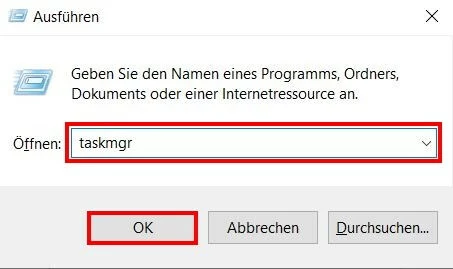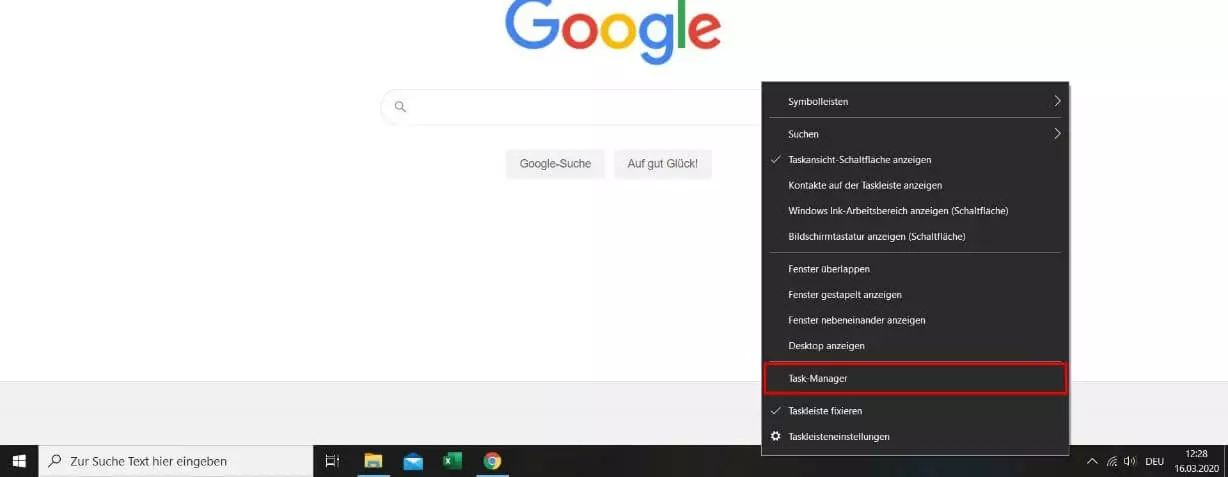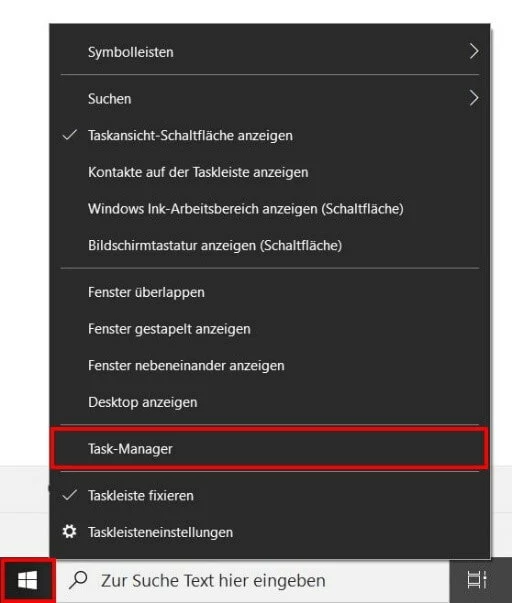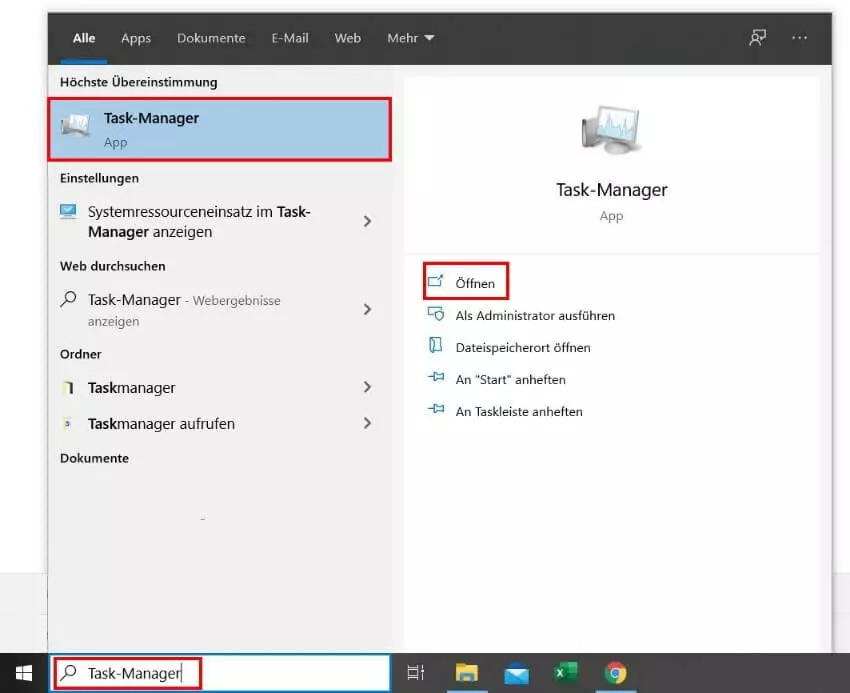Task-Manager: So starten Sie den Prozess-Manager in Windows
Die meisten Windows-Benutzer kennen folgendes Problem: Die Geschwindigkeit des Computers lässt spürbar nach und die Ausführung von Programmen bzw. Prozessen hakt, doch es ist nicht ersichtlich, welche Anwendung die Verlangsamung verursacht. In manchen Fällen frieren sogar offene Fenster ein und reagieren auf keinen Ihrer Befehle.
Seit Windows 2000 verfügt die Windows-Betriebssystem-Reihe über ein praktisches Tool, das Ihnen in diesem Fall weiterhilft: den Windows Task-Manager. Dieser bietet eine Übersicht über alle laufenden Programme und gibt den Leistungsverbrauch des Computers an. Wir zeigen Ihnen, welche Möglichkeiten zum Öffnen des Task-Managers zur Verfügung stehen.
Was ist der Windows-Task-Manager?
Zu den standardmäßigen Prozessen im Hintergrund gesellen sich häufig auch eine Menge an benutzergesteuerten Prozessen, wenn Sie ein oder mehrere Anwendungsprogramme starten und verwenden. Typischerweise laufen beispielsweise oft parallel ein Browser mit mehreren Tabs, ein Text-Editor mit geöffnetem Dokument, ein E-Mail-Client, ein Grafikprogramm und Software zum Abspielen von Musik. Diese Anwendungen sind zwar durch ein individuelles Symbol auf der Taskleiste deutlich sichtbar, doch ihr genauer Einfluss auf die PC-Performance ist auf den ersten Blick nicht zu erkennen.
Der Windows-Task-Manager löst diese Ungewissheit auf, indem er eine Übersicht über alle im Hintergrund laufenden Anwendungen bietet. Entdecken Sie einen nicht benötigten Prozess, haben Sie zudem die Möglichkeit, diesen direkt im Task-Manager zu beenden. Das praktische Tool bietet zudem auch detaillierte Informationen zu den einzelnen Prozessen. Im Folgenden erhalten Sie einen kurzen Überblick über die wichtigsten Angaben im Task-Manager:
- CPU- und Arbeitsspeicher-Auslastung durch einen Prozess (CPU ist die Abkürzung für „Central Processing Unit“ und bezeichnet den Hauptprozessor Ihres Computers)
- Datenträger-Auslastung durch einen Prozess
- Netzwerklast, die ein Prozess verursacht
- Stromverbrauch eines Prozesses
- Auflistung von Programmen, bei denen Autostart aktiviert ist
Mithilfe dieser Informationen entdecken Sie möglicherweise ein Programm mit hoher Auslastung, das Sie gar nicht benötigen oder nutzen. Deaktivieren Sie dieses im Task-Manager oder deinstallieren Sie es vollständig von Ihrem Computer.
Task-Manager öffnen – mit Maus, Tastatur oder Shortcut
Windows bietet mehrere Möglichkeiten, den Task-Manager zu öffnen. So lässt sich das praktische Tool beispielsweise mit der Maus, der Tastatur und über entsprechende Task-Manager-Tastenkombinationen aufrufen. Für welchen Weg Sie sich entscheiden, hängt von Ihrer persönlichen Vorliebe ab. Reagiert das Betriebssystem allerdings nicht mehr richtig, ist in jedem Fall der Task-Manager-Shortcut zu empfehlen. Dieser funktioniert nämlich meist auch dann noch, wenn alle Programme und Fenster eingefroren sind.
Im Folgenden erläutern wir Ihnen die verschiedenen Optionen, um den Task-Manager zu öffnen. Die Anleitungen und Abbildungen beziehen sich auf Windows 10, sind jedoch bis auf wenige Abweichungen auch für Windows 7 und 8 gültig.
Sie sind nicht sicher, welche Windows Version Sie nutzen? Wie Sie das in wenigen Schritten herausfinden, erklären wir im Artikel „Windows Version herausfinden“.
Task-Manager per Shortcut öffnen – so funktioniert’s
Tastenkombinationen sind meist die schnellste Möglichkeit, um auf Anwendungen zuzugreifen. Auch beim Taskmanager ist dies der Fall. Wenn Sie die drei Tasten [Strg] + [Alt] + [Entf] gleichzeitig auf Ihrer Tastatur drücken, öffnet Windows ein Menü auf blauem Hintergrund. Wählen Sie dort die Option „Task-Manager“ aus, öffnet sich der Task-Manager in einem neuen Fenster.
Wenn Sie Windows 7 nutzen, steht Ihnen die aufgezeigte Option unter der Bezeichnung „Task-Manager starten“ zur Verfügung.
Windows bietet jedoch auch eine Task-Manager-Tastenkombination, mit der Sie direkten Zugriff auf das Tool erlangen. Dafür halten Sie die [Strg] + [Umschalt] + [Esc] Tasten gleichzeitig gedrückt, woraufhin sich der Task-Manager automatisch und ohne einen weiteren Mausklick öffnet.
Task-Manager über das Dialogfenster „Ausführen“ starten
Auch das Dialogfenster „Ausführen“ ermöglicht Ihnen, den Windows-Task-Manager zu öffnen. Wahlweise lässt sich dieser Dialog, über den Sie kurze Textbefehle an das Betriebssystem senden können, per Klick auf die gleichnamige Schaltfläche im Startmenü (Windows-Icon) oder mit der Tastenkombination [Windows]-Taste + [R] öffnen.
Geben Sie im Eingabefeld den Befehl „taskmgr“ ein und bestätigen Ihre Eingabe mit „OK“, um den Task-Manager auf diesem Wege zu öffnen.
So starten Sie den Windows-Task-Manager über das Kontextmenü der Taskleiste
Sie benötigen nicht unbedingt eine Tastatur, um den Task-Manager zu öffnen. Bei der Startvariante über das Kontextmenü kommen Sie gänzlich ohne einen Tastenanschlag aus. Klicken Sie zu diesem Zweck zunächst mit der rechten Maustaste auf die Taskleiste, um das Kontextmenü aufzurufen. In diesem wählen Sie mit der linken Maustaste die Option „Task-Manager“ aus. Nutzern von Windows 7 wird dieselbe Funktion unter der Bezeichnung „Task-Manager starten“ angezeigt.
Start des Task-Managers über das Kontextmenü des Windows-Icons: Anleitung
Seit Windows 8 können Sie den Prozess-Manager auch im Kontextmenü starten, das Sie über das Windows-Icon aufrufen. Wie auch bei der zuvor erläuterten Option ist dafür keine Tastatur notwendig. Um das Kontextmenü des Windows-Buttons zu öffnen, klicken Sie einfach mit der rechten Maustaste auf das Windows-Icon – zu finden in der linken Ecke der Taskleiste. Anschließend öffnet sich das entsprechende Kontextmenü. Alternativ können Sie auch den Task-Manager-Shortcut [Windows]-Taste + [X] nutzen, wenn Sie doch mit der Tastatur agieren möchten. Unabhängig davon, wie Sie das Kontextmenü öffnen, wählen Sie anschließend die Option „Task-Manager“ aus.
Die Suchfunktion für den Aufruf des Task-Managers nutzen: So geht’s
Windows bietet schließlich auch die Möglichkeit, nach Inhalten aller Art auf Ihrem Computer zu suchen. Dementsprechend ist es auch möglich, auf diese Weise den Task-Manager zu finden und zu öffnen. Bei Windows 10 finden Sie das Suchfeld in den meisten Fällen direkt in der Taskleiste (andernfalls im Startmenü).
Geben Sie den Suchbegriff „Task-Manager“ ein. Die angezeigten Suchergebnisse werden anschließend automatisch während Ihrer Eingabe aktualisiert. Sobald das passende Ergebnis erscheint, wählen Sie dieses mit einem Linksklick im Bereich „Höchste Übereinstimmung“ aus oder klicken im rechten Bereich auf den Punkt „Öffnen“.
Ist die Suchfunktion in Ihrer Taskleiste nicht auffindbar? In diesem Fall klicken Sie mit der rechten Maustaste auf die Leiste. Öffnen Sie anschließend das Drop-down-Menü „Suchen“ und wählen Sie mit der linken Maustaste die Option „Suchfeld anzeigen“ aus. Daraufhin erscheint das Suchfeld auf Ihrer Taskleiste.
Nutzen Sie Windows 7 oder 8, ist die Suchfunktion nur einen kleinen Klick weiter entfernt: Öffnen Sie das Startmenü mit einem Linksklick auf den Windows-Button. Bei Windows 7 ist die Suchleiste sofort sichtbar. Geben Sie den Suchbegriff dann wie beschrieben ein und bestätigen Sie Ihre Eingabe mit der Enter-Taste auf Ihrer Tastatur. In Windows 8 ist kein Eingabefeld ersichtlich – dieses benötigen Sie auch nicht. Öffnen Sie das Start-Menü und geben Sie den Suchbegriff einfach auf Ihrer Tastatur ein. Das Betriebssystem beginnt automatisch mit der entsprechenden Suche und zeigt Ihnen die Ergebnisse wie gewohnt an.
Ist der Task-Manager geöffnet, besteht die Möglichkeit, diesen an die Taskleiste anzuheften. Dafür klicken Sie auf der Taskleiste mit der rechten Maustaste auf das Task-Manager-Symbol und wählen die Option „An Taskleiste anheften“ mit einem Linksklick aus. So erhalten Sie direkten Zugriff auf den Prozess-Manager.