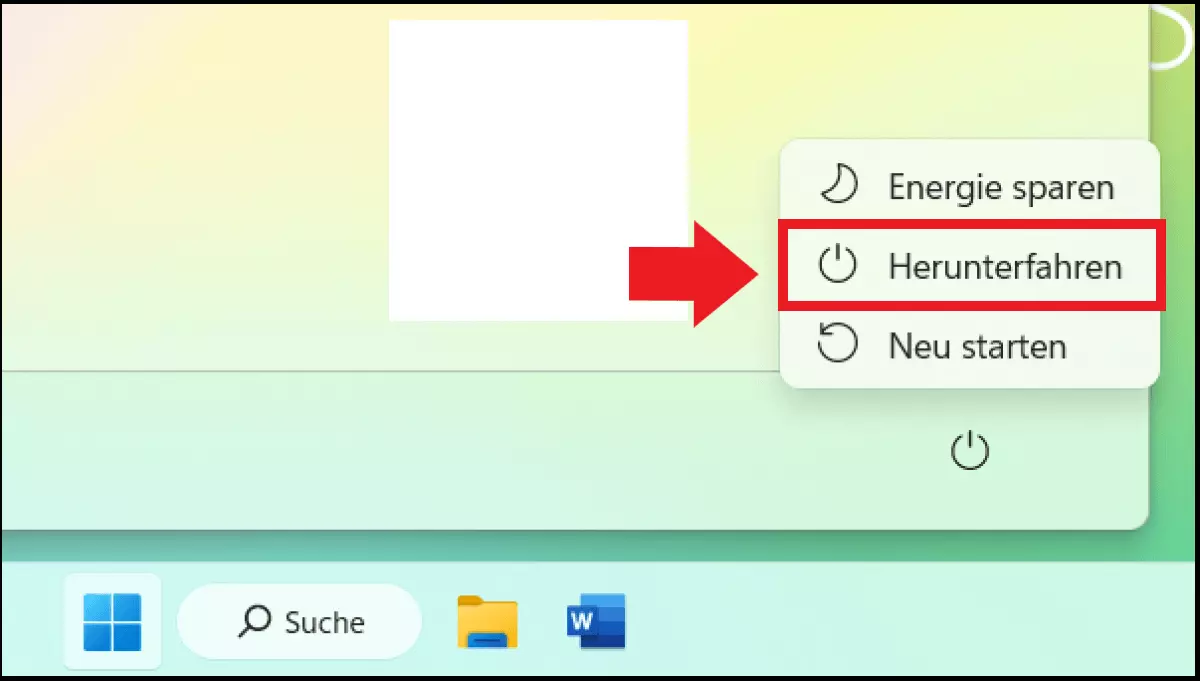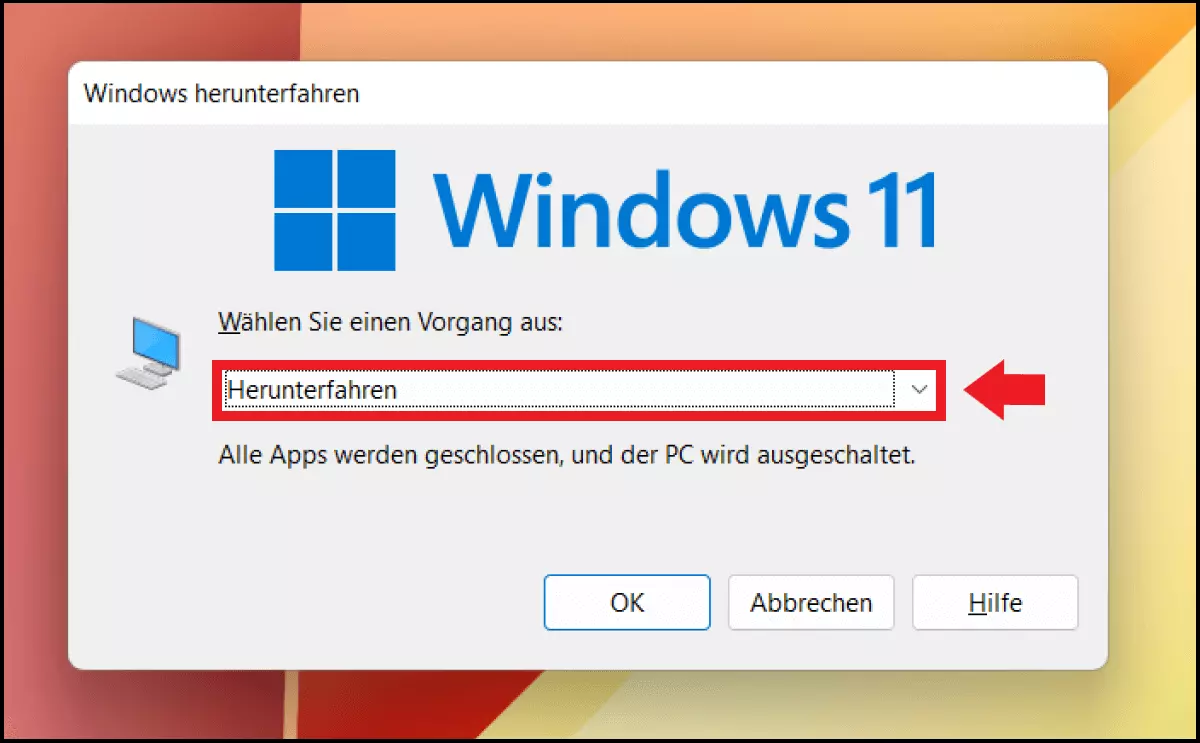Windows 11 herunterfahren: Schritt für Schritt
Windows 11 lässt sich mithilfe verschiedener Methoden herunterfahren: über das Startmenü, mit dem Windows-Shortcut [Alt] + [F4] oder auch automatisiert über die Eingabeaufforderung, die Energieoptionen und die Windows-Suchzeile. Unsere Anleitung erklärt Schritt für Schritt, wie Sie manuell vorgehen.
- Inklusive Wildcard-SSL-Zertifikat
- Inklusive Domain Lock
- Inklusive 2 GB E-Mail-Postfach
Windows 11 herunterfahren: So gehen Sie vor
Wenn Sie Windows 11 für längere Zeit nicht benötigen, sollten Sie nicht nur den Windows-11-Ruhezustand aktivieren, sondern das System auch komplett herunterfahren. Das reduziert den Stromverbrauch beim PC und schützt überdies Ihr System vor unberechtigtem Zugriff, wenn Sie es nicht benutzen. Im Folgenden stellen wir Ihnen manuelle und automatische Methoden zum Herunterfahren von Windows 11 vor.
Windows 11 sofort manuell herunterfahren
Methode 1: Über das Startmenü
Schritt 1: Öffnen Sie das Startmenü, indem Sie unten in der Taskleiste auf das Windows-Icon klicken.
Schritt 2: Gehen Sie auf den Power-Button und dann auf „Herunterfahren“. Das System wird sich nun sofort vollständig herunterfahren. Sollten Sie stattdessen „Aktualisieren und Herunterfahren“ sehen, wird Windows 11 zunächst ausstehende Updates installieren und danach herunterfahren.
Methode 2: Mit dem Shortcut [Alt] + [F4]
Schritt 1: Wem selbst der Weg über das Startmenü zu lang ist, der nimmt eine Abkürzung mit dem Windows-Shortcut [Alt] + [F4]. Beachten Sie, dass Sie zunächst mit jedem Drücken der Tastenkombination aktuell geöffnete Fenster nacheinander schließen. Erst wenn alle Fenster geschlossen sind, öffnet sich mit dem Shortcut das Herunterfahren-Menü.
Schritt 2: Sobald sich das Menü „Windows herunterfahren“ öffnet, wählen Sie den Vorgang „Herunterfahren“ und klicken auf „OK“.
Methode 3: Mit dem Shortcut [Windows] + [X] + [R]
Die wohl schnellste Methode, um Windows 11 herunterzufahren, ist der Shortcut [Windows] + [X] und die [R]-Taste. Drücken Sie die [Windows]-Taste zusammen mit [X] und anschließend zweimal nacheinander die [R]-Taste. Windows 11 wird selbst bei geöffneten Programmen sofort herunterfahren.
Windows 11 bei Inaktivität automatisch herunterfahren
Wenn Sie Ihren Rechner nicht nutzen, können Sie nach einer definierten Zeit Windows 11 automatisch herunterfahren lassen. Das besprechen wir in einem separaten Artikel ausführlicher. Ein kurzer Überblick über die möglichen Methoden:
Methode 1: Ausführen-Dialog
- Ausführen-Dialog als Administrator öffnen: [Windows] + [R] > „cmd“ eingeben > [Strg] + [Umschalt] + [Enter]
- CMD-Befehl shutdown -s -t XXXX -f eingeben und XXXX durch die gewünschte Zeitangabe in Sekunden ersetzen (z. B. 7200 = 2 Stunden)
Methode 2: Windows-Suchzeile
- Befehl shutdown -s -f -t (Zeit) unten in die Windows-Suchzeile eingeben
- Zeit in Sekunden eintragen (z. B. 7200 = 2 Stunden)
Methode 3: Energieoptionen
- „Energiesparplan“ in die Windows-Suchzeile eingeben und „… bearbeiten“ wählen
- „Erweiterte Energieeinstellungen ändern“ aufrufen
- Unter „Festplatte ausschalten nach“ die gewünschte Zeit festlegen
Wenn Sie Windows 11 komplett herunterfahren, dauert der Neustart in der Regel geringfügig länger, als das System aus dem Ruhemodus zu wecken. Möchten Sie dennoch, dass sich Windows 11 so schnell wie möglich hochfährt, sollten Sie überflüssige Programme in Windows 11 Autostart entfernen. Windows priorisiert beim Hochfahren die Autostart-Programme, nicht alle werden jedoch benötigt. Das Entfernen unnötiger Programme kann dabei helfen, Windows 11 schneller zu machen.