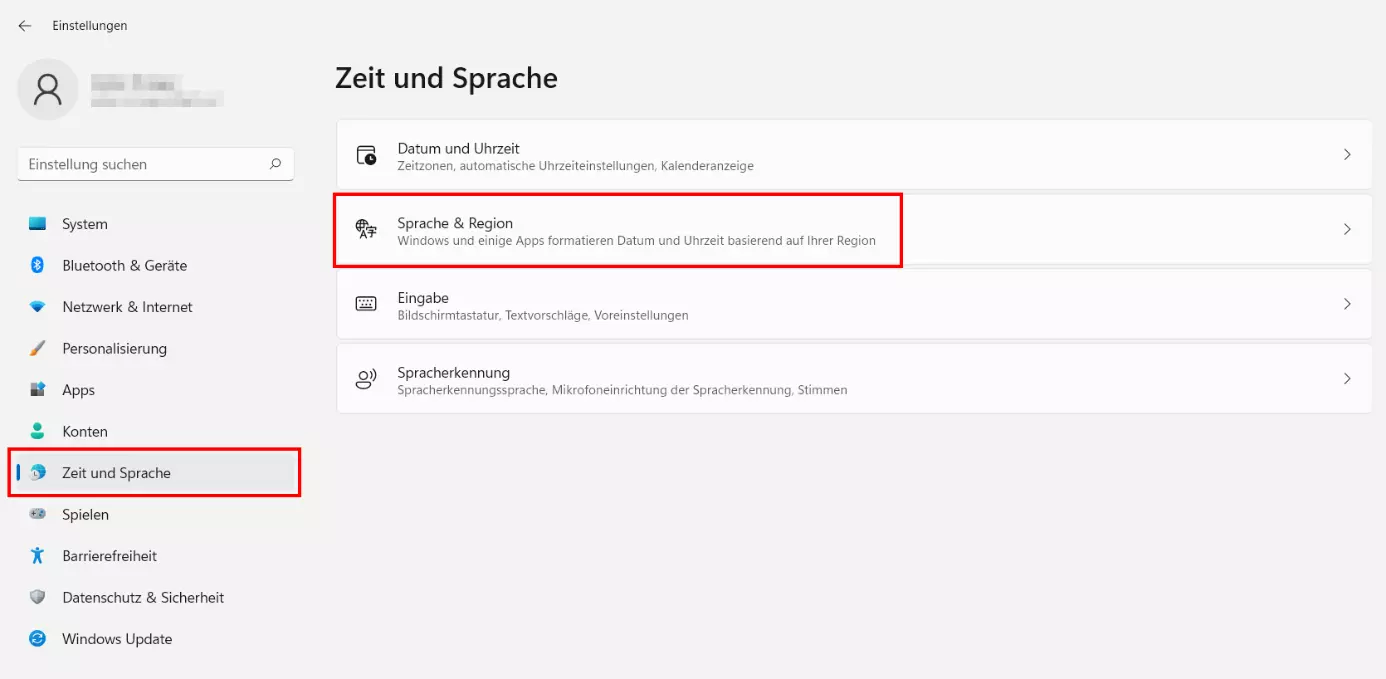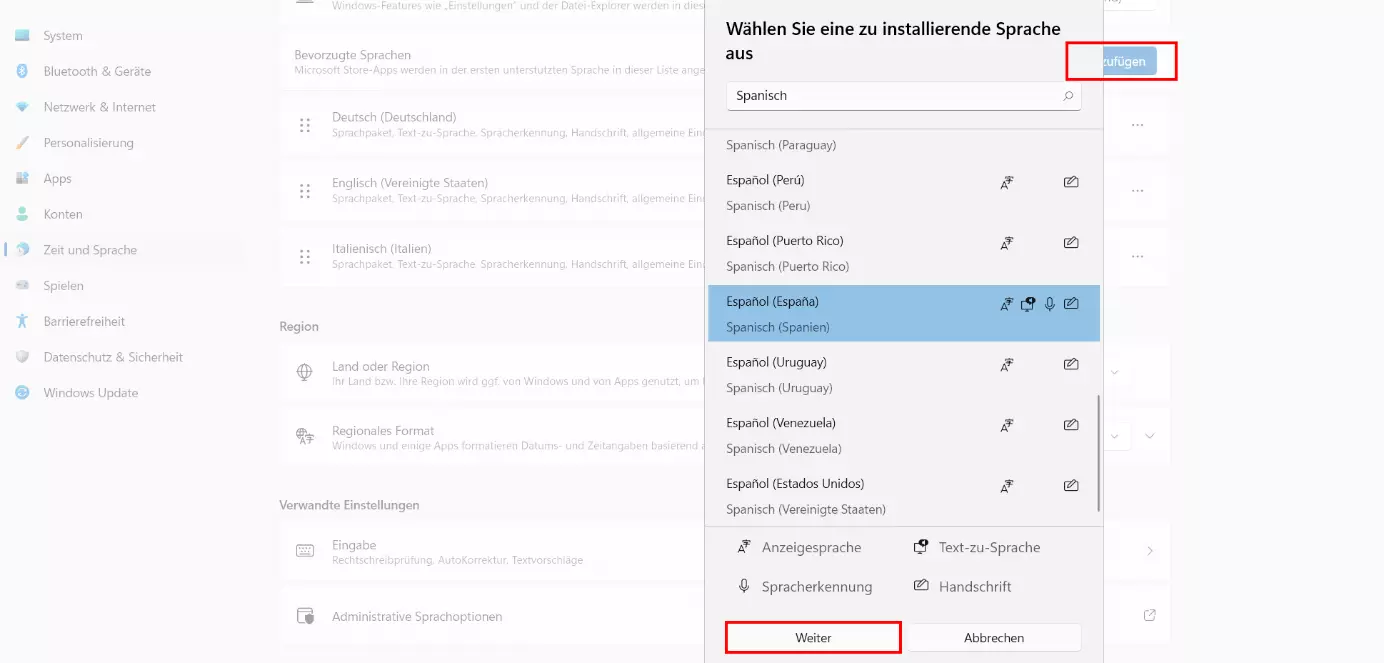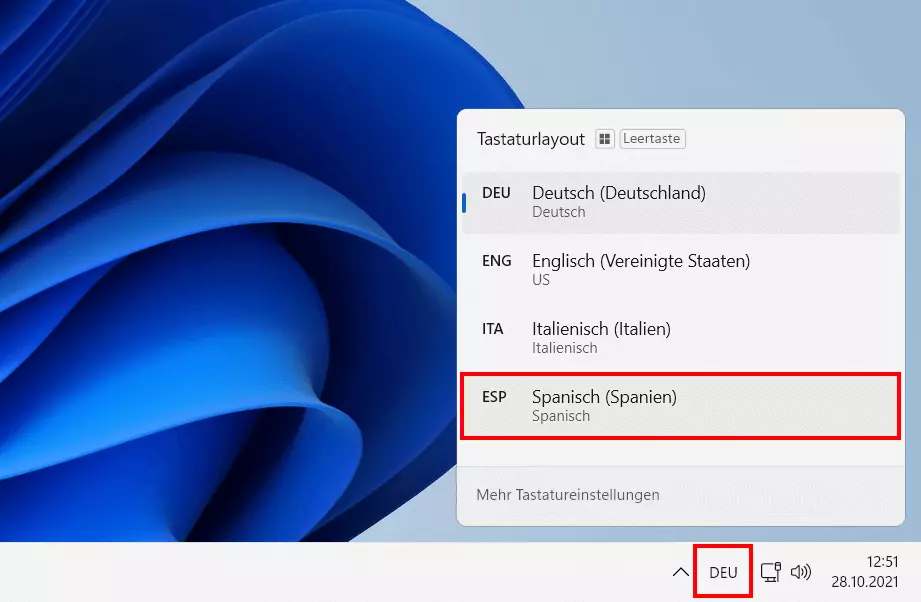Tastatur umstellen in Windows 11: So funktioniert’s
Benötigen Sie ein anderes Tastaturlayout, um spezielle Sonderzeichen nutzen zu können – beispielsweise für Texte in einer fremden Sprache? Abseits der mühsamen Option, diese per „Sonderzeichen einfügen“-Funktion einzubinden, steht Ihnen hierfür mit dem Wechsel des Tastaturlayouts eine deutlich praktischere Lösung zur Verfügung. Wir zeigen Ihnen, wie das Umstellen der Tastatursprache in Windows 11 funktioniert.
- Bewährt: Vollständiges Office-Paket
- Sicher: 1 TB zentraler Speicherplatz
- Ortsunabhängig: Auf bis zu 5 Geräten installierbar
Tastatursprache umstellen in Windows 11: Kurzanleitung
Wenn Sie in Windows 11 mit einem anderen Tastaturlayout als dem Standardlayout, das Sie bei der Installation des Betriebssystems festgelegt haben, arbeiten möchten, sind folgende Schritte erforderlich:
- Windows-Einstellungen öffnen.
- Menü „Zeit und Sprache“ aufrufen und Eintrag „Sprache & Region“ wählen.
- Auf „Sprache hinzufügen“ klicken und gewünschtes Tastaturlayout installieren.
- Tastaturlayout via Taskleiste oder per Tastenkombination [Win] + [Leertaste] wechseln.
Auch im Windows-11-Vorgänger Windows 10 können Sie die Tastatursprache umstellen!
Schritt-für-Schritt-Anleitung: Tastatur umstellen in Windows 11
Sie wollen ein alternatives Tastaturlayout verwenden? Das funktioniert in Windows 11 nur dann, wenn Sie auch das Sprachpaket der betreffenden Sprache installiert haben. Bevor Sie also die Tastatursprache umstellen können, müssen Sie zunächst das gewünschte Paket installieren. Erst im Anschluss haben Sie die Möglichkeit, die Tastatur von Windows 11 umzustellen. Im Folgenden führen wir Sie Schritt für Schritt durch den gesamten Prozess.
So installieren Sie Tastatursprachen in Windows 11
Bevor Sie die Tastatursprache umstellen können, müssen Sie Windows 11 mit dem Sprachpaket der gewünschten Zielsprache ausstatten. Hierfür gehen Sie folgendermaßen vor:
Schritt 1: Öffnen Sie die Windows-Einstellungen, indem Sie auf das Startmenü-Icon und das „Einstellungen“-Icon klicken.
Schritt 2: Wählen Sie die Rubrik „Zeit und Sprache“ aus und drücken Sie im Anschluss auf „Sprache & Region“.
Sie müssen nur das Sprachpaket der gewünschten Zielsprache installieren, um die Windows-11-Tastatur umstellen zu können. Die optionalen Pakete für die Sprachausgabe, Spracherkennung und Handschrift brauchen Sie nicht zu installieren.
Schritt 4: Installieren Sie das Paket per Klick auf die gleichnamige Schaltfläche.
Tastatursprache umstellen via Windows-11-Taskleiste
Sobald Sie das Sprachpaket installiert haben, können Sie das passende Tastaturlayout in Windows 11 einstellen. Das Betriebssystem liefert das entsprechende Einstellungsmenü direkt in der Taskleiste – genauer gesagt im Informationsbereich links neben Datum und Uhrzeit. An dieser Stelle finden Sie das Länderkürzel der aktuell eingestellten Tastatur. „DEU“ beispielsweise steht für das deutschsprachige Layout. Wenn Sie das Kürzel anklicken, präsentiert Ihnen das System alle aktuell verfügbaren Tastatursprachen.
Um die Tastatur von Windows 11 umzustellen, wählen Sie nun einfach das gewünschte neue Layout per Linksklick aus. Auf gleichem Wege können Sie die Tastatureinstellungen später rückgängig machen, falls Sie wieder zum ursprünglichen Layout zurückwechseln wollen.
Windows-11-Tastatursprache umstellen per Tastenkombination
Wer sich die beiden Klicks auf das Länderkürzel und die gewünschte Tastatursprache sparen möchte, kann das Layout auch per Tastenkombination umstellen. Hierbei können Sie sich für eine der folgenden beiden Kombinationen entscheiden:
- [Alt]-Taste + [Shift]-Taste
- Windows-Taste + Leertaste
In beiden Fällen halten Sie die erstgenannte Taste gedrückt und wechseln dann mithilfe der zweiten Taste durch die verfügbaren Tastaturlayouts. Sie halten also beispielsweise die Windows-Taste gedrückt und drücken dann ein Mal auf die Leertaste, um zum nächsten Eintrag in der Layout-Auflistung zu wechseln. Wenn Sie die Leertaste ein zweites Mal antippen, wird der darauffolgende Eintrag ausgewählt usw.
Sie sind auf der Suche nach weiteren Tipps rund um Windows 11? Der Digital Guide bietet Ihnen viele weitere Ratgeber mit Hilfestellungen zu dem modernen Microsoft-Betriebssystem: