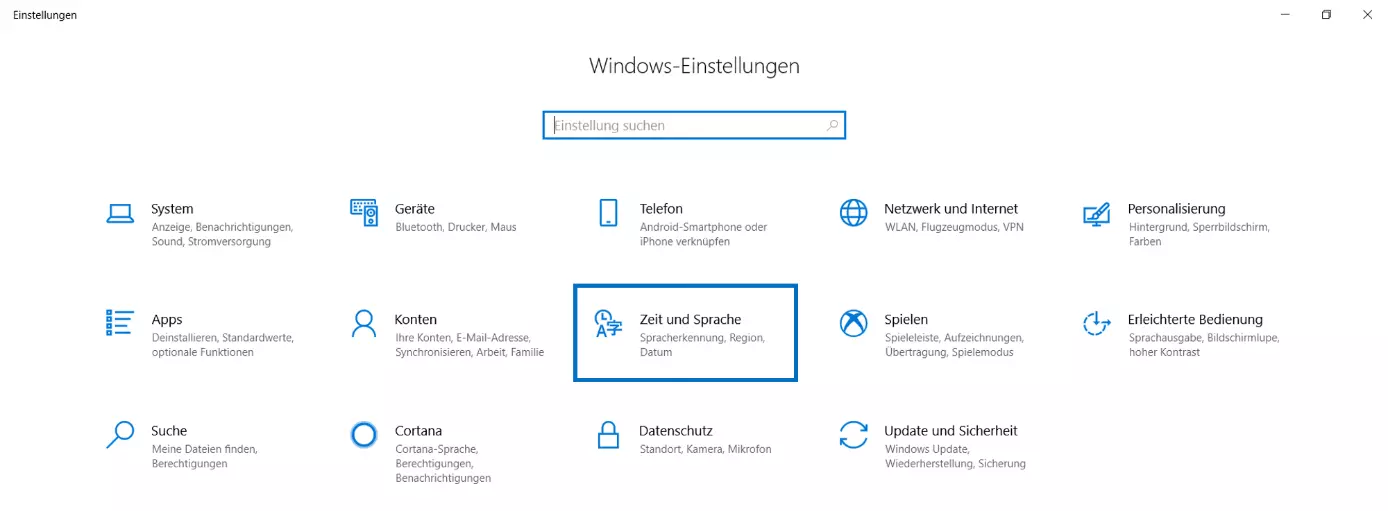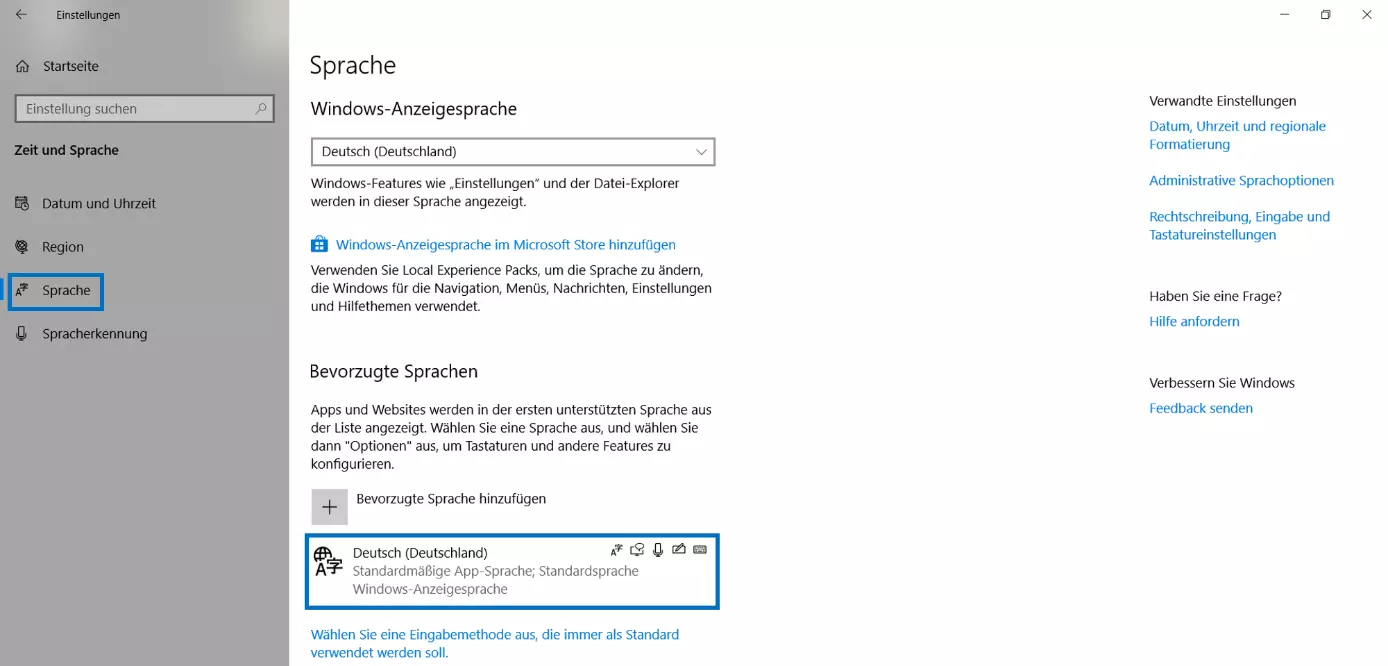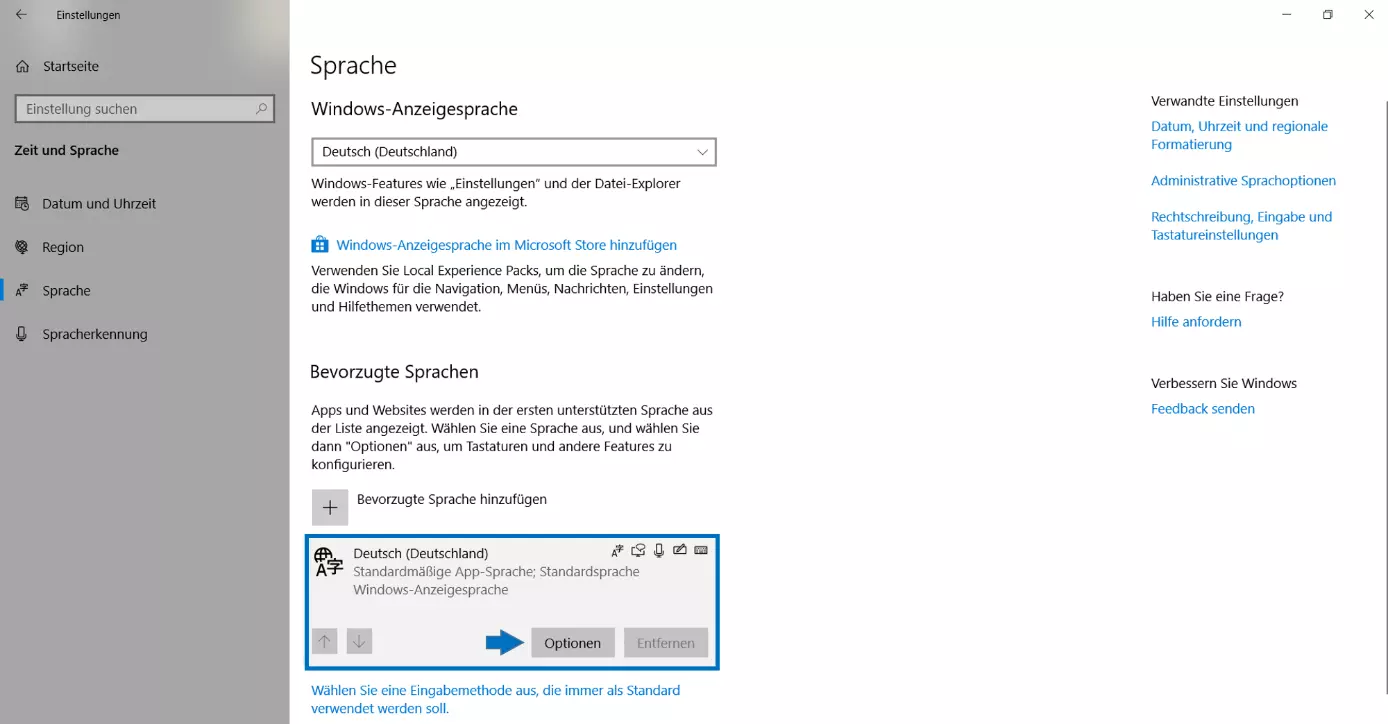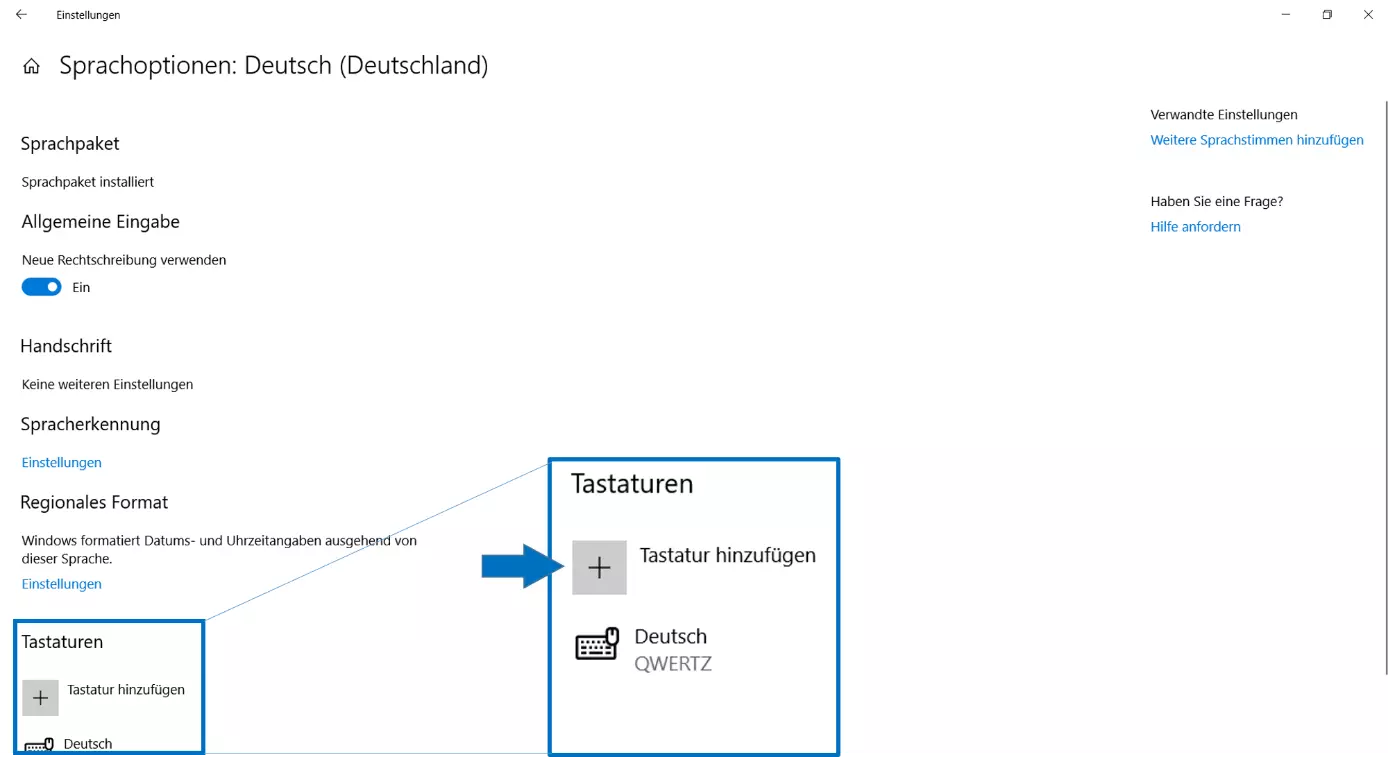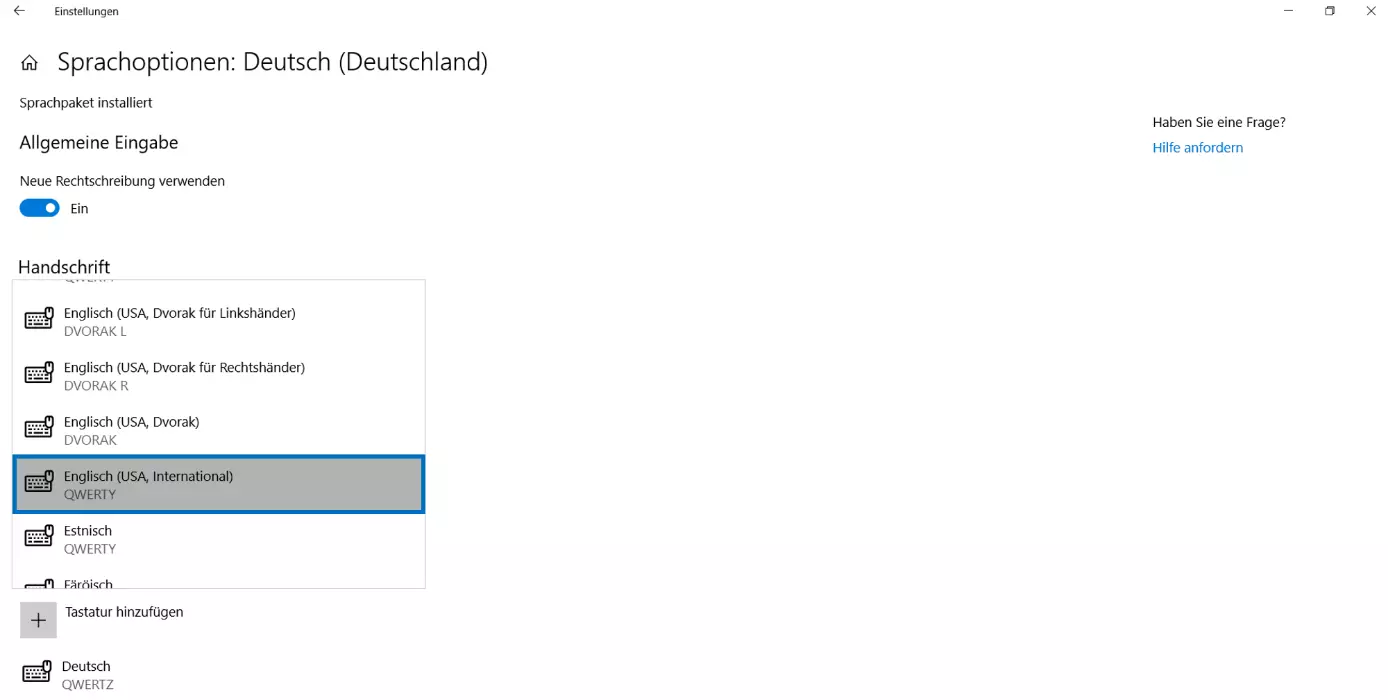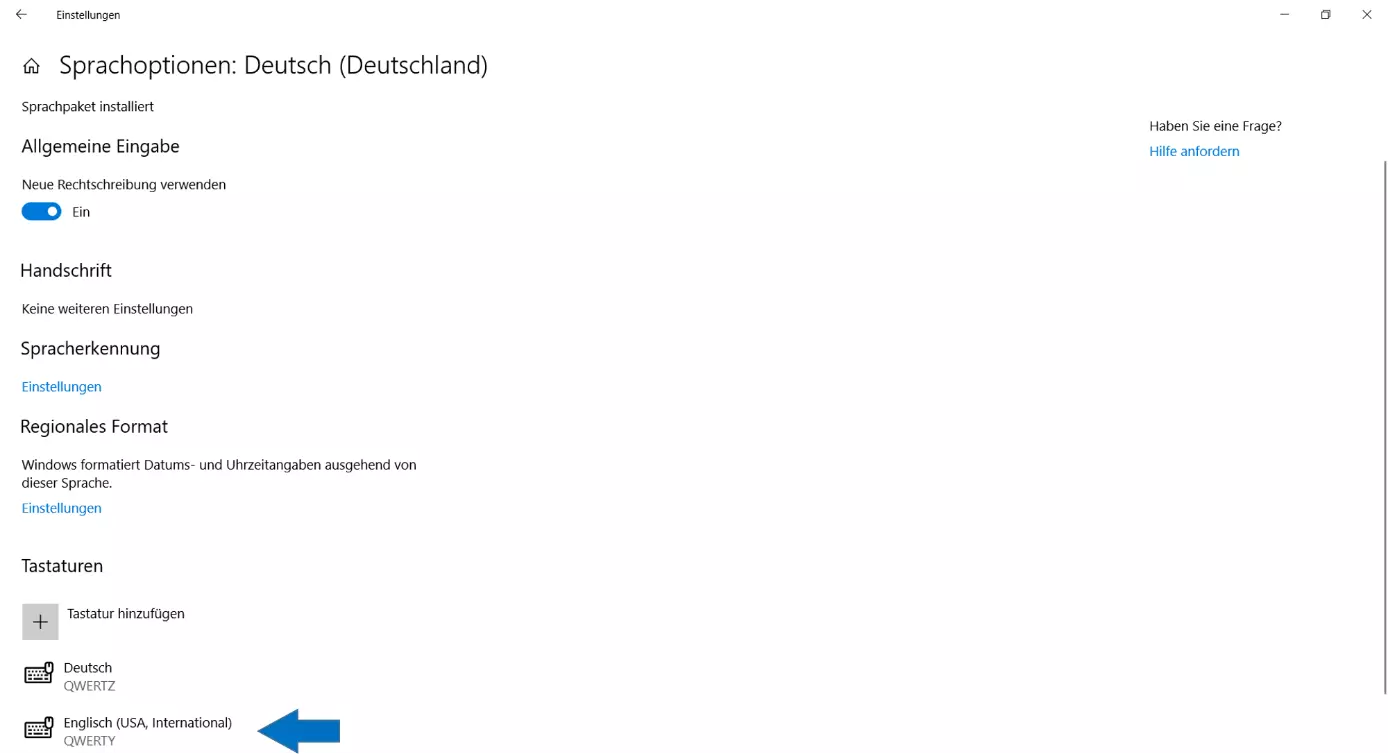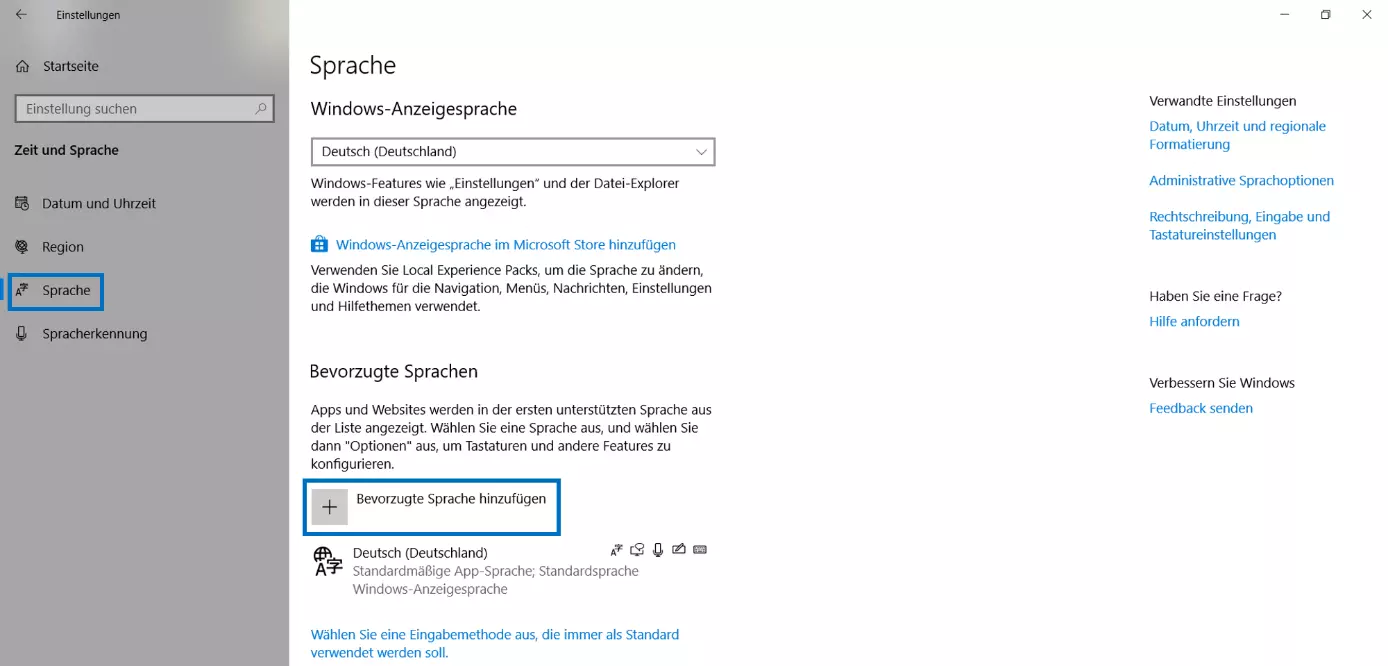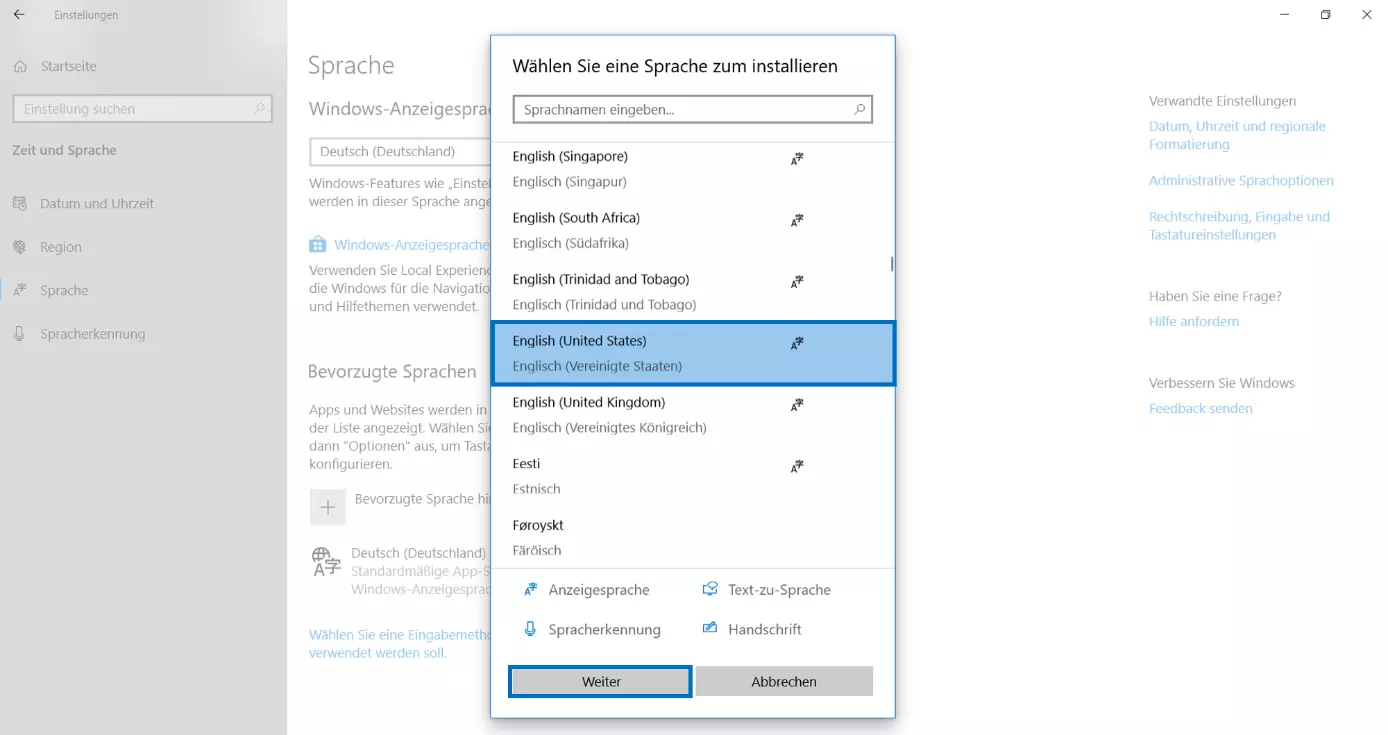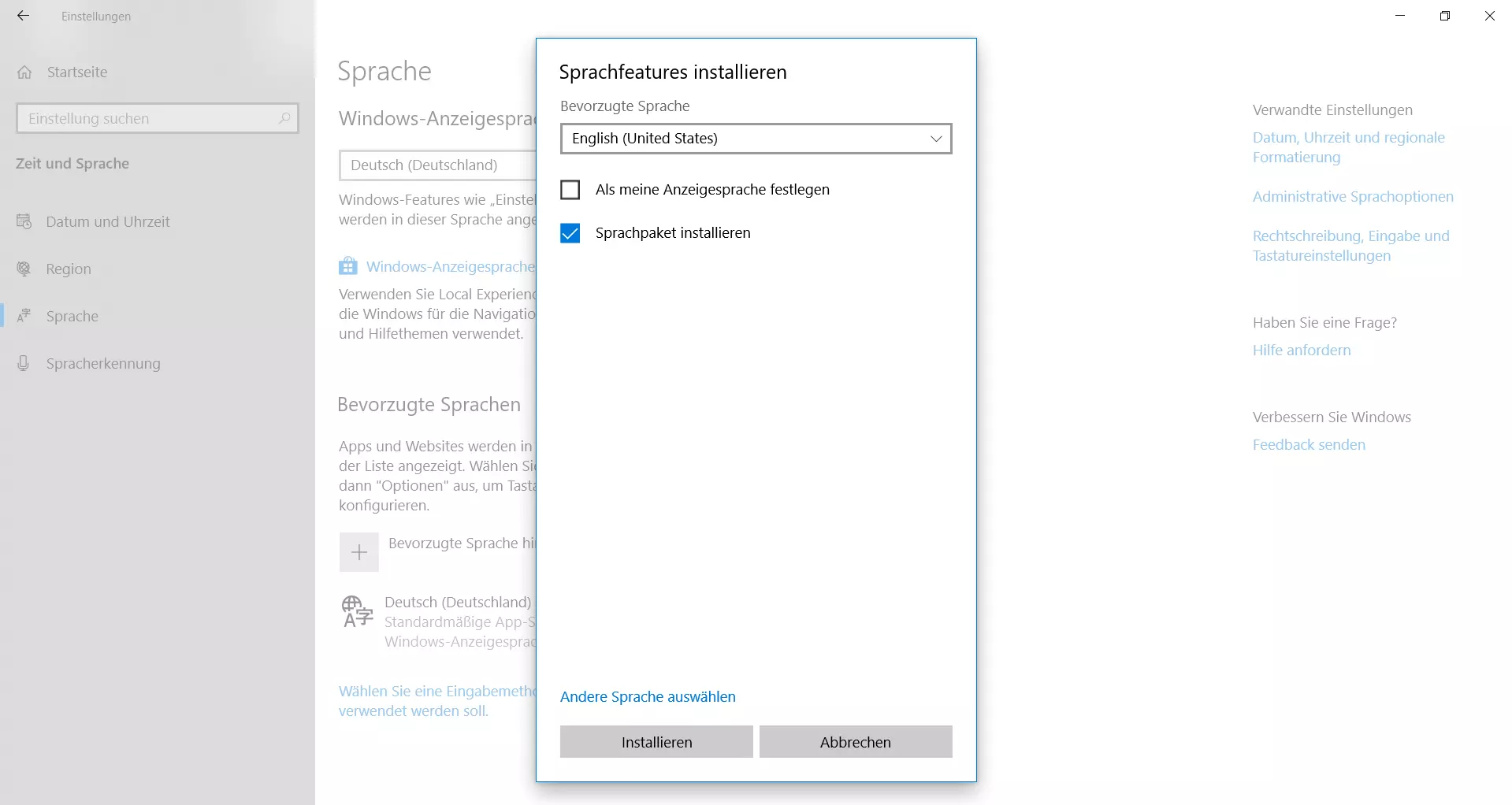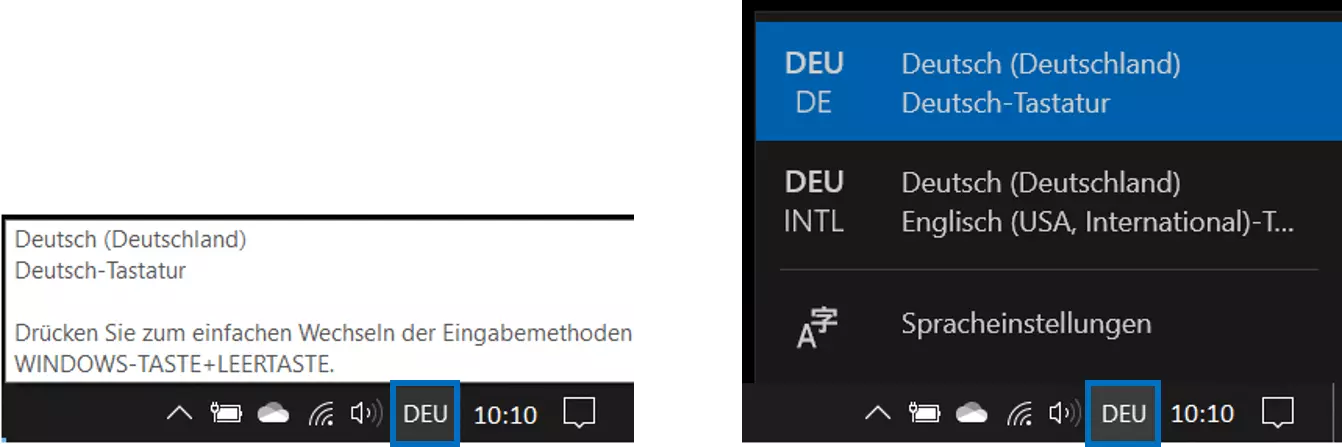Windows 10 Tastatur umstellen
Beim Texteverfassen benötigt man manchmal Sonderzeichen. Besonders, wenn die Texte in einer fremden Sprache geschrieben werden. Manche Sprachen verwenden beispielsweise Zeichen, die im gerade ausgewählten Tastaturlayout nicht enthalten sind. Diese Zeichen lassen sich dann nur mühsam über die Option „Sonderzeichen einfügen“ in das Dokument integrieren. Besonders bei längeren Texten ist dies jedoch äußerst lästig und auch zeitaufwändig. Einfacher ist es dann, die Tastatur-Sprache in Windows 10 umzustellen.
- Inklusive Wildcard-SSL-Zertifikat
- Inklusive Domain Lock
- Inklusive 2 GB E-Mail-Postfach
Windows 10 – Tastatur-Sprache umstellen leicht gemacht
Die Windows 10 Tastatur-Sprache zu ändern funktioniert natürlich nur, wenn die betreffende Sprache auch installiert ist. Je nachdem, in welchem Land Sie Ihre Windows-Version gekauft haben, ist mitunter nur die Landessprache vorinstalliert. Alle weiteren Sprachen, die Sie möglicherweise nutzen wollen, müssen händisch nachinstalliert werden. Dazu stehen Ihnen Sprachpakete zum Download bei Microsoft zur Verfügung.
Tastatur-Sprachen in Windows 10 installieren
Nicht jede Tastatur-Sprache ist in Windows 10 vorinstalliert. Wird eine neue Tastatur-Sprache benötigt, kann sie über die folgenden Schritte einfach hinzugefügt werden.
- Die Windows-Einstellungen öffnen. Dazu klicken Sie auf das Windowssymbol und wählen dann im Startmenü das Zahnradsymbol. Dieses befindet sich in der Leiste, die ganz links über dem Windowssymbol erscheint.
- Im Menü auf der linken Seite klicken Sie auf „Sprache“. Dann wählen Sie im rechts erscheinenden Menü die Standardsprache unter der Überschrift „Bevorzugte Sprachen“ aus.
Wie Sie die Sprache in Word umstellen finden Sie in unserem Artikel zu diesem Thema.
In der Taskleiste erscheint nun neben der Uhrzeit die Abkürzung für die momentan verwendete Tastatur. Ist gerade die deutsche Tastatur ausgewählt, steht hier beispielsweise „DEU“. Klickt man auf dieses Kürzel, erscheint ein Fenster in dem alle verfügbaren Tastaturbelegungen als Liste angezeigt werden. Den letzten Punkt bilden die Spracheinstellungen. Klickt man auf diese, kommt man automatisch in das Menü für die Windows-Spracheinstellungen.
Wenn Sie auch weitere Features einer Sprache installieren möchten, können Sie nach Schritt 3 auch eine weitere bevorzugte Sprache hinzufügen, statt nur die Tastatur zu installieren. Dazu wählen Sie im Menü „Sprache“ die Option „Bevorzugte Sprache hinzufügen“.
Achtung: Wenn Sie die Anzeigesprache ändern, ändert sich dadurch die Systemsprache. Das bedeutet, dass alle Menüs, Optionen und Erklärungen in der neuen Sprache angezeigt werden. Wenn Sie beispielsweise Englisch als Anzeigesprache auswählen, wird Windows 10 zukünftig auf Englisch mit Ihnen kommunizieren. Wählen Sie dagegen nur die Tastatur oder das Sprachpaket aus, ohne das Häkchen bei „Als meine Anzeigesprache festlegen“ zu aktivieren, verändert sich nur Ihre Tastaturbelegung.
Es gibt auch die Möglichkeit, Ihr Tastaturlayout über Word zu ändern. Über das Feld „Sprache“ im Menü „Überprüfen“ gelangen Sie zu den Spracheinstellungen. Dort können Sie das Tastaturlayout von installierten Bearbeitungssprachen auswählen. Die aktuelle Version von Word ist Teil von Microsoft 365.
In Windows 10 die Tastaturbelegung ändern
Wenn mehr als ein Layout installiert haben, können Sie einfach die Tastatur-Sprache umstellen. Windows 10 bietet dazu verschiedene Wege an.
Über die Taskleiste die Tastatur umstellen in Windows 10
Die Buchstabenkombination im Informationsbereich der Taskleiste neben der Uhrzeit ermöglicht es, mit nur zwei Klicks in Windows 10 die Tastatur umzustellen. „DEU“ steht zum Beispiel für die deutsche Tastatur. Schweben Sie mit der Maus über dem Buchstabenkürzel, werden Ihnen zusätzliche Informationen zu der gerade aktivierten Tastatur angezeigt. Mittels Linksklick werden alle verfügbaren Tastaturen als Liste angezeigt. Ein Klick aktiviert die gewünschte Tastatur-Sprache. Jeder Eintrag hat dabei zwei Zeilen. In der oberen Zeile steht die Anzeigesprache, in der unteren das Tastaturlayout.
Tastatur-Sprache umstellen in Windows 10 – mit Tastenkombination
Für die Tastaturumstellung gibt es mehrere Shortcuts, die funktionieren können. Wenn Sie mit der Maus über die Sprachoption in der Taskleiste fahren, wird Ihnen bereits ein Tastenkürzel angezeigt. Generell haben Sie aber drei Möglichkeiten, per Shortcut blitzschnell zwischen Tastatur-Sprachen zu wechseln.
Windowstaste und Leertaste: Dies ist die neue Windows-10-Tastenkombination, um ein Keyboard-Layout zu wechseln. Sie sollte immer funktionieren, wenn mehr als eine Tastatur installiert ist. Halten Sie die Windows-Taste gedrückt und betätigen Sie dann die Leertaste. Mit wiederholtem Druck auf die Leertaste können Sie aus den angezeigten Tastatur-Sprachen wählen.
ALT und SHIFT: Diese Kombination ist die klassische Tastenkombination zum Tastaturwechsel. In manchen Windows-10-Versionen erhalten Sie über diese Tastenkombination inzwischen allerdings nur noch Information darüber, welche Tastatur gerade aktiviert ist.
STRG und SHIFT: Diese Kombination ist eine Alternative zu ALT und SHIFT.
Wenn Sie das Tastaturlayout geändert haben, entspricht die Tastenbelegung nicht mehr zwangsläufig den auf Ihrer Tastatur angegebenen Zeichen. Ein sehr gutes Beispiel ist die Belegung von Z und Y in der deutschen bzw. englischen Tastatur. Während sich im deutschen Tastaturlayout das Z in der Mitte der obersten Buchstabenreihe befindet, liegt in der englischen Tastatur dort das Y. Dies kann auch beim Eingeben von Passwörtern zu Fehlern führen.
In weiteren Artikeln zeigen wir Ihnen, wie Sie in Windows 8 die Tastatursprache ändern und in Windows 7 die Tastatur-Sprache umstellen.