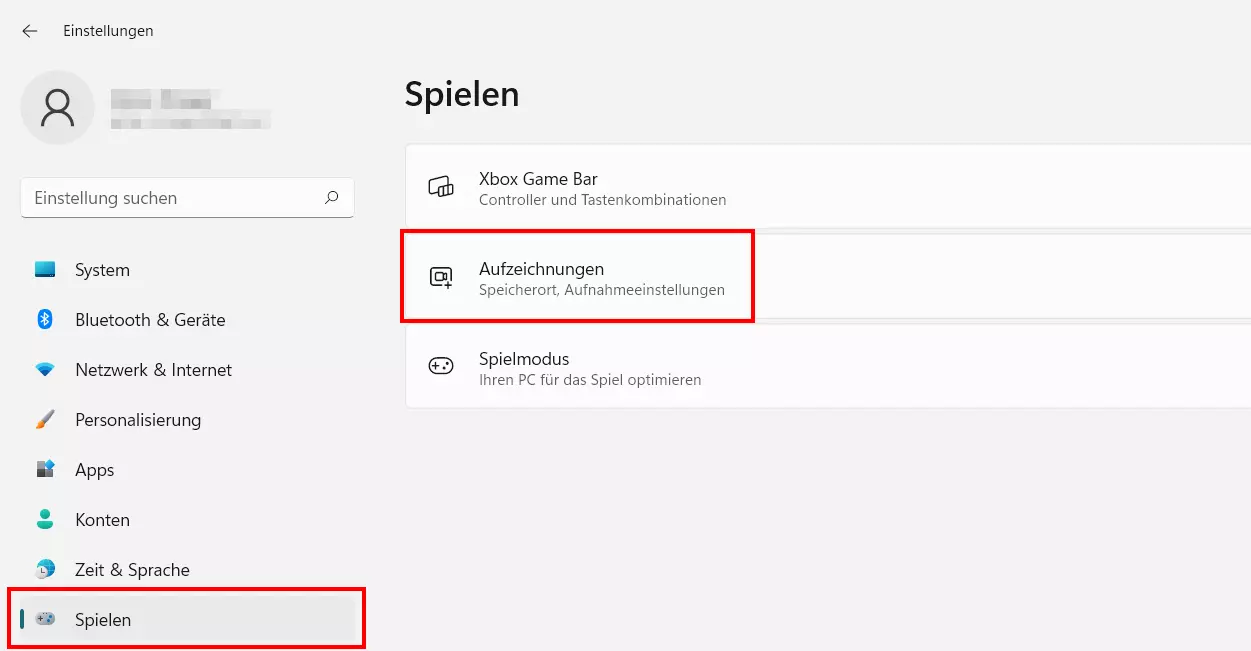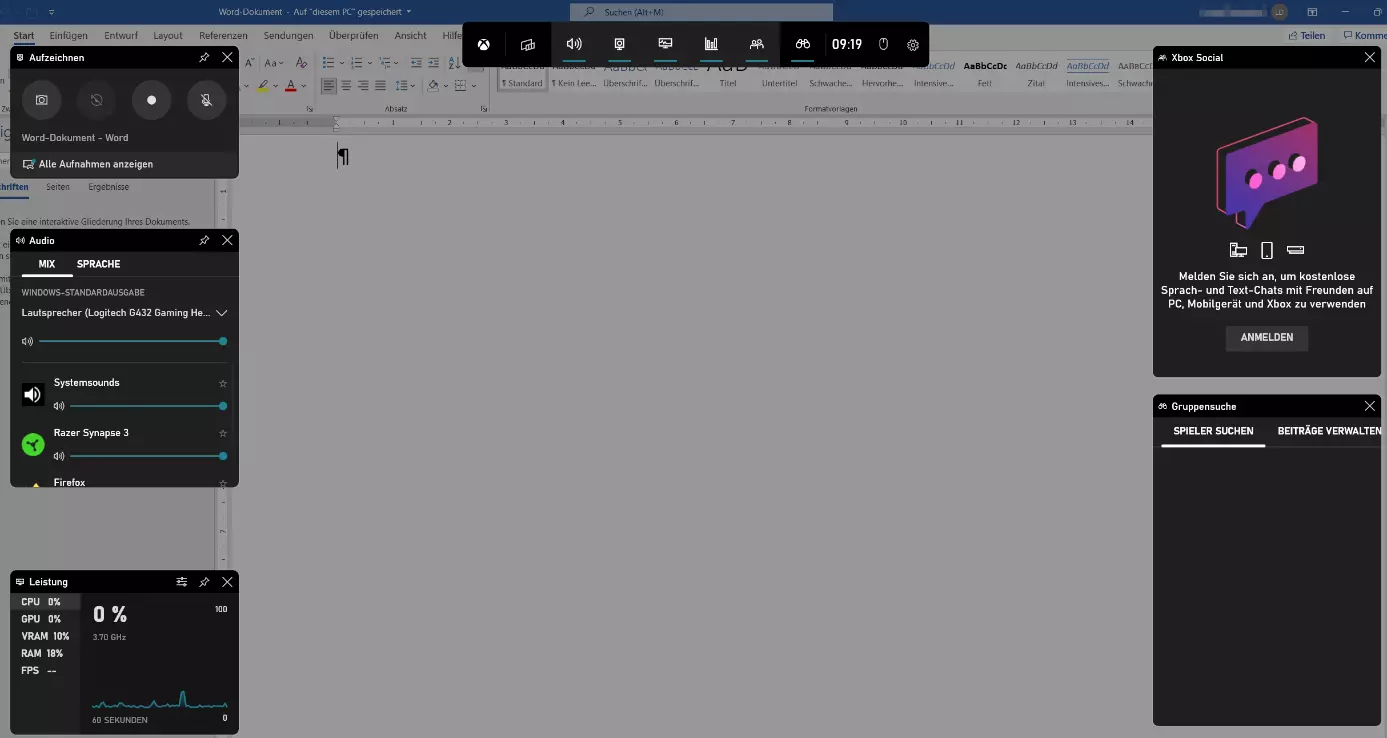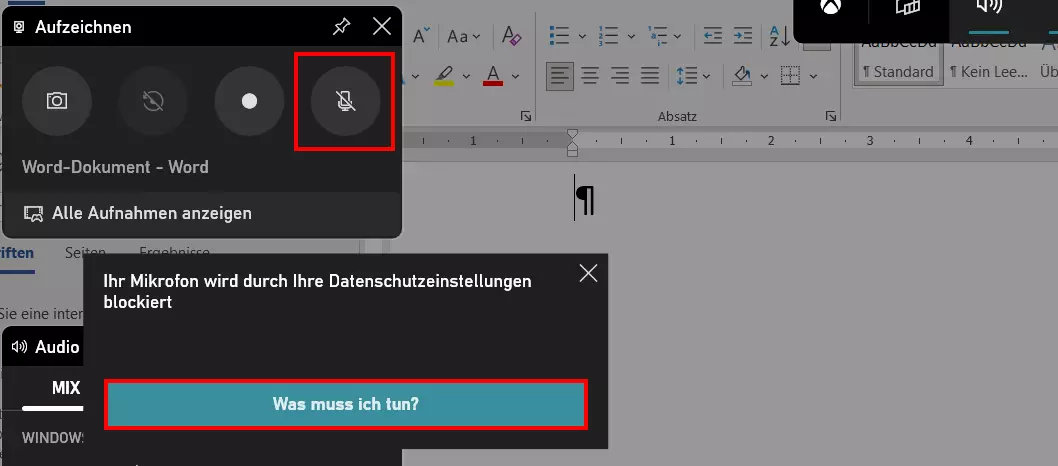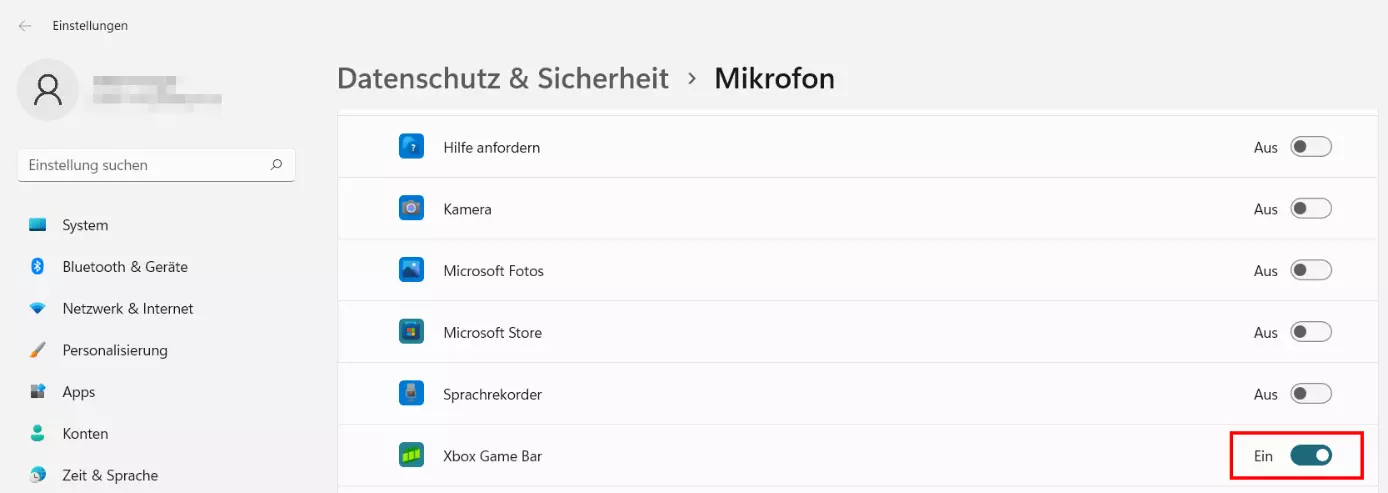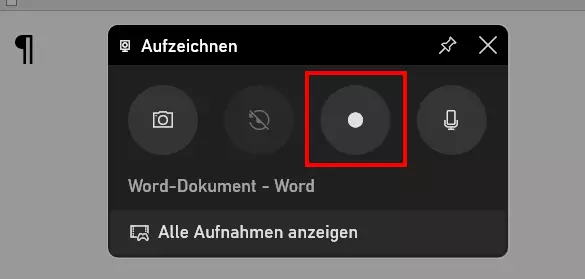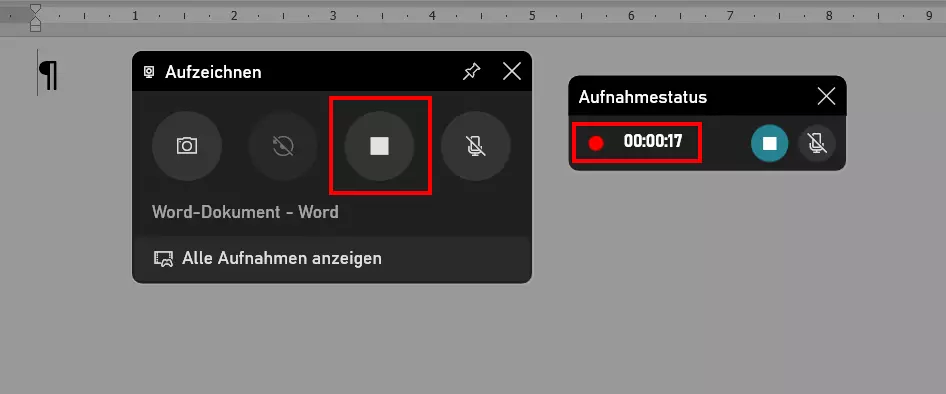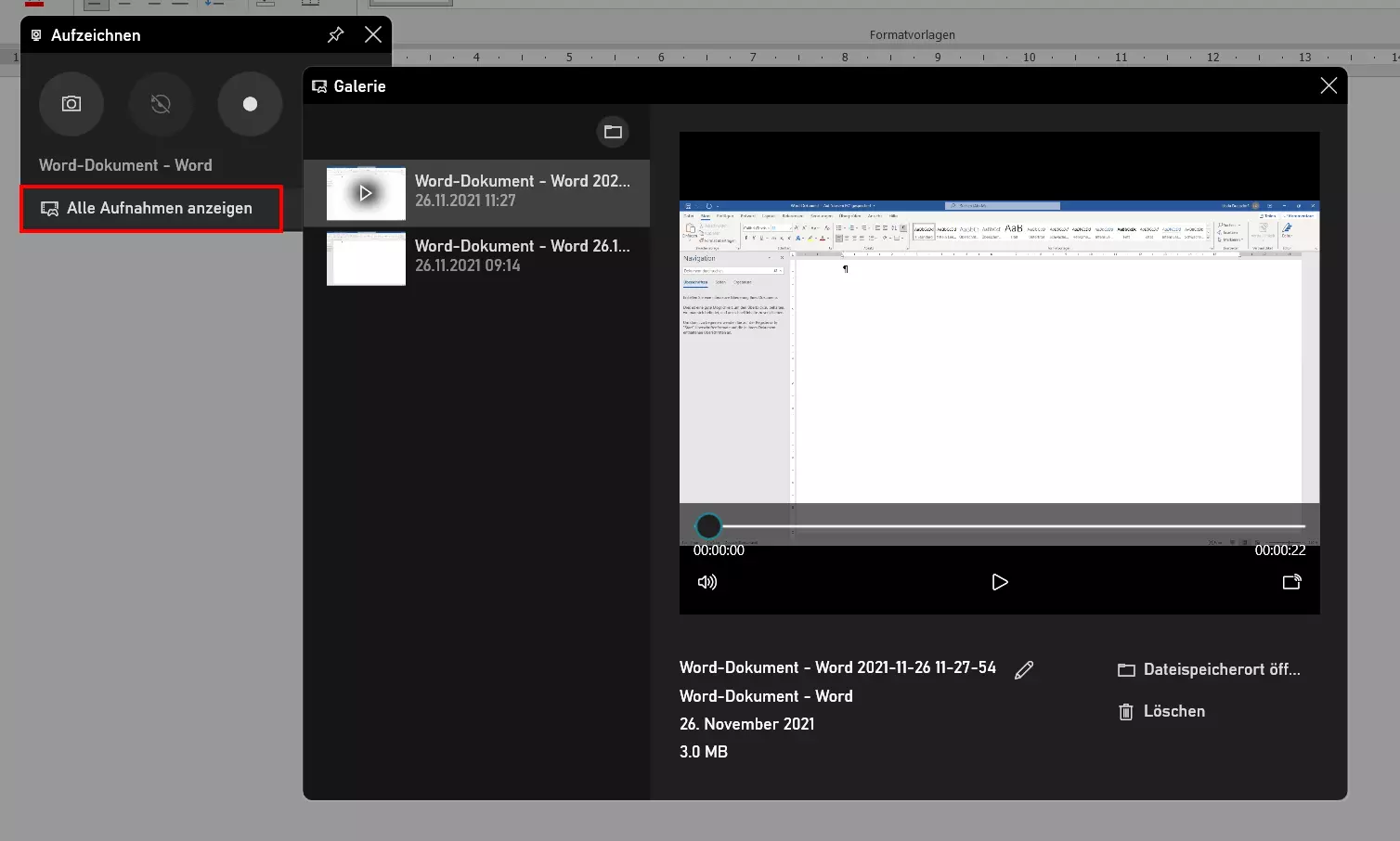Bildschirmaufnahme in Windows 11: So funktioniert’s
Mit Windows 10 hat das Microsoft-Betriebssystem eine native Funktion für das Aufzeichnen des Bildschirms erhalten: die Xbox Game Bar. Mithilfe dieses praktischen Features erstellen Sie Video-Aufnahmen von Programmen wie Word und Excel oder Clips von Spielen. Lediglich Aufnahmen vom Windows-11-Desktop oder vom Dateiexplorer sind nicht möglich. Wir zeigen Ihnen, wie die Bildschirmaufnahme in Windows 11 genau funktioniert.
- Bewährt: Vollständiges Office-Paket
- Sicher: 1 TB zentraler Speicherplatz
- Ortsunabhängig: Auf bis zu 5 Geräten installierbar
Windows-11-Bildschirmaufnahme: Kurzanleitung
Die Xbox Game Bar ist in erster Linie für das Aufzeichnen von Spielen konzipiert. Sie können mit dem Tool aber auch verschiedenste andere Programme wie Office-Anwendungen aufnehmen, wenn Sie beispielsweise Screencasts erstellen möchten. Die folgende Anleitung fasst die Schritte in aller Kürze zusammen:
- Starten Sie das Programm oder das Spiel, das Sie aufnehmen möchten.
- Verwenden Sie die Tastenkombination [Windows]-Taste + [G], um die Xbox-Game-Bar aufzurufen.
- Drücken Sie auf den Aufnahme-Button („Aufzeichnung starten“) oder nutzen Sie die Tastenkombination [Windows]-Taste + [Alt] + [R], um die Aufnahme zu starten.
- Drücken Sie auf den Stop-Button („Aufzeichnung beenden“) oder nutzen Sie erneut die Tastenkombination [Windows]-Taste + [Alt] + [R], um die Aufnahme zu beenden.
- Sie finden die aufgezeichnete Bildschirmaufnahme in Ihrem Windows-11-Nutzerverzeichnis „C:\Users\USERNAME\Videos\Captures“.
Programme in Windows 11 aufzeichnen: Schritt-für-Schritt-Anleitung
Anders als es der Name vermuten lässt, ist die Xbox Game Bar kein exklusives Feature der beliebten Microsoft-Spielekonsole. Das Tool ist vielmehr ein Bindeglied zwischen Xbox- und PC-Spielern, denn es ermöglicht unter anderem die Kommunikation zwischen Nutzern von Xbox, PC und mobilen Geräten. Die für PC-User interessanteste Funktion ist allerdings die Möglichkeit, Bildschirmaufnahmen zu machen.
Die Xbox Game Bar war bereits für Bildschirmaufnahmen in Windows 10 verfügbar. So können sie Bild-, Video- und Audioaufnahmen von nahezu allen Programmen und Spielen anfertigen, ohne eine zusätzliche Software installieren zu müssen. In den nachfolgenden Abschnitten haben wir die wichtigsten Schritte für Sie zusammengefasst.
Schritt 1: Aufzeichnungseinstellungen der Xbox Game Bar anpassen
Bevor Sie mit der Bildschirmaufnahme in Windows 11 beginnen, sollten Sie zunächst die aktuellen Einstellungen für Aufzeichnungen mit der Xbox Game Bar überprüfen und ggf. anpassen. Das entsprechende Menü rufen Sie folgendermaßen auf:
- Öffnen Sie das Startmenü.
- Klicken Sie auf „Einstellungen“.
- Wählen Sie im linken Seitenmenü den Eintrag „Spielen“ aus.
- Drücken Sie auf den Menüpunkt „Aufzeichnungen“.
In dem Menü können Sie nun einerseits den Speicherort der Videoclips festlegen und andererseits folgende Aufzeichnungseinstellungen treffen:
- Aufzeichnen, was geschehen ist: Wenn Sie diese Funktion aktivieren, läuft die Aufnahmefunktion der Xbox Game Bar im Hintergrund mit, ohne einen Clip zu erstellen. Erst per Tastenkombination wird eine Aufzeichnung der letzten 30 Sekunden (wahlweise auch bis zu 10 Minuten) im Aufnahmeordner gespeichert.
- Max. Aufnahmelänge: Wählen Sie zwischen 30 Minuten und vier Stunden für die maximale Länge einer Bildschirmaufnahme in Windows 11.
- Audio erfassen, wenn ich ein Spiel aufzeichne: Soll der Sound des Games bzw. Programms, das Sie aufnehmen ebenfalls erfasst werden, müssen Sie diese Option aktivieren. Anschließend können Sie auch die Soundqualität (96-192 KBit/s) definieren und die Aufnahmelautstärke von Mikrofon und Systemsound regulieren.
- Videobildfrequenz: Hier legen Sie fest, ob Sie eine Aufnahme mit bis zu 30 oder mit bis zu 60 FPS (Bilder pro Sekunde) wünschen.
- Videoqualität: Lassen Sie die „Standard“-Videoqualität der Game Bar aktiviert, passt sich das Tool der Qualität an, die Sie im Spiel bzw. Programm eingestellt haben – bis zu einer Qualität von 1080p (1920 x 1080 Pixel). Für höhere Auflösungen ist an dieser Stelle die Option „Hoch“ auszuwählen.
- Erfassen des Mauszeigers beim Aufzeichnen eines Spieles: Ist diese Option aktiviert, wird der Mauszeiger bei der Bildschirmaufnahme in Windows 11 mitaufgezeichnet.
Schritt 2: Xbox Game Bar öffnen
Starten Sie nun das Programm bzw. Spiel, das Sie aufzeichnen wollen. Anschließend öffnen Sie die Xbox Game Bar mit der Tastenkombination [Windows]-Taste + [G].
Sie können das Tool für die Bildschirmaufnahme in Windows 11 auch über die Suchfunktion (Lupe-Icon in der Taskleiste) ausführen. Geben Sie hierfür einfach den Suchbegriff „Xbox Gamer Bar“ ein. In diesem Fall ist jedoch noch keine Anwendung für die Aufzeichnung ausgewählt.
Im Falle der Xbox Game Bar werden die verschiedenen Funktionen und Features als Widgets bezeichnet. Per Standard blendet das Tool die Widgets „Leistung“, „Audio“, „Gruppensuche“, „Xbox Social“ und „Aufzeichnen“ ein. Letztgenanntes ist das entscheidende Werkzeug für die Bildschirmaufnahme in Windows 11.
Schritt 3: Mikrofonaufnahme einschalten
Bevor Sie eine Videoaufnahme mit der Game Bar erstellen, sollten Sie zunächst festlegen, ob Sie den Sound Ihres Mikrofons aufnehmen möchten oder nicht. Standardmäßig ist das Mikrofon während der Aufzeichnung deaktiviert, sodass Sie es zunächst anschalten müssen, um diese Soundquelle ebenfalls aufzunehmen.
Fahren Sie direkt mit dem nächsten Schritt fort, wenn Sie die Mikrofonstummschaltung beibehalten wollen.
Wollen Sie die Mikrofonaufnahme aktivieren, klicken Sie zunächst auf das Icon mit dem durchgestrichenen Mikrofon im „Aufzeichnen“-Widget oder nutzen die Tastenkombination [Windows]-Taste + [Alt] + [M]. Im nachfolgenden Dialog drücken Sie auf die Schaltfläche „Was muss ich tun?“, um das Mikrofon für die Xbox Game Bar freizugeben:
Im Anschluss können Sie die Mikrofonaufzeichnung in der Xbox Game Bar jederzeit über das bereits erwähnte Mikrofon-Icon bzw. die Tastenkombination [Windows]-Taste + [Alt] + [M] an- oder ausschalten.
Schritt 4: Windows-11-Bildschirmaufnahme starten
Die Xbox Game Bar gibt Ihnen auch die Möglichkeit, lediglich einen Screenshot der ausgewählten Anwendung bzw. des aktiven Games zu erstellen. Hierfür klicken Sie stattdessen einfach auf das Kamera-Icon im „Aufzeichnen“-Widget.
Nach dem Start der Aufnahme sehen Sie anstelle des Aufnahme-Icons den typischen Stopp-Button, den Sie jederzeit für das Beenden der Aufzeichnung drücken können. Zusätzlich blendet die Game Bar den aktuellen Aufnahmestatus ein, der Ihnen verrät, wie lange die Aufnahme bereits läuft.
Schritt 5: Aufzeichnung(en) aufrufen
In der Galerie können Sie aufgezeichnete Windows-11-Bildschirmaufnahmen wie mit einem gewöhnlichen Videoplayer abspielen. Zudem können Sie Ihre Aufnahmen umbenennen oder löschen sowie den Speicherort der Datei(en) öffnen.