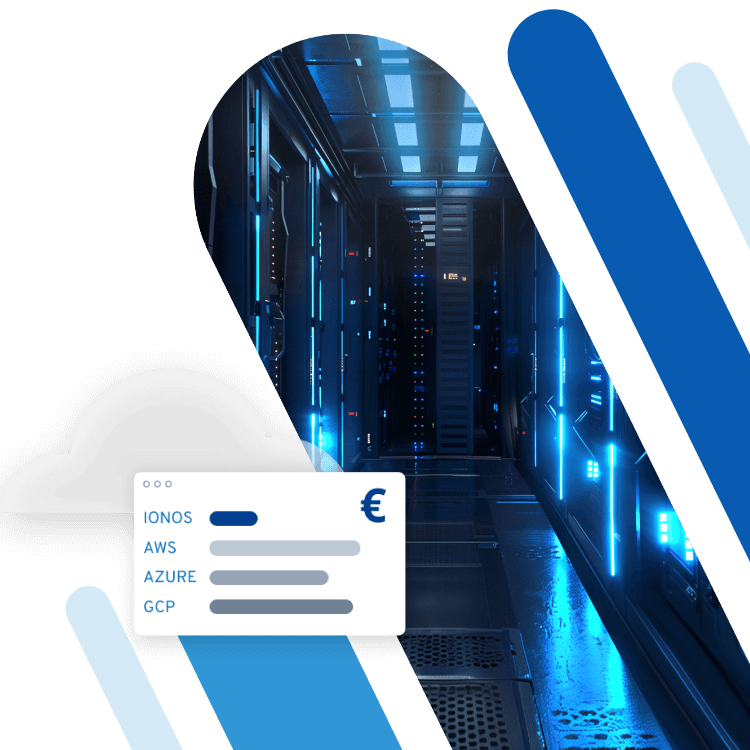Mac schneller machen: Die besten Tipps
Ein langsamer Mac raubt Zeit und erschwert die Arbeit. Aber an das gefürchtete bunte Rädchen, das sich um die eigene Achse dreht, müssen Sie sich nicht gewöhnen. Denn es gibt ein paar einfache Wege, mit denen sich die Mac-Leistung optimieren lässt – und zwar ohne die Unterstützung eines IT-Experten. Wie Sie Ihren Mac aufräumen, schneller machen und so Ihr Nutzererlebnis verbessern, erfahren Sie hier.
Hier finden Sie Ihre perfekte Domain - z.B. .de Domain + persönlicher Berater
- E-Mail-Postfach
- 24/7 Support
- Wildcard SSL
Tipp 1: Mac-Analyse mit Aktivitätsanzeige
Mit der Aktivitätsanzeige finden Sie zunächst heraus, welche Programme die meisten Ressourcen verbrauchen und Ihren Mac verlangsamen. Um die Anzeige aufzurufen, geben Sie den Begriff „Aktivitätsanzeige“ in das Finder-Suchfeld ein. Sie finden sie auch unter „Dienstprogramme“ in Ihrem Programm-Ordner.
Die Aktivitätsanzeige zeigt die CPU-, Speicher-, Energie-, Festplatten- und Netzwerknutzung Ihrer Programme an. Möchten Sie Ihren Mac schneller machen, achten Sie besonders auf die CPU-Auslastung. Klicken Sie auf „% CPU“, um alle Prozesse vom größten bis zum kleinsten Verbrauch aufzulisten. Überprüfen Sie unter „Speicher“ die Speicherdruck-Grafik – sehen Sie gelbe oder rote Balken, reicht Ihr Arbeitsspeicher nicht mehr aus.
In der Aktivitätsanzeige können Sie Ihren Mac beschleunigen, indem Sie einzelne Prozesse beenden. Dies ist meistens nur eine vorübergehende Lösung. Denn höchstwahrscheinlich muss Ihr Mac richtig aufgeräumt und dauerhaft von ungenutzten Programmen befreit werden.
Auf jedem Mac gibt es auch eine Mini-Version der Aktivitätsanzeige. Der Mac-Taskmanager wird mit der Tastenkombination Cmd + Alt + Esc aufgerufen und ermöglicht es Ihnen, eingefrorene Programme sofort zu beenden.
Tipp 2: Schreibtisch aufräumen
Ein Schreibtisch voller Ordner und Dateien ist nicht nur unübersichtlich, sondern belastet auch den Arbeitsspeicher. Räumen Sie den Schreibtisch auf, indem Sie Ihre Dateien in Ordner sortieren und diese nicht direkt auf dem Schreibtisch ablegen, sondern in „Alle meine Dateien“ im Finder speichern.
Deaktivieren Sie auch die Symbolvorschau der Dateien, die auf dem Schreibtisch verbleiben. Wählen Sie mit einem Rechtsklick auf dem Mac den Schreibtisch aus und wählen Sie „Darstellungsoptionen einblenden“. Entfernen Sie dann das Häkchen bei „Symbolvorschau einblenden“.
Tipp 3: Hintergrundprogramme schließen
Beim Hochfahren Ihres Macs werden oft Programme gestartet, die Sie gar nicht benötigen. Das heißt, Sie können die Mac-Leistung optimieren, indem Sie die automatische Anmeldung dieser Dienste beenden. Nach diesem Prinzip können Sie übrigens auch Windows 10 schneller machen.
Für Mac-Geräte klicken Sie auf das Apfelsymbol oben links auf Ihrem Schreibtisch und wählen die Option „Systemeinstellungen“. Klicken Sie dann auf „Benutzer & Gruppen“ und wählen Sie den Reiter „Anmeldeobjekte“. Markieren Sie die Objekte, die Ihr Mac nicht automatisch starten soll, und klicken Sie anschließend auf das Minus-Icon.
Tipp 4: System-Cache leeren
Viele Systeme haben einen Cache, der sich manuell leeren lässt. Auch mit dieser Maßnahme können sie Ihren iMac oder Ihr MacBook optimieren.
Schließen Sie zunächst alle Anwendungen und drücken Sie die Tastenkombination [Shift] + [Cmd] + [G]. Geben Sie dann „/Library/Caches“ in die Textzeile ein, um zum Cache-Ordner zu gelangen. Klicken Sie auf „Öffnen“. Wählen Sie die temporären Dateien aus, die gelöscht werden sollen, und ziehen Sie diese in den Papierkorb. Wen Sie sich sicher sind, dass Sie keine gelöschten Dateien auf Ihrem Mac wiederherstellen wollen, leeren Sie abschließend den Papierkorb.
Tipp 5: Mac-Dienste ausschalten und aktualisieren
Ihren Mac beschleunigen können Sie auch, indem Sie unnötige Systemfunktionen und Dienste ausschalten. Klicken Sie auf das Apfelsymbol oben links auf Ihrem Schreibtisch, wählen Sie die Option „Systemeinstellungen“ und gehen Sie dann auf „Freigaben“. Dort lassen sich bestimme Dienste wie die „Bluetooth-Freigabe“ deaktivieren.
Unter den Systemeinstellungen lässt sich auch über „Software-Updates“ überprüfen, ob es Apple-Updates für Ihr verwendetes System gibt. Bei einem aktuellen System entstehen meistens viel weniger Geschwindigkeitseinbußen.
Tipp 6: Festplatte aufräumen
Die meisten modernen Macs sind mit SSD-Festplatten ausgestattet, sodass keine Defragmentierung nötig ist. Besitzen Sie noch eine ältere HDD-Festplatte, dann kommt womöglich das Tool iDefrag infrage. Ihren Mac schneller machen können Sie jedoch schon mit dem Freiräumen Ihrer Festplatte. Denn Ihr Betriebssystem braucht in etwa zehn Prozent Ihres Gesamtspeichers, um temporäre Daten zu speichern.
Klicken Sie auf das Apfelsymbol oben links auf Ihrem Schreibtisch und gehen Sie auf „Über diesen Mac“. Wählen Sie dann „Festplatten“ und „Verwalten …“. Nun öffnet sich ein Fenster, das Ihnen verschiedene Optionen zur Verwaltung Ihrer Daten gibt. Mit „Dateien überprüfen“ können Sie Dateien der Größe nach überprüfen und löschen bzw. auf eine externe Festplatte verschieben.
iMac oder MacBook schneller machen mit dem HiDrive Cloud-Speicher von IONOS: Befreien Sie Ihre Festplatte von großen Dateien und speichern Sie Ihre Daten zentral und sicher in der Cloud.
Tipp 7: Betriebssystem neu aufsetzen
Ist Ihr Mac-Gerät nicht nur langsam, sondern hat bereits Schwierigkeiten beim Hochfahren, kann ein Systemstart im abgesicherten Modus Aufschluss zu einem fehlerhaften Programm geben, das den Mac beeinträchtigt. In manchen Fällen lohnt es sich auch, das Betriebssystem komplett neu aufzusetzen. Erstellen Sie zuvor unbedingt ein Backup, damit Ihre Daten nicht verloren gehen. Nach dem Zurücksetzen des MAC´s auf die Werkseinstellung wird das Betriebssystem einfach neu installiert.
Mit automatischen Sicherheits-Backups von Ihrem Smartphone, Rechner und Tablet schützt MyDefender von IONOS Ihre wichtigsten Daten. Einfach Tarif wählen, einmal einrichten und entspannt zurücklehnen.