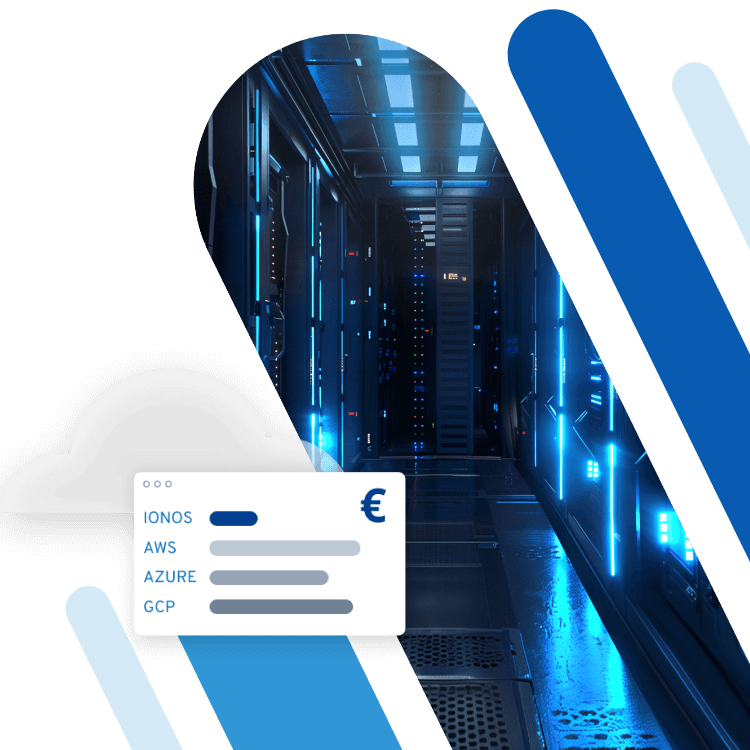Windows 11 schneller machen: 9 Tipps für mehr Speed
Die Leistungsfähigkeit eines Gerätes ist nicht immer ausschließlich auf das Alter zurückzuführen. Auch das Betriebssystem spielt eine wichtige Rolle, wenn es um die Geschwindigkeit beim Computerstart oder bei der Ausführung von Anwendungen geht. Eine regelmäßige Wartung kann hier wahre Wunder bewirken. Wir zeigen Ihnen, welche Möglichkeiten Sie haben, um Windows 11 schneller zu machen.
Hier finden Sie Ihre perfekte Domain - z.B. .de Domain + persönlicher Berater
- E-Mail-Postfach
- 24/7 Support
- Wildcard SSL
Windows 11 beschleunigen: So halten Sie die Performance langfristig hoch
Die Leistung von Betriebssystemen hängt von zahlreichen Faktoren ab, die aus Nutzersicht allerdings kaum offensichtlich sind. Wenn Sie die wichtigsten Stellschrauben für die Performance-Optimierung von Windows 11 regelmäßig anwenden, besteht eine gute Chance, Windows 11 schneller zu machen beziehungswiese sinkender Performance entgegenzuwirken.
Tipp 1: Autostart-Programme verwalten
Starten Sie das Betriebssystem, führt Windows 11 einige Programme und Dienste automatisch aus. Verantwortlich hierfür ist der Windows-11-Autostart, der sich für Anwendungen der täglichen Nutzung als wahrer Segen erweist. So müssen Sie Kommunikations-Tools wie Ihren E-Mail-Client oder Discord nicht jedes Mal selbst starten, wenn Sie Ihren Rechner hochfahren. Je mehr Programme automatisch ausgeführt werden, desto stärker wirkt sich das jedoch auf die Performance des Systems aus.
Ein eigener Discord-Server ist schneller eingerichtet als Sie glauben. Lesen Sie an anderer Stelle im Digital Guide, wie Sie Ihren eigenen Discord-Server erstellen!
Eine mögliche Option, um Windows 11 zu beschleunigen, ist daher die Deaktivierung des Autostarts von Programmen, bei denen ein automatischer Start nicht unbedingt erforderlich ist. Die einzelnen Schritte gestalten sich hierbei wie folgt:
- Öffnen Sie den Task-Manager mit der Tastenkombination [Strg] + [Umschalt] + [Esc].
- Wechseln Sie in den Reiter „Autostart“.
- Überprüfen Sie in der Spalte „Status“, welche der aufgelisteten Programme im Autostart „aktiviert“ sind.
- Wählen Sie den Eintrag eines Programms, dessen Status Sie ändern möchten, per Rechtsklick an.
- Klicken Sie auf „Deaktivieren“.
Tipp 2: Speicher per Datenträgerbereinigung aufräumen
Mit zunehmender Nutzung eines Computers wird unter anderem dessen Speicher immer stärker in Anspruch genommen. Bei älteren HDD-Festplatten kann dieser Umstand langfristig zu Performanceeinbußen führen, denn ab einer gewissen Auslastung der Speicherkapazität ist mit einer Verringerung von Lese- und Schreibgeschwindigkeiten zu rechnen. Um Windows 11 zu beschleunigen, sollten Sie daher tegelmäßig Speicherplatz freigeben, der für temporäre oder nicht mehr verwendete Dateien reserviert ist.
Die regelmäßige Freigabe von Speicherplatz ist auch auf SSD-Datenträgern sinnvoll, auch wenn die Datenverarbeitung hier anders abgewickelt wird als bei HDDs und in puncto Performance nicht von der Auslastung beeinflusst wird. Worin genau der Unterschied zwischen den beiden Technologien besteht, verraten wir im Artikel „HDD vs. SSD“.
Die einfachste Lösung für die Freigabe von Speicherplatz ist die Datenträgerbereinigung, die Sie folgendermaßen einsetzen:
- Drücken Sie die Tastenkombination [Windows]-Taste + [R].
- Tippen Sie „cleanmgr“ ein und drücken auf die Eingabetaste.
- Wählen Sie die Dateien aus, die Sie vom System entfernen möchten, indem Sie ein Häkchen in den entsprechenden Kästchen setzen.
- Drücken Sie auf „OK“ und bestätigen den Löschvorgang via „Dateien löschen“.
- Der Fortschrittsbalken zeigt Ihnen an, wie weit das System mit dem Löschprozess ist.
- Wollen Sie weitere Kapazitäten schaffen, können Sie außerdem die Option „Systemdateien bereinigen“ auswählen, um veraltete Update- und Protokolldateien von Windows dauerhaft zu löschen.
Tipp 3: Nicht benötigte Programme deinstallieren
Freien Speicherplatz gewinnen Sie auch durch die Deinstallation von Programmen, die Sie nicht mehr nutzen. Der einfachste Weg hierfür führt über das Menü „Apps & Features“ in den Einstellungen. Um dieses aufzurufen, drücken Sie die Tastenkombination [Windows]-Taste + [X] und wählen dann den gleichnamigen Menüeintrag. Die weitere Vorgehensweise in Kurzform:
- Scrollen Sie zu dem Programm, das Sie deinstallieren wollen.
- Drücken Sie auf das Drei-Punkte-Icon.
- Wählen Sie die Option „Deinstallieren“ aus.
- Bestätigen Sie die Deinstallation, indem Sie im nachfolgenden Fenster erneut auf „Deinstallieren“ drücken.
Tipp 4: Visuelle Effekte abschalten
Eine häufige Eigenschaft von neuen Betriebssystem-Versionen ist immer auch die qualitative Aufwertung der Optik. Mit dem auf Privatnutzer ausgerichteten Windows strebt Microsoft seit Jahren danach, auch designtechnisch neue Maßstäbe zu setzen, die sich aber natürlich auf die Performance des Geräts auswirken. Wollen Sie Windows 11 schneller machen, können Sie einen Großteil der zu diesem Zweck eingebauten visuellen Effekte deaktivieren:
- Verwenden Sie die Tastenkombination [Windows]-Taste + [R] oder öffnen den „Ausführen“-Dialog über das Startmenü.
- Führen Sie die Eingabe „sysdm.cpl“ aus.
- Wechseln Sie in den Reiter „Erweitert“.
- Drücken Sie in der Rubrik „Leistung“ auf „Einstellungen“.
- Wählen Sie die Option „Für optimale Leistung anpassen“ aus und bestätigen die Änderung, indem Sie nacheinander auf „Übernehmen“ und „OK“ klicken.
Tipp 5: Hintergrund-Apps ausschalten
Um Ihnen Informationen und Benachrichtigungen schicken zu können, führt Windows 11 bestimmte Apps wie beispielsweise E-Mail-Clients dauerhaft im Hintergrund aus. Diese grundsätzlich praktische Funktion wirkt sich auf die Performance, insbesondere auf den Arbeitsspeicher aus. Wenn Sie Programme von der Ausführung im Hintergrund ausschließen, können Sie folglich Ressourcen sparen und Windows 11 schneller machen. Eine allgemeine Funktion für die Deaktivierung wie in Windows 10 bietet das System allerdings nicht. Sie müssen alle Hintergrund-Apps also der Reihe nach einzeln ausschalten, indem Sie folgende Schritte unternehmen:
- Nutzen Sie die Tastenkombination [Windows]-Taste + [X].
- Wählen Sie den Eintrag „Apps & Features“ aus.
- Scrollen Sie zum Eintrag der App, deren Einstellungen für die Ausführung im Hintergrund Sie anpassen möchten.
- Klicken Sie auf das Drei-Punkte-Icon und danach auf „Erweiterte Optionen“.
- Wählen Sie in der Rubrik „Hintergrund-App-Berechtigung“ die Option „Nie“ aus.
Tipp 6: App-Benachrichtigungen ausschalten
Windows hat standardmäßig eine Menge an Benachrichtigungsfunktionen parat, die Systemleistung in Anspruch nehmen, aber nicht unbedingt benötigt werden, zum Beispiel Benachrichtigungen beim App-Start, bezüglich bestimmter Einstellungen oder vom Drucker. Wollen Sie Windows 11 beschleunigen, können Sie dieses Feature also einfach gänzlich abschalten, indem Sie folgendes tun:
- Rufen Sie das Startmenü auf.
- Wählen Sie „Einstellungen“.
- Klicken Sie im linken Seitenmenü auf „System“.
- Öffnen Sie die Kategorie „Benachrichtigungen“ und schieben den Regler in der gleichnamigen Kachel auf „Aus“.
Tipp 7: Windows-Update ausführen
Windows 11 immer möglichst zeitnah zu aktualisieren, ist aus mehreren Gründen empfehlenswert: Zum einen schließt Microsoft im Rahmen der Updates regelmäßig kritische Sicherheitslücken. Zum anderen wird das System mit Bugfixes und optimierten Code versorgt, wodurch sich Stabilität und Performance automatisch erhöhen. Auch wenn das Update-Center die Aktualisierung des Systems normalerweise selbstständig im Auge behält, lohnt sich ein regelmäßiger Blick, um immer auf dem neusten Stand zu sein:
- Öffnen Sie das Startmenü.
- Rufen Sie die Einstellungen auf.
- Klicken Sie im linken Seitenmenü auf „Windows Update“.
- Drücken Sie auf „Nach Updates suchen“.
Tipp 8: Defragmentierung
Eine weitere Möglichkeit, Windows 11 zu beschleunigen, liegt in der Defragmentierung der Festplatte. Um die Schreibgeschwindigkeit auf HDD-Festplatten zu erhöhen, werden Dateien normalweise verstreut gespeichert (der physische Datenträger rotiert unter dem Schreib- und Lesekopf). Bei einer Defragmentierung werden die Datenspeicherstellen von Dateien auf dem Datenträger neu angeordnet, sodass sie möglichst nebeneinander liegen. Für HDD-Festplatten ist dieser Prozess äußerst empfehlenswert, denn wenn viele Daten fragmentiert abgespeichert sind, wirkt sich das negativ auf die Zugriffsgeschwindigkeiten aus.
SSDs optimiert Windows 11 automatisch. Von einer manuellen Defragmentierung zur Optimierung der Performance oder der SSD-Lebensdauer ist daher grundsätzlich abzuraten.
Die Defragmentierung starten Sie in Windows 11 so:
- Verwenden Sie die Tastenkombination [Windows]-Taste + [R] oder öffnen den „Ausführen“-Dialog über das Startmenü.
- Tippen Sie „dfrgui“ ein und bestätigen den Befehl mit der Eingabetaste.
- Wählen Sie die gewünschte Festplatte aus und drücken auf „Optimieren“.
Tipp 9: Windows 11 zurücksetzen
Konnten Sie Ihre Performance-Probleme mit den aufgezeigten Optionen nicht beheben, können Sie in Erwägung ziehen, das Betriebssystem zurückzusetzen. Konkret versteckt sich hinter dieser Lösung eine Neuinstallation, die dabei helfen kann, schwerwiegendere Probleme im System zu beheben – und so Windows 11 schneller zu machen. Bevor Sie sich zu dieser letzten Maßnahme entscheiden, sollten Sie jedoch zwei Dinge unbedingt unternehmen:
- Erstellen Sie ein Backup von System und persönlichen Dateien, beispielsweise mithilfe der Windows-11-Backup-Funktion.
- Versuchen Sie zuerst das System mithilfe der Problembehandlung („Einstellungen“ > „System“ > „Problembehandlung“) zu reparieren.
Haben Sie alle Dateien gesichert und keinen Erfolg mit der Problembehandlung erzielt, können Sie mit folgenden Schritten Windows 11 zurückzusetzen:
- Öffnen Sie die Einstellungen über das Startmenü oder mit der Tastenkombination [Windows]-Taste + [i].
- Klicken Sie den Eintrag „Wiederherstellung“ an.
- Drücken Sie auf die Schaltfläche „PC zurücksetzen“.
- Wählen Sie aus, ob Ihre persönlichen Dateien im Rahmen der Neuinstallation gelöscht werden sollen oder nicht.
- Geben Sie an, ob Windows 11 die Neuinstallation lokal vom Gerät aus oder per Cloud-Download erledigen soll.
- Klicken Sie auf „Weiter“ und abschließend auf „Zurücksetzen“.
- Schutz vor Ransomware-Attacken
- Geplante Viren-Scans
- Automatische Backups, einfache Wiederherstellung