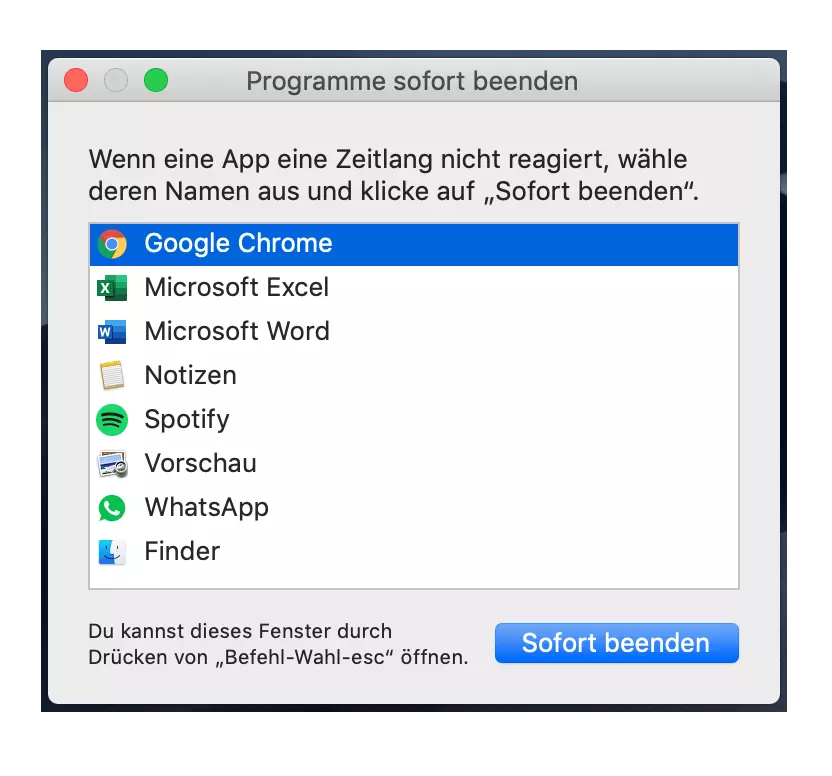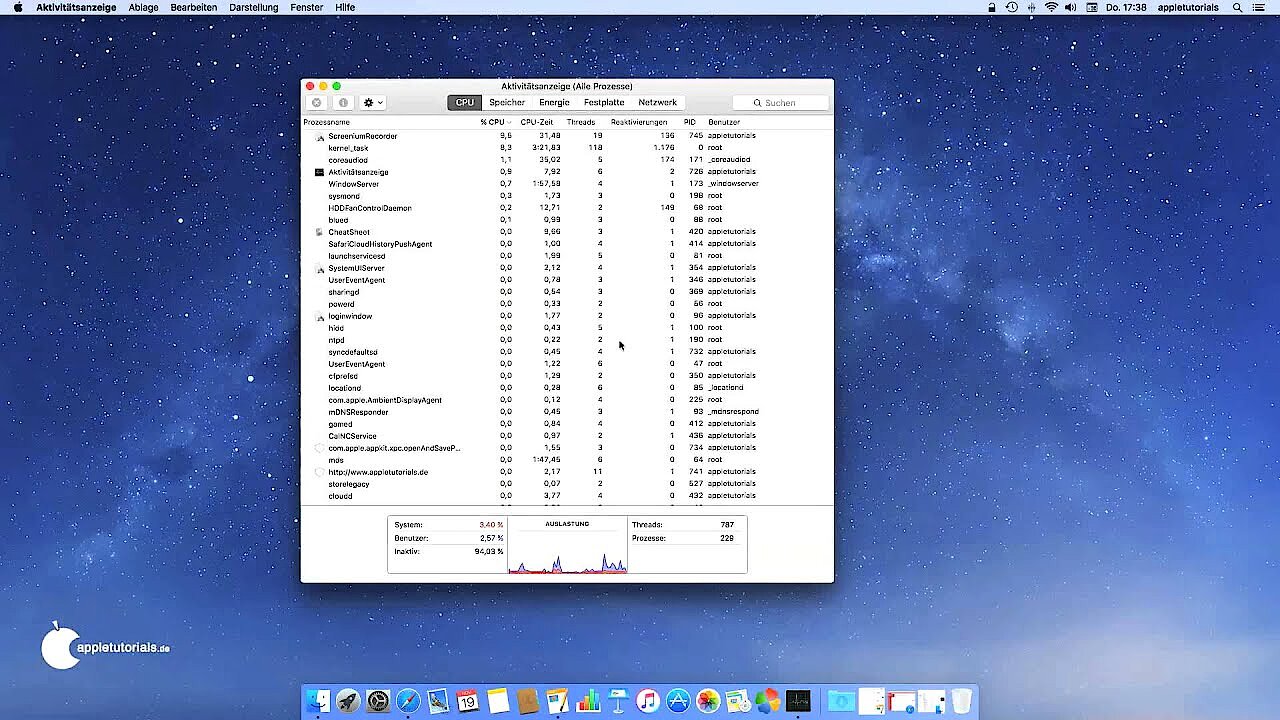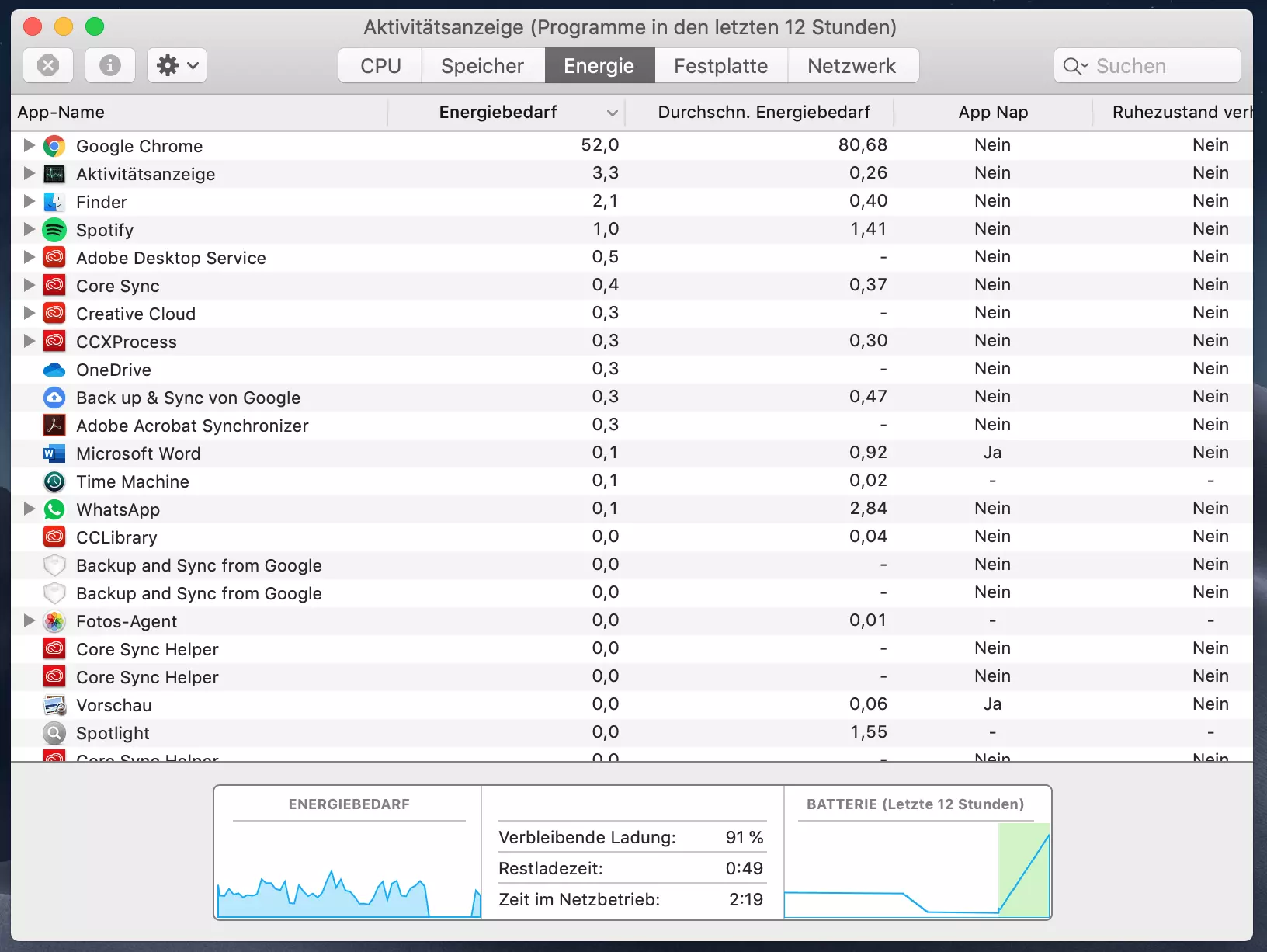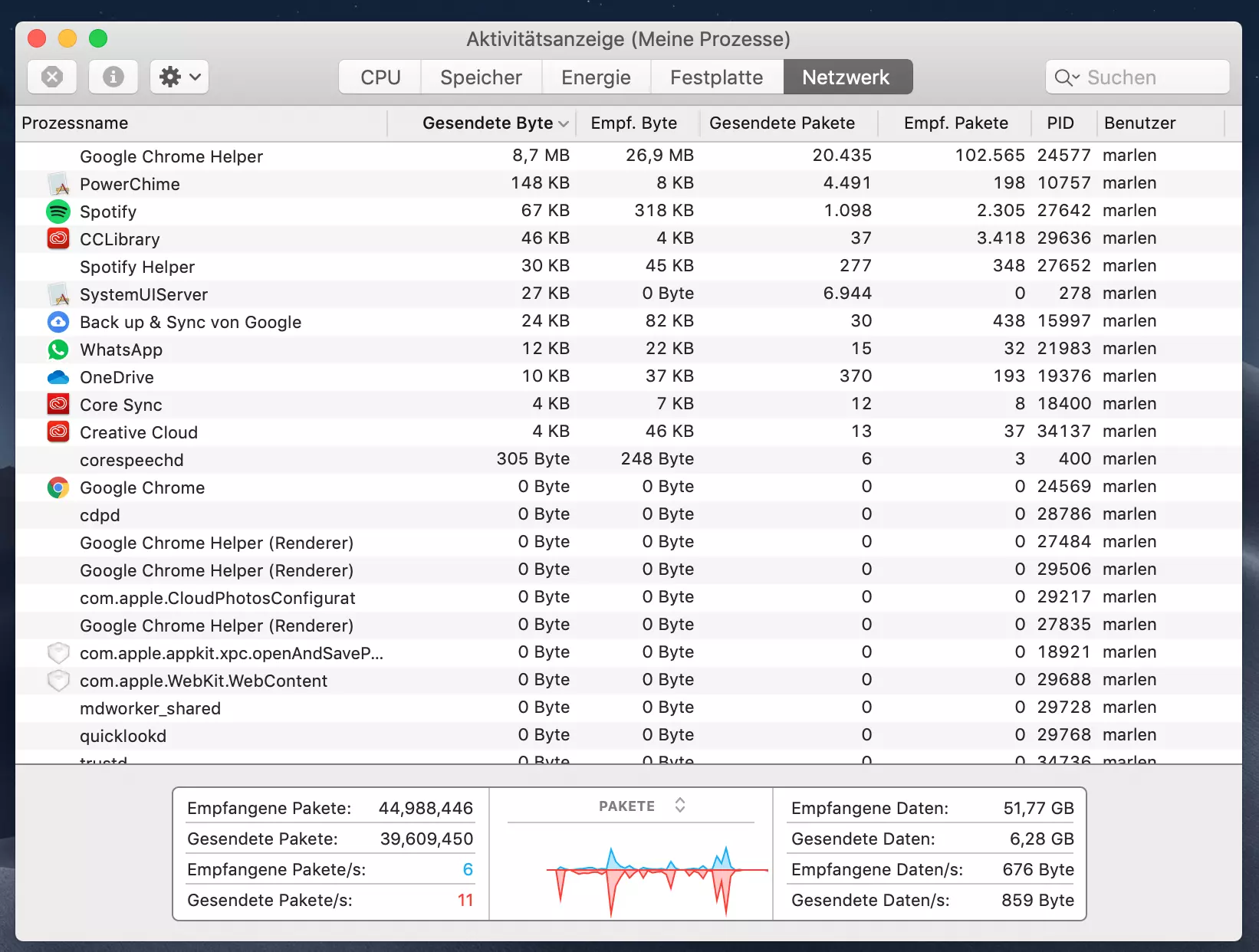Mac-Taskmanager öffnen und Auslastung auswerten
Ähnlich wie bei Windows lassen sich beim Mac-Taskmanager Programme, die streiken oder eingefroren sind, ganz leicht beenden. Wer eine tiefere Diagnose des Problems haben möchte, sollte zusätzlich zum Taskmanager in die Mac-Aktivitätsanzeige schauen. Hier können nicht nur unbenutzte oder fehlerhafte Apps beendet werden, Sie erhalten auch einen Überblick über die CPU-, Energie- und Speicherauslastung Ihres Macs. Doch wie lässt sich der Mac-Taskmanager öffnen? Und welche Informationen erhalten Sie in der Aktivitätsanzeige? Wir zeigen es Ihnen Schritt für Schritt.
- Inklusive Wildcard-SSL-Zertifikat
- Inklusive Domain Lock
- Inklusive 2 GB E-Mail-Postfach
Mit dem Mac-Taskmanager Programme sofort beenden
Der Mac-Taskmanager ist eine Mini-Version der Aktivitätsanzeige. Durch die gedrückte Tastenkombination [CMD] + [ALT] + [ESC] öffnet sich ein Fenster, in dem alle offenen Programme angezeigt werden. Durch das Drücken der „Sofort beenden“-Taste lassen sich auch eingefrorene Programme oder Hintergrund-Applikationen unmittelbar schließen.
Die Alt-Taste wird auch als Wahl- oder Optionstaste bezeichnet. Auf einigen Tastaturen hat sie daher die Beschriftung „option“.
Mac-Aktivitätsanzeige und CPU-Auslastung
Zusätzlich zum Mac-Taskmanager gibt die Aktivitätsanzeige alle Prozesse wieder, die aktuell auf dem Mac ausgeführt werden. Sie können die Aktivitätsanzeige unter „Programme“ > „Dienstprogramme“ finden. Alternativ können Sie in Spotlight direkt nach „Aktivitätsanzeige“ suchen. Klicken Sie hierfür oben rechts in der Kopfleiste auf das Lupensymbol.
Die Mac-Aktivitätsanzeige beinhaltet die Kategorien CPU, Speicher, Energie, Festplatte, Netzwerk und Cache. Die angezeigten Prozesse sind Benutzer-Apps, vom Betriebssystem genutzte System-Apps oder unsichtbare Hintergrundprozesse. Im Menüpunkt Darstellung in der Kopfleiste lassen sich Spalten verwalten und Prozesse filtern. Zusätzlich zur Mac-Aktivitätsanzeige können Sie auch mit anderen Programmen wie htop Systemprozesse verwalten.
CPU-Auslastung
Im Bereich „CPU“ wird angezeigt, wie Prozesse die Auslastung der CPU beeinflussen. Zusammen mit den Daten aus der Kategorie „Energie“ können Sie herausfinden, welche Prozesse sich auf die Leistung, Batterielaufzeit, Temperatur und Lüfteraktivität Ihres Macs auswirken. Zudem gibt eine Übersicht im unteren Teil des Fensters folgende Informationen aus:
- System: Der Prozentsatz der CPU-Kapazität, der aktuell von Systemprozessen verwendet wird.
- Benutzer: Der Prozentsatz der CPU-Kapazität, der aktuell durch von Ihnen geöffnete Apps oder von Prozessen verwendet wird.
- Inaktiv: Der Prozentsatz der CPU-Kapazität, der aktuell nicht in Anspruch genommen wird.
- Auslastung: Der Prozentsatz der CPU-Kapazität, der aktuell von allen System- und Benutzerprozessen in Anspruch genommen wird.
- Threads: Die Gesamtzahl der Threads, die von allen Prozessen zusammen verwendet wird.
- Prozesse: Die Gesamtzahl der aktuell geöffneten Prozesse.
In der Aktivitätsanzeige sehen Sie möglicherweise, dass der Prozess kernel_task eine große CPU-Auslastung hat. Während dieser Zeit können Sie eventuell eine erhöhte Lüfteraktivität wahrnehmen. Die Funktion von kernel_task besteht darin, bei die CPU-Temperatur zu regulieren.
Speicherauslastung
Unter der Kategorie „Speicher“ in der Mac-Aktivitätsanzeige finden Sie Informationen zur aktuellen Arbeitsspeicherauslastung. Folgende weitere Informationen werden in der Kategorie im unteren Bereich zusammengefasst:
- Speicherdruck: Das Diagramm illustriert die Verfügbarkeit der Ressourcen des Arbeitsspeichers.
- Physischer Speicher: Die Größe des installierten Arbeitsspeichers.
- Speicher (belegt): Die Gesamtgröße des aktuell verwendeten Arbeitsspeichers.
- App-Speicher: Die Gesamtgröße des aktuell von Apps und ihren Prozessen verwendeten Arbeitsspeichers.
- Reservierter Speicher: Speicher, der nicht komprimiert oder auf die Festplatte ausgelagert werden kann und somit im Arbeitsspeicher verbleiben muss.
- Komprimiert: Die Arbeitsspeichermenge, die komprimiert wurde, um mehr Arbeitsspeicher für andere Prozesse zu finden.
- Verwendeter Swap: Der Speicher auf Ihrem Startlaufwerk, der vom Betriebssystem für die Speicherverwaltung verwendet wird.
- Dateien im Cache: Der Speicher, der kürzlich von Apps verwendet wurde und jetzt für andere Apps verfügbar ist.
Energie-Auslastung
Die Kategorie „Energie“ umfasst sowohl den Gesamtenergieverbrauch als auch die Energie, die von jeder einzelnen App verbraucht wird. Auch hier können die Prozesse nach dem höchsten Energiebedarf sortiert werden. Zudem werden folgende Informationen im unteren Teil zusammengefasst:
- Energiebedarf: Angabe der von allen Apps insgesamt verbrauchten Energie.
- Grafikkarte: Der Typ Ihrer aktuell verwendeten Grafikkarte.
- Verbleibende Ladung: Der Prozentsatz der verbleibenden Batterieladung.
- Restladezeit: Die Zeit, in der das Mac-Notebook mit dem Netzteil verbunden bleiben muss, bis es voll aufgeladen ist.
- Zeit im Netzbetrieb: Die verstrichene Zeit, seitdem das Mac-Notebook nicht mit dem Netzteil verbunden ist.
- Verbleibende Zeit: Die geschätzte Dauer, für die das Mac-Notebook noch im Batteriebetrieb genutzt werden kann.
- Zeit im Batteriebetrieb: Die verstrichene Zeit, seitdem das Mac-Notebook von einer Steckdose getrennt wurde.
- Batterie (Letzte 12 Stunden): Der Batterieladezustand des Mac-Notebooks im Verlauf der letzten 12 Stunden.
Festplatten-Auslastung
Unter der Kategorie „Festplatte“ wird die Datenmenge angezeigt, die jeder Prozess auf der Festplatte gelesen oder geschrieben hat. Der Bereich umfasst auch „Lesezugriffe“ und „Schreibzugriffe“ (E/A). In der Übersicht ist zu sehen, wie oft der Mac Daten auf der Festplatte liest oder überschreibt. Die Informationen unten im Bereich „Festplatte“ geben die gesamte Festplattenaktivität über alle Prozesse hinweg wieder.
Netzwerk-Auslastung
In der Kategorie „Netzwerk“ wird die Menge der Daten, die der Mac über das Netzwerk sendet und empfängt, angegeben. Anhand dieser Informationen können Sie die Prozesse finden, die die größte Datenmenge senden oder empfangen. Die Informationen unten im Bereich „Netzwerk“ zeigen die gesamte Netzwerkaktivität über alle Apps hinweg an.
Cache-Auslastung
Im Betriebssystem macOS High Sierra 10.13.4 oder neuer gibt es in der Mac-Aktivitätsanzeige auch die Kategorie „Cache“, sofern Inhaltscaching im Bereich „Freigaben“ der Systemeinstellungen aktiviert ist. In dieser Kategorie finden Sie Angaben darüber, wie viele Inhalte im Cache von lokalen Netzwerkgeräten im Laufe der Zeit hochgeladen, heruntergeladen oder ausgelassen wurden.
Abhängig von der macOS-Version und dem Apple-Gerät können die Informationen der Aktivitätsanzeige unterschiedlich ausfallen.