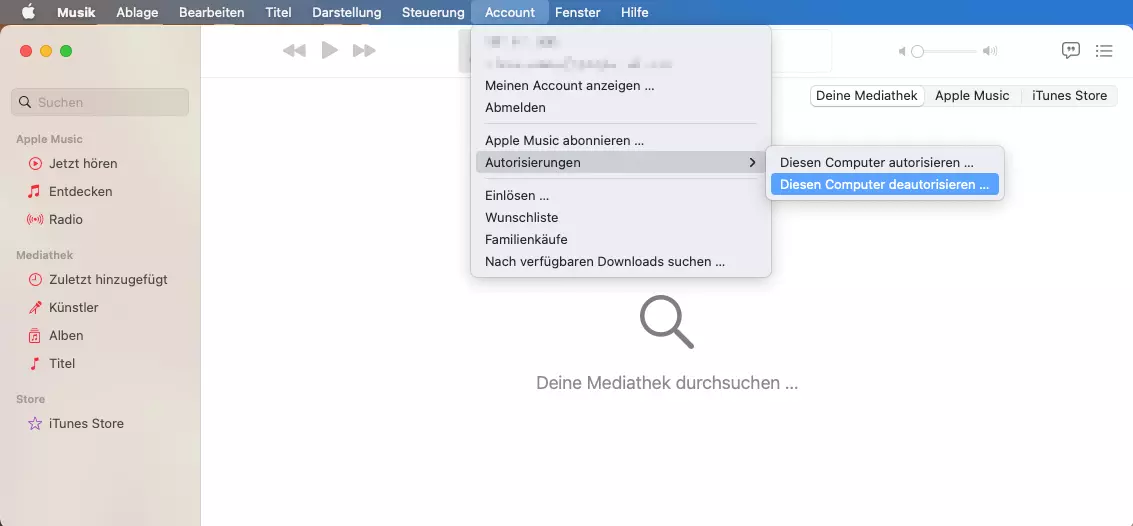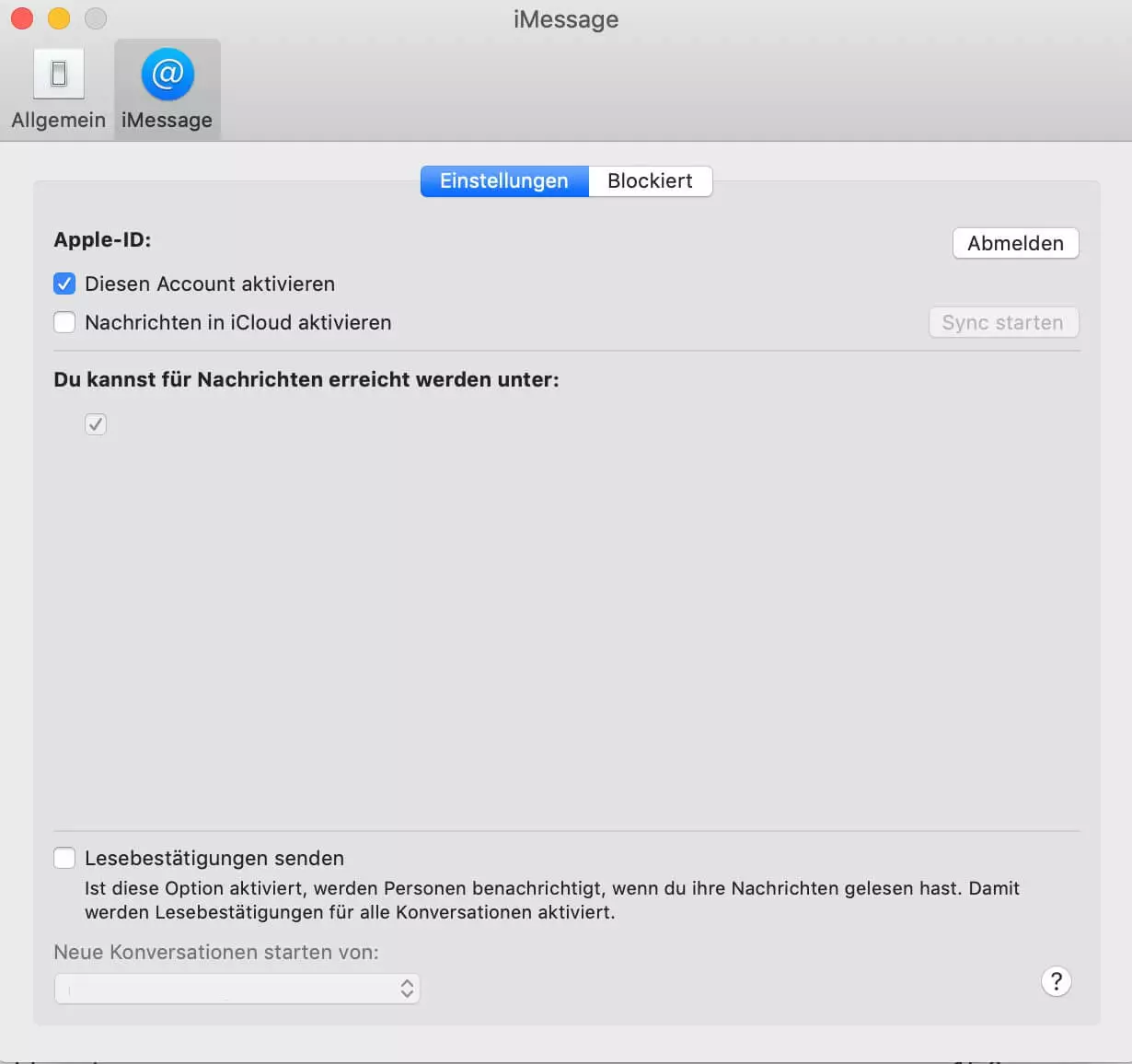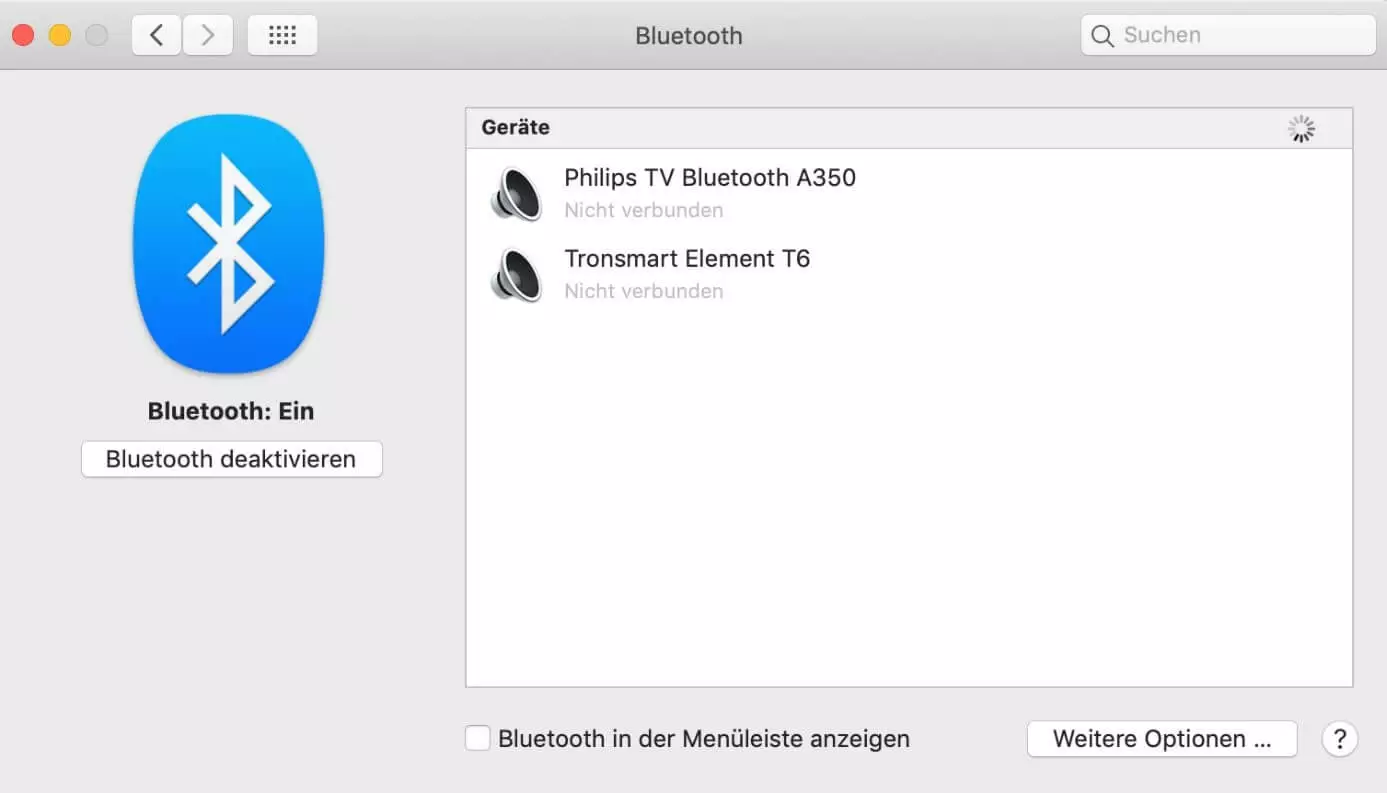Mac zurücksetzen: So setzen Sie Ihren Mac auf Werkseinstellungen zurück
Ob Verkauf oder Weitergabe des Altgeräts: Es gibt eine Vielzahl möglicher Gründe, warum man sein Macbook, iMac, Mac mini oder Mac Pro wieder auf die Werkseinstellungen zurücksetzen möchte. In unserer Anleitung klären wir deshalb nicht nur, wie Sie Ihren Mac zurücksetzen, sondern auch, wie Sie Ihre Daten sichern, entfernen und anschließend eine neue Version eines macOS-Betriebssystems aufspielen können.
Achtung: Diese Anleitung gilt nur für Apple-Geräte. Doch in einem anderen unserer Artikel finden Sie auch eine Anleitung, wie Sie Windows 10 zurücksetzen.
Bevor Sie alle Daten auf Ihrem Mac löschen, sollten Sie sicherstellen, dass Sie diese an einem anderen Ort (z. B. in der Cloud oder auf einer externen Festplatte) gesichert haben. Durch dieses Mac-Backup gehen Ihnen keine wichtigen Daten verloren und Sie können jederzeit erneut auf sie zugreifen. Falls Sie Ihre Dateien bereits entfernt haben – keine Sorge: In den meisten Fällen können Sie auch auf dem Mac gelöschte Daten wiederherstellen.
Schritt 1: Vom iTunes Store abmelden
Wenn Sie Ihren Mac zurücksetzen wollen, sollten Sie zunächst die Verknüpfung zu Ihrem iTunes-Account aufheben. Dies ist wichtig, da Sie insgesamt nur fünf macOS-Geräte mit Ihren iTunes-Konto verknüpfen können und auch bei einer Neuanschaffung eines Appleprodukts nicht auf die Plattform verzichten sollten. Öffnen Sie also die Anwendung iTunes bzw. Musik. In der Menüleiste wählen Sie oben im Bildschirm oder im Fenster „Account“. Dort können Sie über „Autorisierungen“ zu „Diesen Computer deautorisieren“ gehen. Geben Sie Ihre Apple-ID und Ihr Passwort ein und wählen Sie „Deautorisieren“.
Schritt 2: Apple-ID oder iCloud abmelden
Wenn Sie das Betriebssystem macOS Catalina oder neuer verwenden, können Sie über das Apple-Menü (über das Apfel-Symbol erreichbar) die Systemeinstellungen aufrufen und dort „Apple-ID“ auswählen. In der Seitenleiste wählen Sie „Überblick" aus und klicken dann auf „Abmelden“. Bei den Betriebssystem macOS Mojave oder älteren Versionen wählen Sie in den Systemeinstellungen „iCloud“ aus und klicken anschließend auf „Abmelden“.
Schritt 3: Bei iMessage abmelden
Schritt 4: NVRAM zurücksetzen
Beim NVRAM (nicht-flüchtiger RAM-Speicher) werden bestimmte Einstellungen auf dem Arbeitsspeicher gespeichert, sodass schnell darauf zugegriffen werden kann. Würde man diesen Schritt überspringen, wären selbst nach dem Löschen der Festplatte viele Konfigurationen noch aktiv. Um den Speicher zu löschen, fahren Sie Ihren Mac herunter. Wenn Sie Ihn erneut anschalten, halten Sie folgende Tasten gleichzeitig für etwa 20 Sekunden gedrückt:
- Wahltaste Mac: ⌥
- Befehlstaste: ⌘
- P
- R
Die Benutzereinstellungen werden aus dem Arbeitsspeicher gelöscht und die Sicherheitsfunktionen wiederhergestellt.
Schritt 5: Bluetooth-Geräte entkoppeln
Im Laufe der Zeit können sich viele Geräte ansammeln, die Sie mit Ihrem Mac via Bluetooth verbunden haben: Tastatur, Maus, Trackpad, Lausprecher usw.
Wenn Sie Ihren Mac zurücksetzen und weggeben, aber Ihre Bluetooth-Geräte behalten möchten, sollten Sie also die Kopplung zu den Geräten aufheben. Dies verhindert versehentliche Eingaben, wenn Mac und Gerät unterschiedliche Besitzer haben, sich jedoch in Bluetooth-Reichweite befinden. Unter Systemeinstellungen finden Sie das Menü „Bluetooth“. Dort können Sie über die Entfernen-Button (x) die entsprechenden Geräte entfernen.
Wenn Sie Bluetooth-Eingabegeräte von einem Desktop-Computer wie z. B. einem iMac entkoppeln, müssen Sie USB-Tastatur und -Maus anschließen, um diesen weiterhin bedienen zu können.
Schritt 6: Festplatte löschen und MacOS neu installieren
Nachdem Sie alle Verknüpfungen aufgehoben und alle Einstellungen gelöscht haben, können Sie schließlich Ihre Festplatte löschen und ein neues Betriebssystem installieren. Dies ist der eigentliche Vorgang, um Ihren Mac zurücksetzen zu können.
Schalten Sie hierfür Ihren Mac ein und halten Sie die beiden Tasten ⌘ und R solange gedrückt, bis Sie das Apple-Logo, eine sich drehende Weltkugel oder einen anderen Startbildschirm sehen. Melden Sie sich, sofern gefordert, mit Ihrem Passwort an. Es öffnet sich das Fenster „Dienstprogramme“. Wählen Sie hier die Option „Festplattendienstprogramm“ aus und klicken Sie auf „Fortfahren“.
Wählen Sie unter „Darstellung“ die Option „Alle Geräte einblenden“ aus. Sie sehen jetzt in der Seitenleiste Ihre Festplatten sowie alle darin enthaltenen Container und Volumes. Wählen Sie die entsprechende Festplatte aus und klicken Sie auf „Löschen“. Anschließend müssen Sie folgende Felder ausfüllen:
- Name: Name für die Festplatte nach dem Löschen
- Format: APFS oder Mac OS Extended (Journaled) – das Festplattendienstprogramm zeigt bereits ein kompatibles Format an
- Schema: Wählen Sie „GUID-Partitionstabelle“ aus
Durch „Löschen“ beginnen Sie mit dem Löschen der Festplatte. Anschließend können Sie das Betriebssystem erneut auf der Festplatte installieren. Folgen Sie den Anweisungen auf dem Bildschirm, um eine neue Version von macOS auf Ihrem Gerät zu installieren. Lassen Sie hierbei jedoch die Eingabe Ihrer Apple-ID oder Ihres Passworts und die anschließende Einrichtung aus, um den Mac in der Werkseinstellung zu belassen.