Rechtsklick auf dem Mac: Alle Optionen im Überblick
Die rechte Maustaste gehört für die meisten User zur Standardfunktion bei der Navigation im Betriebssystem. Leider gibt es beim Mac jedoch oft keinen standardmäßig eingestellten Rechtsklick. Mit einer kleinen Umstellung in den Systemeinstellungen können Sie jedoch auch am Mac Rechtsklicks nutzen, um Kontextmenüs zu öffnen.
Warum gibt es von Haus aus keinen Rechtsklick am Mac?
Die meisten Notebooks, Computermäuse und Betriebssysteme bieten Ihnen für das Öffnen zusätzlicher Kontextmenüs den Rechtsklick bzw. die rechte Maustaste. Wer auf macOS umsteigt und mit dem Trackpad, der Apple-Tastatur oder einer Apple-Mouse arbeitet, wird jedoch feststellen, dass entweder keine rechte Maustaste existiert oder der Rechtsklick nicht funktioniert.
Warum Apple historisch betrachtet den Rechtsklick ignorierte, lässt sich schwer beantworten. Mehreren Online-Gerüchten zufolge nahm die Geschichte mit Steve Jobs’ Abneigung gegenüber Multi-Button-Computermäusen ihren Anfang. Der Grundgedanke dahinter: Ohne mehrere Maustasten lassen sich auch keine falschen Klicks durchführen. Wie viel Wahrheit dahinter steckt, lässt sich heute jedoch nicht mehr sagen.
- Inklusive Wildcard-SSL-Zertifikat
- Inklusive Domain Lock
- Inklusive 2 GB E-Mail-Postfach
So funktioniert der Rechtsklick auf dem Mac
Ohne Rechtsklick geht es auch am Mac nicht, daher finden Sie bei Apple mehrere Alternativen zum Rechtsklick bzw. „Sekundärklick“, um Kontextmenüs zu öffnen.
Gehen Sie wie folgt vor, um den Rechtsklick am Mac zu nutzen.
Rechtsklick aktivieren
Zunächst sollten Sie die Rechtsklick-Funktion in den Einstellungen für das Trackpad aktivieren, falls Sie ein MacBook nutzen. Gehen Sie hierzu am Bildschirm über das Apple-Logo auf „Systemeinstellungen“, anschließend auf „Bedienungshilfen“ und „Trackpad“ bzw. „Maus“. Je nach Gerät finden Sie dort verschiedene Einstellungen für individuelles Zeigen und Klicken.
Entscheidend für die Aktivierung des Rechtsklicks ist der Punkt „Sekundärklick“. Wählen Sie diese Option aus, um später einen Rechtsklick auf Objekte ausführen zu können. Je nach Modell finden Sie alternative Optionen unter Bezeichnungen wie „Rechts klicken“ oder „Unten rechts klicken“. Aktivieren Sie auch diese, falls vorhanden.
So funktioniert der Rechtsklick am Mac
Der aktivierte Rechtsklick funktioniert als Mac-Shortcut bzw. als Kombination aus Mausklick und Tastatur. Drücken Sie zum Öffnen von Kontextmenüs auf der Tastatur [Strg] bzw. [Ctrl], während Sie einen Klick auf der Mac-Maus ausführen. Die [Strg]-Taste (oft mit [^] gekennzeichnet) finden Sie links unten neben der Mac-Wahltaste bzw. Alt-Taste auf dem Mac. Die genaue Anwendung hängt jedoch von der Computermaus ab. So kann die Magic Mouse von Apple als Ein- oder Zweitastenmaus funktionieren, während es die Mighty Mouse in neuen Versionen sogar als Vier-Tasten-Modell gibt.
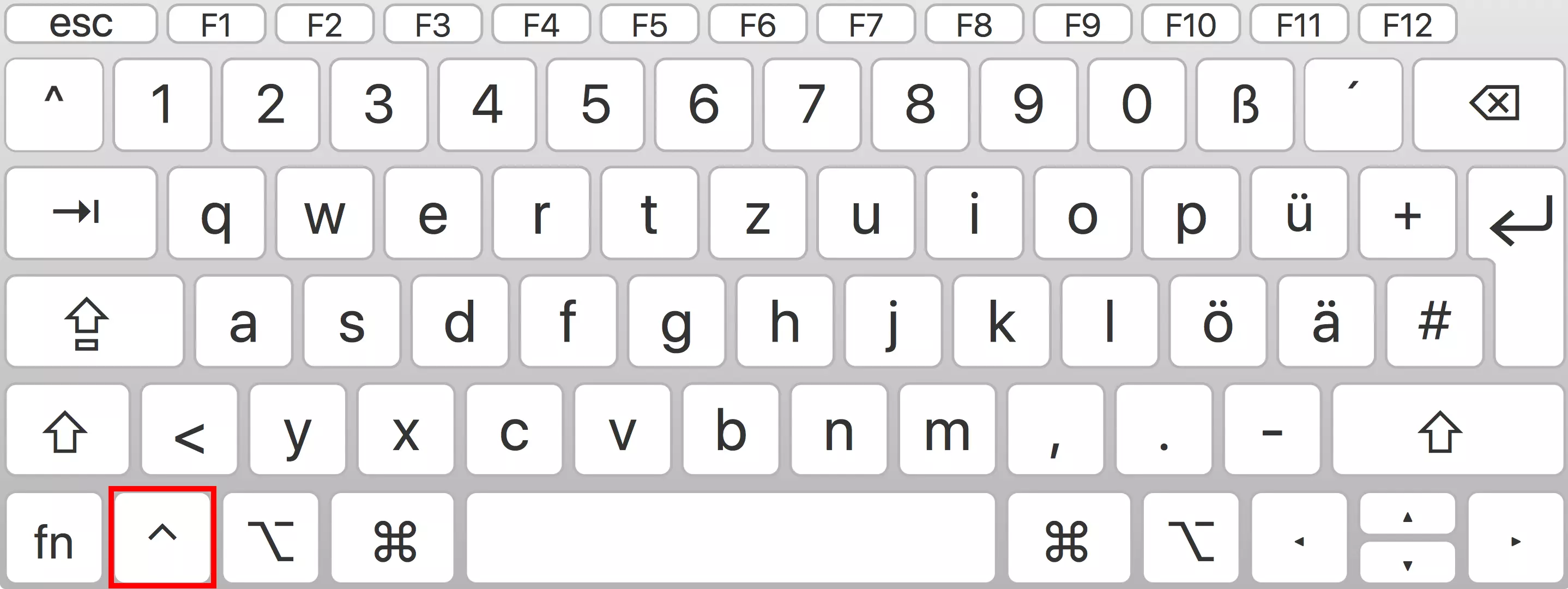
Weitere Möglichkeiten, den Rechtsklick am Trackpad zu nutzen
Moderne MacBooks bieten einen Rechtsklick per Fingergeste. So führen Sie je nach Gerät einen Linksklick aus, indem Sie mit einem Finger das Trackpad antippen. Ein Rechtsklick wiederum funktioniert, indem Sie mit zwei Fingern das Trackpad antippen.
Rechte Maustaste am Mac mit Universal-Computermaus
Wenn Sie eine Drittanbieter-Maus verwenden, finden Sie diese je nach Modell nach Einstecken unter „Maus“ in den „Systemeinstellungen“ bzw. nach Verbindungsherstellung unter „Bluetooth“. Sollte macOS die Rechtsklickfunktion der Universalmaus nicht automatisch erkennen, aktivieren Sie auch hier die Sekundärklick-Option.

