Bild in Excel einfügen – So geht’s!
Excel ist ein wichtiges und hilfreiches Programm, um komplizierte Sachverhalte übersichtlich aufzulisten und durch eine ordentliche Tabelle darzustellen. Möchten Sie ein Bild in Excel einfügen, können Größe und Zeilenabstand zu Problemen führen. Hier erfahren Sie, wie Sie ein Bild in eine Excel-Zelle einfügen und dieses auch zufriedenstellend fixieren.
- Bewährt: Vollständiges Office-Paket
- Sicher: 1 TB zentraler Speicherplatz
- Ortsunabhängig: Auf bis zu 5 Geräten installierbar
Warum verrutscht ein Bild in Excel?
Möchten Sie eine lange Tabelle durch ein Foto aufwerten oder ist eine Grafik für das Verständnis unerlässlich, gibt Ihnen Excel die Möglichkeit, Bilder in das Dokument zu integrieren. Einmal eingefügt, bleibt das ausgewählte Bild allerdings häufig nicht an dem ihm zugedachten Platz. Sobald Sie nämlich Zeilen einfügen oder die Tabelle neu sortieren, verrutscht das eingesetzte Bild und muss händisch neu gesetzt werden. Mit den richtigen Handgriffen verhindern Sie dieses Problem und stellen sicher, dass jedes Bild in Excel an Ort und Stelle bleibt.
Bild in Excel frei einfügen
Zunächst wählen Sie das passende Bild aus und fügen es wie gewohnt ein. Dabei gehen Sie in den Excel-Versionen ab 2016 wie folgt vor:
- Öffnen Sie das entsprechende Excel-Dokument.
- Klicken Sie oben im Menü auf die Option „Einfügen“. Wählen Sie dann „Illustrationen“ aus.
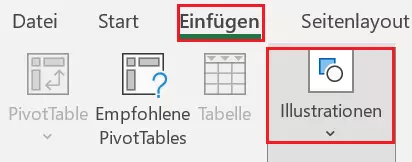
- Klicken Sie auf „Bilder“ und wählen Sie die Option „Über Zellen einfügen“ aus. Suchen Sie dann das Bild heraus, welches Sie einfügen möchten. Alternativ suchen Sie das Bild im Explorer oder Finder, kopieren es dort mit einem Rechtsklick oder Shortcut und fügen es dann in Excel ein. Auch ein Einfügen von Bildern per Drag-and-Drop ist möglich.
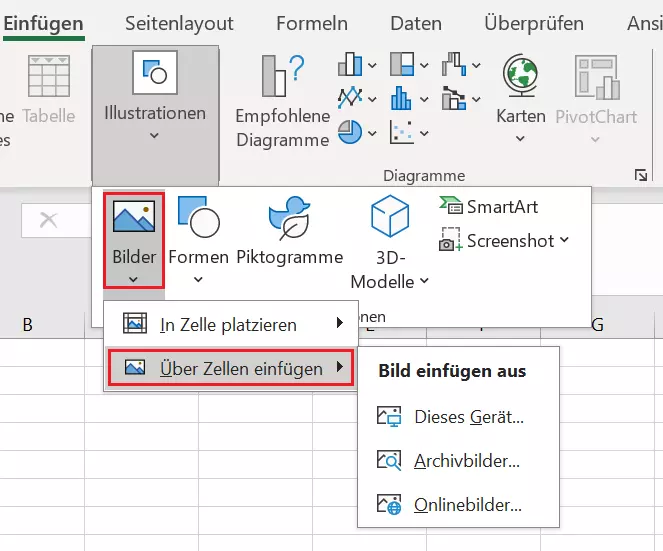
Nun befindet sich das entsprechende Bild zwar in der Tabelle, hat allerdings weder die richtige Größe noch den richtigen Platz.
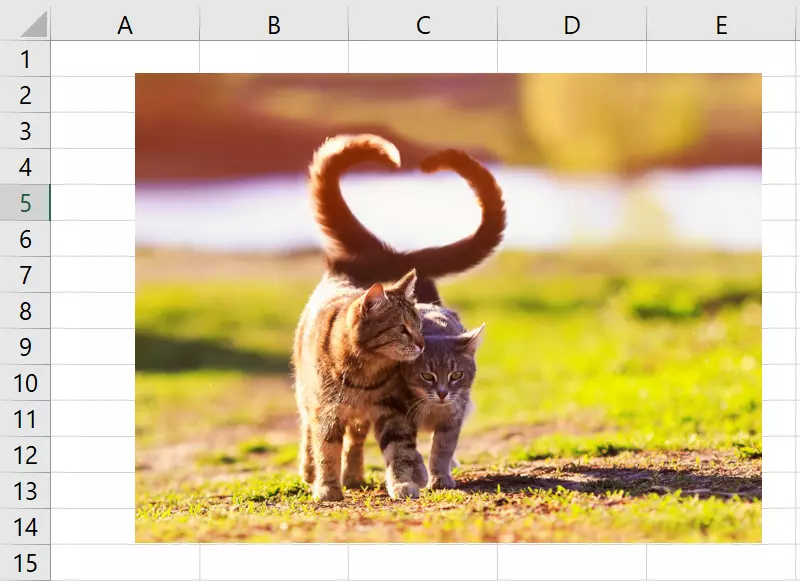
Mit Microsoft 365 können Sie die neueste Version von Excel, Word und allen anderen Office-Anwendungen auf bis zu fünf Rechnern nutzen. Für den nötigen Platz sorgt dabei ein zentraler 1 TB großer Speicher.
- Bewährt: Vollständiges Office-Paket
- Sicher: 1 TB zentraler Speicherplatz
- Ortsunabhängig: Auf bis zu 5 Geräten installierbar
Bild in Excel positionieren
Im nächsten Schritt positionieren Sie nun das Bild und sorgen so dafür, dass es sich gut einfügt. Klicken Sie dafür auf das Bild und ziehen Sie so lange an den Ecken, bis die Grafik in die gewünschte Zelle passt. Möchten Sie das Bild in der bisherigen Größe beibehalten, ändern Sie stattdessen die Größe der Zeilen und Spalten. Sie können die Grafik auch beliebig verschieben und anpassen. Wenn Sie während der Positionierung die Taste „Alt“ gedrückt halten, wird die Grafik bereits an den Gitterlinien ausgerichtet und schwebt daher nicht mehr über der Tabelle.
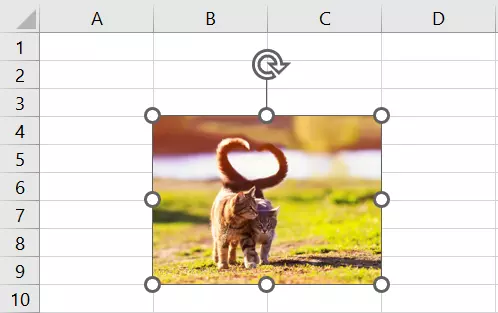
Excel: Bild in Zelle einfügen
Nun konnten Sie das Bild zwar in Excel einfügen, das Problem des Verschiebens besteht allerdings weiterhin.
- Klicken Sie nun mit der rechten Maustaste auf das Bild und wählen Sie im Kontextmenü die Option „Größe und Eigenschaften“ aus.
- Dort finden Sie die Karte „Eigenschaften“.
- Direkt darunter steht die Auswahlmöglichkeit „Von Zellposition und -größe abhängig“. Diese klicken Sie an.
Wenn Sie nun die Tabelle ändern, bleibt das Bild in Excel weiter an die Formatierung angepasst und mit der entsprechenden Zelle verknüpft. Sortieren Sie die Tabelle jetzt um, sind Bild und Zelle weiter miteinander verbunden. Ändern Sie also zum Beispiel die Größe der Zelle, wächst auch das Bild mit. Möchten Sie das nicht, wählen Sie stattdessen „Nur von Zellposition abhängig“. Bei dieser Option ist das Bild in Excel zwar an die Zellenposition gebunden, bleibt allerdings von Änderungen der Zellgröße unbeeinflusst. Die dritte Option „Von Zellposition und -größe unabhängig“ wiederum bedingt, dass die Grafik nicht an eine Zelle gebunden ist.
Sie können Ihr Excel-Bild auch direkt innerhalb einer Zelle einfügen, indem Sie bei der Auswahl des Bildes anstatt der Option „Über Zellen einfügen“ die Option „In Zelle platzieren“ auswählen.
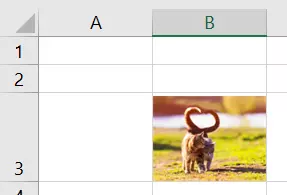
Wenn Sie Excel-Dokumente zentral und sicher speichern möchten, ist der HiDrive Cloud-Speicher die beste Wahl. Hier teilen und bearbeiten Sie Ihre Dokumente im sicheren Online-Speicher.
Freies oder festes Bild? Sie haben die Wahl!
So können Sie ein Bild in Excel einfügen und selbst entscheiden, ob es fixiert werden oder frei beweglich bleiben soll. Die Änderungen in Excel bleiben auch erhalten, wenn Sie das Dokument von Excel in ein PDF umwandeln. Auch die meisten Excel-Alternativen bieten die Möglichkeit, das Bild wie in Excel in einer Zelle zu fixieren.
Wenn Sie noch mehr hilfreiche Excel-Tipps lesen möchten, lohnt sich ein Blick in unsere weiteren Ratgeberartikel zum Thema:

