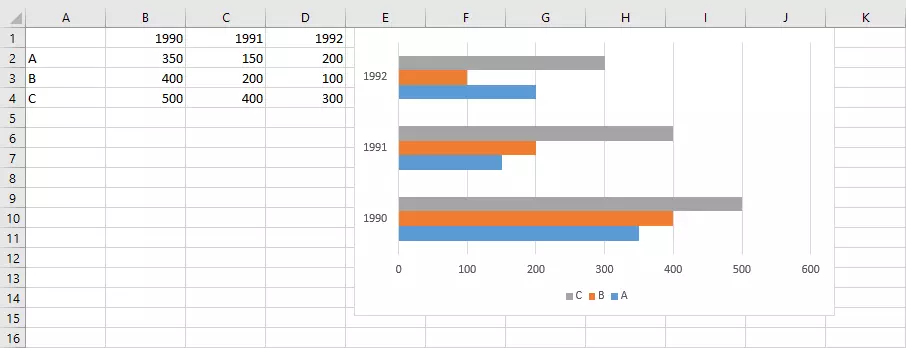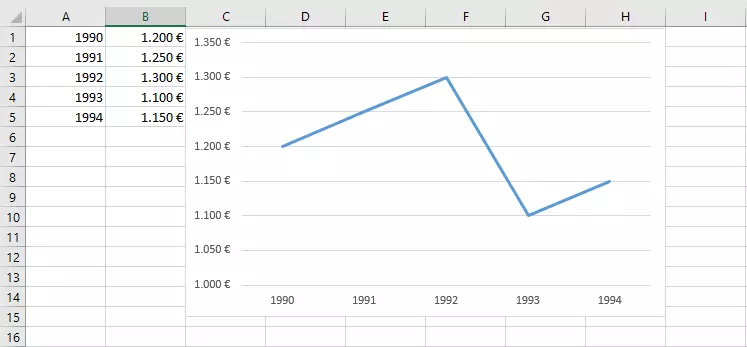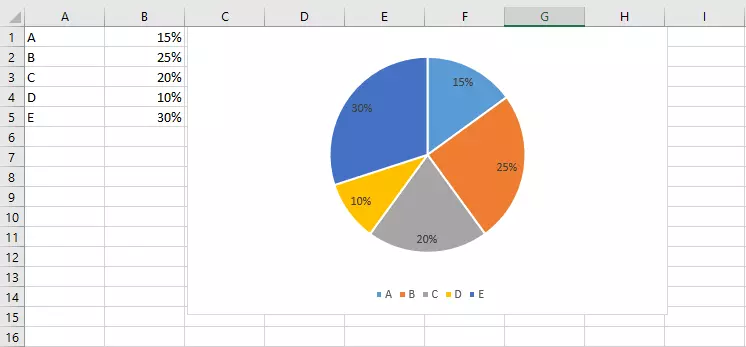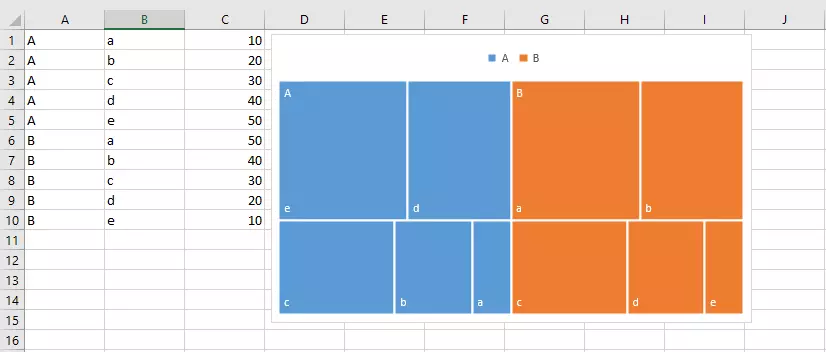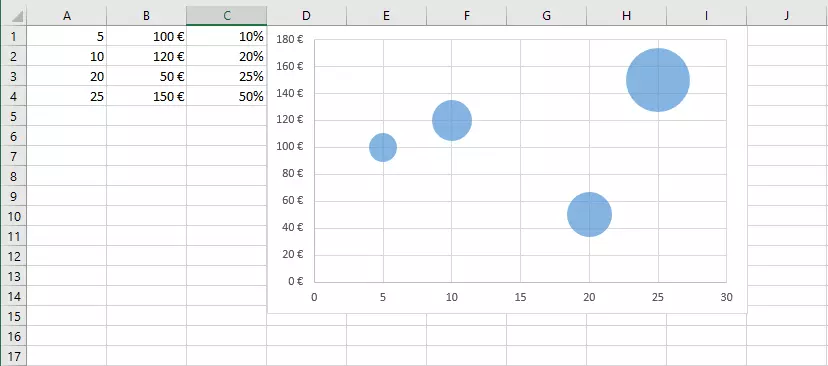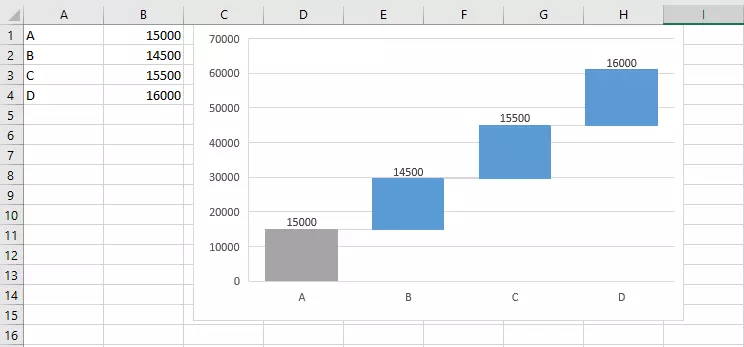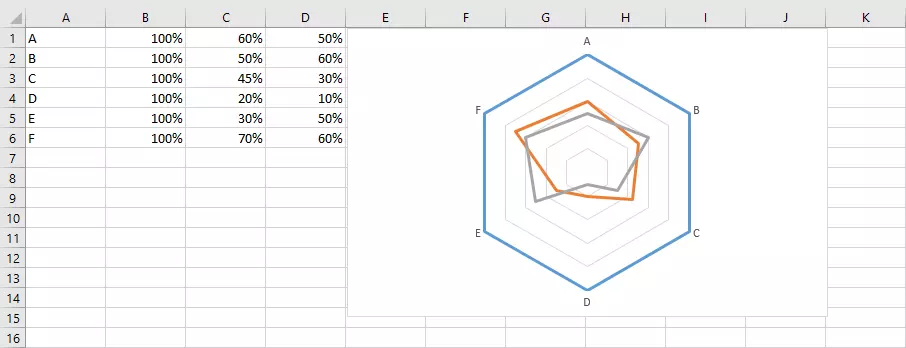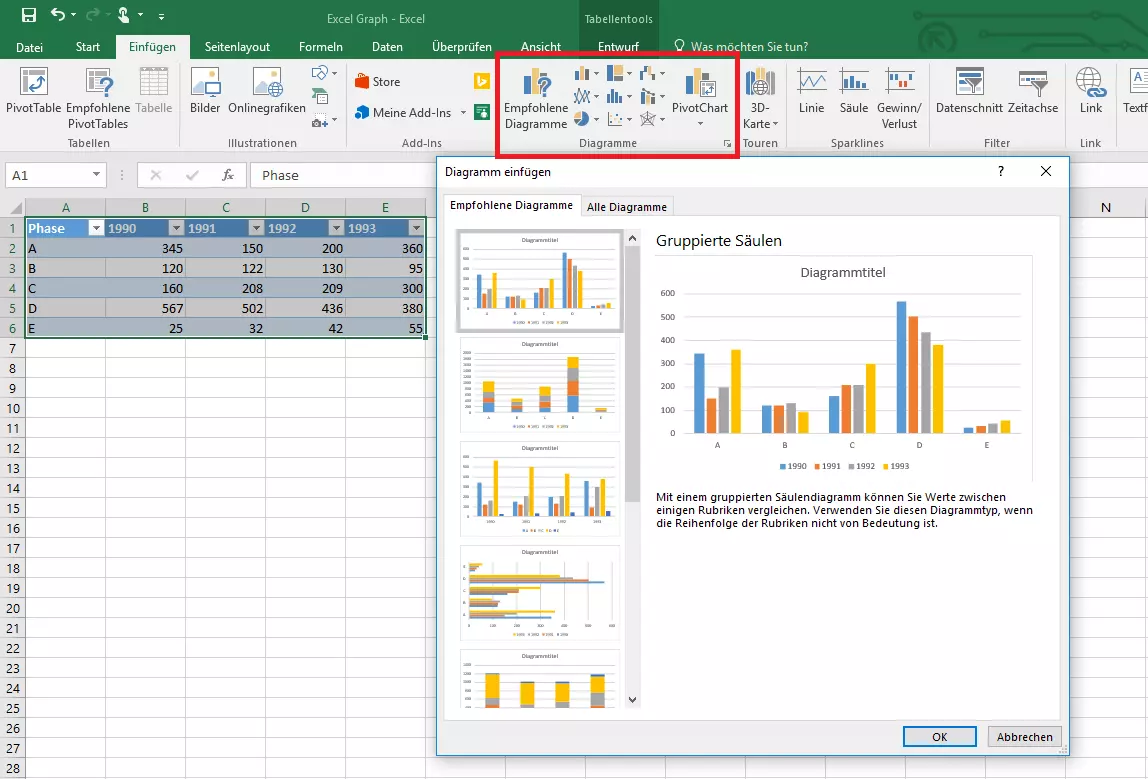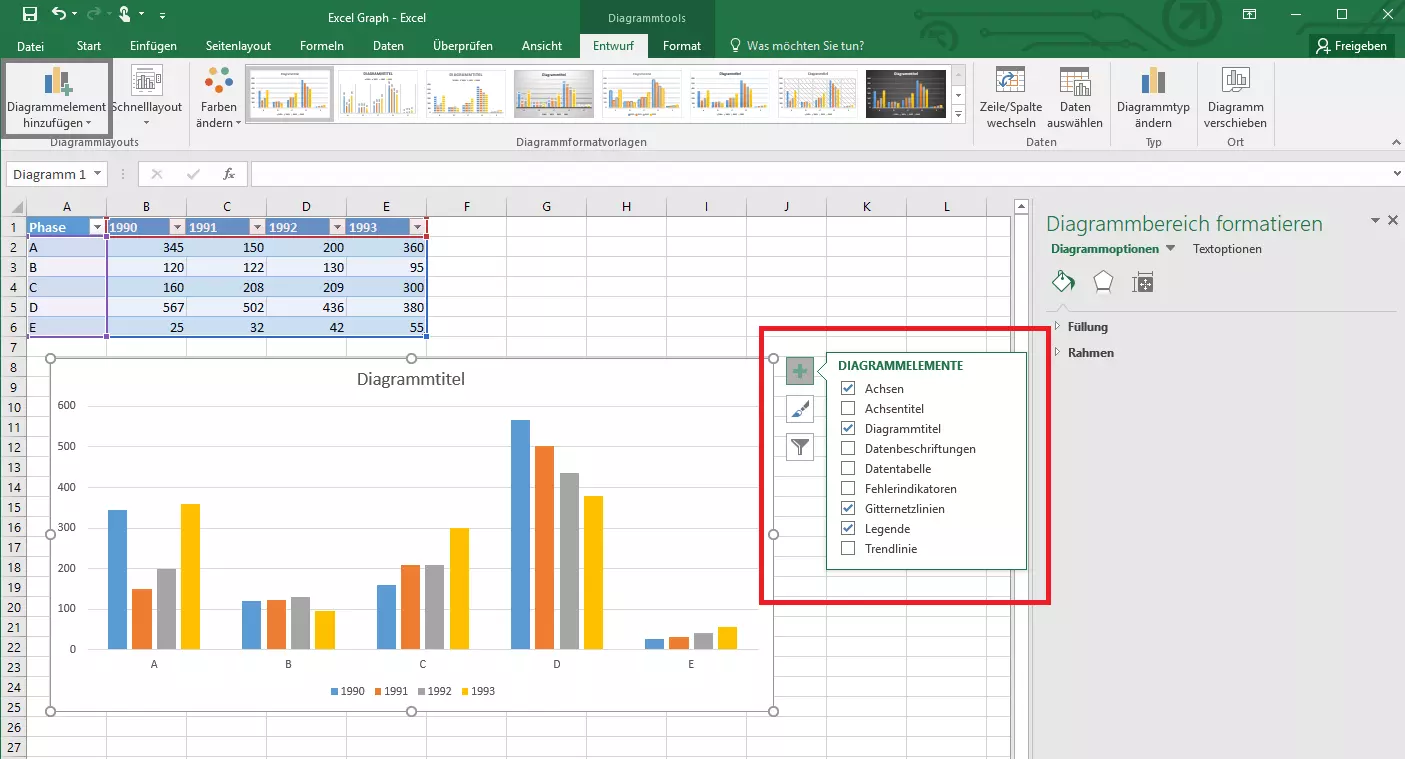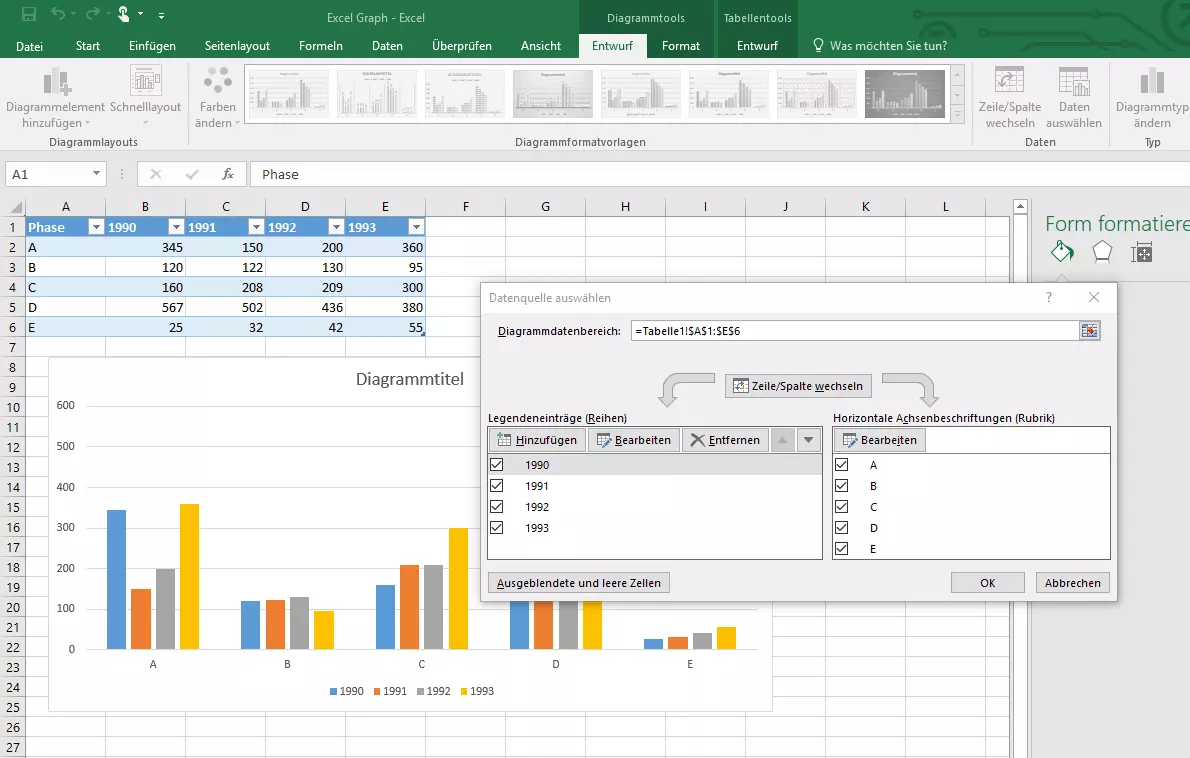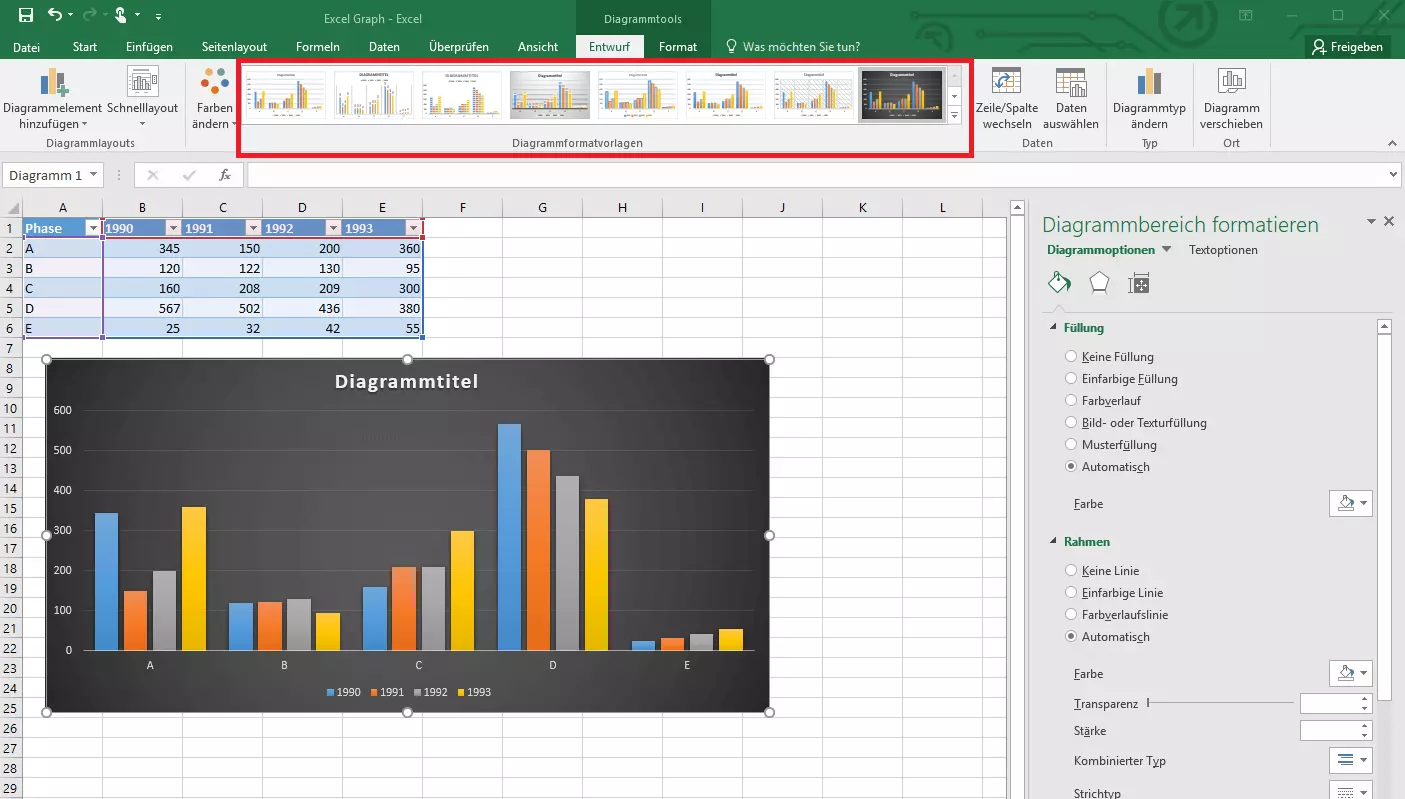Excel-Diagramme erstellen – so geht’s!
Diagramme dienen dazu, abstrakte Zahlen anschaulich darzustellen. In Form von Balken, Kreisen und Linien lassen sich Daten gegenüberstellen, Trends verdeutlichen und Fakten veranschaulichen. In Excel ist das oft auch nötig, denn über das Programm werden häufig riesige Datenmengen erfasst. Wohl auch aus diesem Grund hat Microsoft verschiedene Funktionen in die Tabellenkalkulation eingebaut, mit denen sich Zahlen- und Datensammlungen optisch ansprechend präsentieren lassen. Wir erklären Ihnen, wie Sie schnell und einfach Diagramme in Excel erstellen können.
Was sind Excel-Diagramme?
In Excel können Sie zwischen verschiedenen Diagrammen wählen. Zweck eines solchen Diagramms ist es, die von Ihnen ausgewählten Werte möglichst leicht verständlich aufzubereiten. Aber nicht jeder Diagrammtyp eignet sich auch für jede Art von Werten. Während manche Angaben in Prozent erfolgen und sich deshalb sehr gut in einer Kreisgrafik darstellen lassen, können zeitliche Verläufe meist besser über Achsendiagramme dargestellt werden.
Säulen/Balken
Kreis/Ring
Punkte/Blasen
Oberfläche/Netz
Neben den oben aufgeführten Standard-Diagrammen können Sie bei Excel auch Grafiken erstellen die leichte Abwandlungen der üblichen Schaubilder sind. Vor allem Diagramme, die dreidimensional wirken, erfreuen sich großer Beliebtheit.
Sie können mit Excel auch PivotCharts erstellen. Diese Diagramme beziehen sich auf Pivot-Tabellen und lassen sich ebenso anpassen wie ihre Vorlagen.
Ein Diagramm in Excel erstellen
Zunächst brauchen Sie Werte, die in einem Diagramm dargestellt werden sollen. Diese bringen Sie in einer Tabelle unter, die Sie am besten gleich korrekt beschriften – das spart Ihnen später Arbeit, da Excel die Beschriftung direkt in die Grafik übernimmt. Dann wählen Sie den Zellbereich aus, der im Diagramm abgebildet werden soll. Dieser muss nicht zwingend zusammenhängend sein. Durch Verwendung der Strg-Taste lassen sich auch mehrere kleinere Bereiche markieren.
Wechseln Sie anschließend in den Reiter „Einfügen“. Dort können Sie über die Icons entweder gezielt die gewünschte Diagramm-Art auswählen oder Sie überlassen Excel die Entscheidung. Klicken Sie auf „Empfohlene Diagramme“, dann erhalten Sie eine Übersicht von (laut Excel) passenden Diagrammen – inklusive Vorschau mit Ihren Werten. In dem Fenster, das sich geöffnet hat, können Sie sich allerdings auch sämtliche verfügbaren Diagrammtypen anzeigen lassen und dann selbst den passenden auswählen.
Die Grafik können Sie nun an den gewünschten Ort in der Tabelle verschieben. Über die Option „Diagramm verschieben“ im Reiter „Entwurf“ der Diagrammtools können Sie Ihr Excel-Diagramm auch auf ein neues Arbeitsblatt setzen.
Unser Artikel "Bild in Excel einfügen: So wird es richtigt gemacht" könnte Sie auch interessieren.
Diagramm anpassen
In den seltensten Fällen wird das Diagramm so, wie Excel es nun quasi selbstständig erstellt hat, Ihren Vorstellungen entsprechen. Zwar hat das Programm vieles bereits übernommen, aber einige Bereiche müssen Sie wahrscheinlich noch anpassen.
Elemente hinzufügen oder entfernen
Ein normales Diagramm in Excel besteht aus verschiedenen Elementen. In der Mitte sieht man das eigentliche Diagramm, die Darstellung der ausgewählten Werte. Daneben befinden sich aber weitere Informationen:
- Achsentitel: Diese Beschriftung gibt Informationen darüber, welche Werte Sie eigentlich darstellen.
- Diagrammtitel: Mit einem Titel machen Sie auch anderen auf einen Blick klar, worum es in dem Diagramm geht.
- Datenbeschriftung: Damit man – besonders in größeren Diagrammen – die Werte besser erkennen kann, lassen sich die einzelnen Daten auch direkt beschriften.
- Datentabelle: Als visuelle Hilfe können Sie die zu dem Diagramm gehörende Tabelle direkt innerhalb der Grafik anzeigen lassen.
- Fehlerindikatoren: Um Fehlerspannen und Standardabweichungen in Datenreihen darzustellen, blenden Sie Fehlerindikatoren ein.
- Legende: Erklären Sie in einer Legende, was die unterschiedlichen Farben innerhalb des Diagramms bedeuten.
- Trendlinie: Um eine Entwicklungsrichtung darzustellen, können Sie Ihrem Diagramm auch Trendlinien hinzufügen.
- Pos./Neg. Abweichungen: Verwenden Sie dieses Element, um Abweichungen zwischen Datenreihen anzuzeigen.
Elemente lassen sich auf mehreren Wegen in ein Diagramm einfügen. Zum einen haben Sie in der Menüleiste der Diagrammtools (unter dem Reiter „Entwurf“) den Knopf „Diagrammelement hinzufügen“. Zum anderen finden Sie ein Plus-Symbol direkt neben dem ausgewählten Diagramm. Dort können Sie Elemente hinzuschalten oder wieder entfernen.
Außer den Elementen können Sie auch die verwendeten Daten nachträglich noch anpassen. Auch zu diesem Zweck bietet Ihnen das Microsoft-Programm mehrere Möglichkeiten: Auf der einen Seite verhalten sich Excel-Diagramme dynamisch. Wenn Sie die Werte in der ursprünglichen Tabelle ändern, werden sich auch die Balken, Linien oder Kreise in der Grafik verändern.
Auf der anderen Seite können Sie aber die Auswahl der Werte auch innerhalb des Diagramms verändern: Mit dem Diagrammfilter (ein Trichter-Symbol neben der Grafik) lassen sich beispielsweise Datenreihen und Kategorien ein- oder ausblenden. Mit einem Klick auf „Daten auswählen…“ stehen Ihnen mehrere Optionen für die Auswahl der Werte zur Verfügung. In dem sich öffnenden Fenster passen Sie entweder den Datenbereich an, fügen weitere Reihen von Werten hinzu oder vertauschen die Zeilen und Spalten miteinander.
Aussehen anpassen
Neben den rein funktionalen Elementen möchte man in vielen Fällen auch das Layout seines Diagramms anpassen. Denn oft erstellen Nutzer Diagramme eben nicht nur für sich selbst, sondern um die gesammelten und errechneten Daten anderen Personen zu präsentieren. Wenn Sie die Gestaltung beispielsweise an Ihr Corporate Design anpassen wollen, bietet Excel dafür einige Möglichkeiten.
Zunächst können Sie aus verschiedenen Vorlagen auswählen. Auf diese greifen Sie entweder in der Menübanderole unter dem Reiter „Entwurf“ innerhalb des Bereichs „Diagrammtools“ zu oder benutzen dafür das Pinsel-Symbol direkt neben der Grafik.
Doch das Aussehen des Diagramms lässt sich noch weiter anpassen: Über den Reiter „Format“ können Sie viele Einstellungen vornehmen. Noch mehr Gestaltungsmöglichkeiten eröffnen sich Ihnen, wenn Sie mit der rechten Maustaste auf eines der Diagrammelemente klicken und dann die entsprechende Format-Option auswählen. Daraufhin wird sich eine Seitenleiste öffnen, in der Sie auch kleinste Details genauestens anpassen können. Auf diese Weise verändern Sie die Schrift, die Farbgestaltung, Rahmen, Schattierungen und die Dimensionen aller Elemente.
Sie möchten auch mit Excel arbeiten, besitzen die Office-Suite von Excel aber nicht? Bei IONOS können Sie Microsoft 365 schnell buchen und bequem verwenden – im auf dem PC oder im Browser.