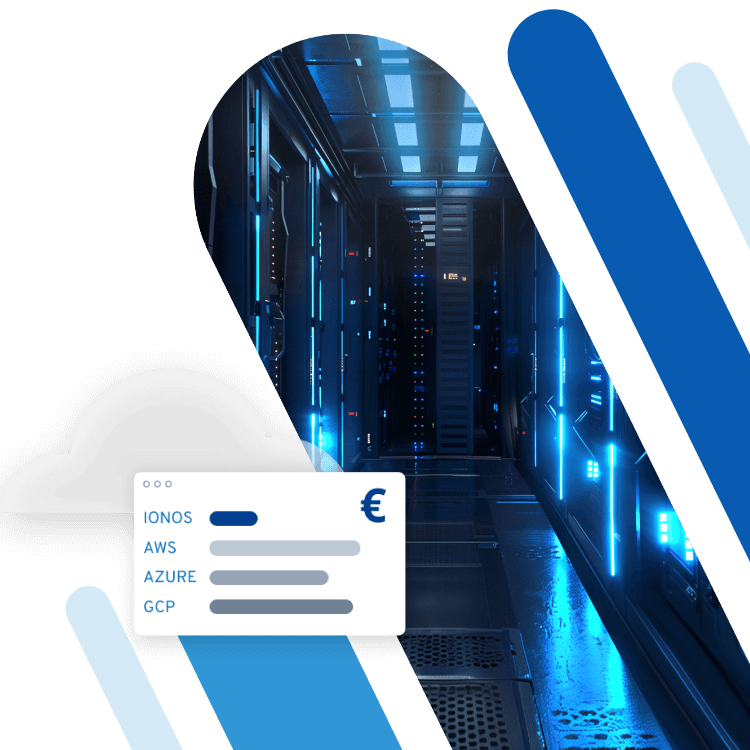Windows 11 SSH: So nutzen Sie den SSH-Client
Seit dem Update 1809 bietet Windows native SSH-Tools wie einen vorinstallierten SSH-Client und einen optionalen SSH-Server. Sie benötigen somit auch in Windows 11 keine Drittanbieter-Software, um per Fernzugriff auf Ihren Computer oder Server zuzugreifen.
Kurzanleitung: Windows 11 SSH aktivieren
SSH-Client aktivieren:
- In den „Einstellungen“ > „Apps“ > „Optionale Features“ öffnen und prüfen, ob der OpenSSH Client installiert ist – ggf. über „Optionales Feature hinzufügen“ installieren
- Eingabeaufforderung als Administrator öffnen, z.B. mit Windows-Suche > „cmd.exe“ > „Als Administrator ausführen“
- CMD-Befehl eingeben: „ssh“
- Mit „ssh name@server“ die Verbindung zum gewünschten Server herstellen
- Eventuell den Port berücksichtigen: Standard = Port 22 – Port ändern mit „-pPortnummer“ hinter dem Servernamen
- Erste Verbindung: Host Key Fingerprint mit Yes bestätigen und Passwort eingeben
SSH-Server aufsetzen in Windows 11:
- In den „Einstellungen“ > „Apps“ > „Optionale Features“ öffnen
- „Optionale Features hinzufügen“ klicken und „OpenSSH Server“ auswählen, dann „Installieren“ (nur mit Admin-Rechten möglich)
- In Windows die „Dienste“-App aufrufen und den Starttyp für „OpenSSH Authentication Agent“ und „OpenSSH Server“ auf „Automatisch“ einstellen
- Firewall-Regeln im Ausführen-Dialog prüfen mit „Get-NetFirewallRule -Name *SSH*“
- Über die Eingabe „ssh <server-name>“ mit dem SSH-Server verbinden
Was ist Windows 11 SSH (Secure Shell)?
Was bei Linux und Ubuntu schon längst zum Standard gehört, findet sich seit Windows 10 (1809) nun auch in den nativen Windows-Tools. Durch einen vorinstallierten Windows-SSH-Client nutzen Sie die Vorteile von Secure Shell (SSH) und greifen per Remotedesktop und CMD-Befehle aus der Ferne auf einen eigenen Computer oder Server im Netzwerk zu. Der Fernzugriff mit Administratorenrechten erfolgt zudem sicher und verschlüsselt via SCP und SFTP. Ähnlich wie bei Ubuntu SSH brauchen Sie dafür nicht einmal spezielle Drittanbieter-Software.
Vor allem aus Sicherheitsperspektive bietet der Remote-Zugriff mit dem SSH-Protokoll folgende Vorteile:
- Client-Server-Authentifizierung
- Verschlüsselte Übertragung von Daten
- Datenintegrität
Um SSH auch in Windows 10 zu nutzen, beachten Sie unsere Anleitung zu Windows 10 SSH.
Wie Sie den Windows 11 SSH-Client nutzen
Für die Verwendung des SSH-Clients in Windows 11 gelten folgende Voraussetzungen:
- Mindestens PowerShell 5.1
- Administratorenrechte
Halten Sie sich an folgende Schritte, um den Windows 11 OpenSSH-Client zu aktivieren:
Schritt 1: Überprüfen Sie unter „Einstellungen“ > „Apps“ > „Optionale Features“, ob der SSH-Client bereits installiert ist. Sollte sich das SSH-Client-Tool nicht in der Feature-Liste finden, klicken Sie auf „Feature hinzufügen“. Suchen Sie nun „OpenSS-Client“ und wählen Sie „Installieren“.
Schritt 2: Nach der Installation starten Sie die Eingabeaufforderung als Administrator. Das funktioniert auf verschiedenen Wegen, zum Beispiel, indem Sie in der Windows-Suche „cmd.exe“ eingeben und dann die Option „Als Administrator ausführen“ auswählen.
Schritt 3: Rufen Sie nun den „Usage Guide“ des OpenSSH-Tools mit folgendem CMD-Befehl auf:
sshSchritt 4: Um beispielsweise per Remote-Verbindung auf einen Raspberry Pi zuzugreifen, verbinden Sie sich mit folgendem Befehl mit dem Remote-Server des Raspberry-Rechners:
ssh pi@raspberrypi„Pi“ repräsentiert hier die Nutzerin bzw. den Nutzer, den Sie auf Remote-Server ansteuern, während „raspberrypi“ den angesprochenen Remote-Server kennzeichnet. Um eine spezifische IP-Adresse im Ziel-Netzwerk oder ein externen Remote-Server anzusteuern, nutzen Sie folgenden Befehl:
ssh name@meinewebsite.meindomainname.deSchritt 5: Der Windows 11 SSH-Client verbindet sich standardmäßig über Port 22. Falls der angesteuerte SSH-Server einen anderen Port verwendet, nutzen Sie folgenden Befehl, um die Verbindung herzustellen:
ssh pi@raspberrypi -p (Portnummer)Schritt 6: Für den Fall, dass Sie zum ersten Mal eine Verbindung mit dem Server herstellen, müssen Sie den Host Key Fingerprint mit der Eingabe „Yes“ bestätigen. Nach der Eingabe des Benutzerkennworts sind Sie in der Lage, den Computer per Fernzugriff und Terminal zu steuern.
Für die Verwendung eines privaten Webservers eignen sich sowohl Windows als auch Linux. Welche Vorteile die jeweiligen Systeme Ihnen bringen, verraten wir in unserem Vergleich Linux vs. Windows: Webserver-Lösungen.
So setzen Sie einen Windows 11 SSH-Server auf
Um auch einen SSH-Server in Windows 11 einzurichten, gilt es den OpenSSH-Server von Windows 11 zu installieren. Im Gegensatz zum SSH-Client ist dieser nicht vorinstalliert.
Halten Sie sich an folgende Schritte:
Schritt 1: Öffnen Sie über „Einstellungen“ und „Apps“ das Menü „Optionale Features“.
Schritt 2: Klicken Sie auf „Features hinzufügen“, wählen Sie „OpenSSH-Server“ in der Liste aus und bestätigen Sie mit „Installieren“. Hierzu benötigen Sie Administratorrechten.
Schritt 3: Windows installiert nun die Dienste „OpenSSH Authentication Agent“ (falls dieser noch nicht installiert ist) und „OpenSSH Server“. Um SSH regelmäßig zu verwenden, empfiehlt es sich, den Starttyp der Dienste auf „Automatisch“ zu ändern. Gehen Sie hierzu auf „Dienste“ über die Windows-Suche. Öffnen Sie die Dienste-App und führen Sie jeweils einen Rechtsklick auf die beiden Dienste aus. Im jeweiligen Menü öffnen Sie den Punkt „Eigenschaften“ und setzen den Starttyp auf „Automatisch“.
Schritt 4: Nun überprüfen Sie noch mit folgendem Befehl im „Ausführen“-Dialog, ob die SSH-Firewall-Regeln aktiv sind:
Get-NetFirewallRule -Name *SSH*Schritt 5: Die Verbindung zum SSH-Server stellen Sie mit diesem Befehl her:
ssh <server-name>Bei Verbindungsproblemen oder anderen Fehlern halten Sie sich an unsere Anleitung zum Beheben von SSH-Fehlern.