Excel-WENN-UND einfach erklärt
Ein oft verwendetes Hilfsmittel in der Tabellenkalkulation ist die Kombination der Funktionen WENN und UND. Diese ermöglicht es Ihnen, gezielte Abfragen zu erstellen, die mehrere Bedingungen prüfen und sofortige Ergebnisse liefern. Wie die WENN-UND-Funktion in Excel funktioniert und in welchen Situationen sie angewendet wird, erfahren Sie hier.
- Bewährt: Vollständiges Office-Paket
- Sicher: 1 TB zentraler Speicherplatz
- Ortsunabhängig: Auf bis zu 5 Geräten installierbar
Alle Anleitungen gelten für Microsoft 365 sowie für die Excel-Versionen 2021, 2019 und 2016.
Was ist die WENN-UND-Funktion?
Die WENN-UND-FUNKTION in Excel setzt sich aus der WENN-Funktion und der UND-Funktion zusammen. Letztere dient dazu, Werte auf ihre Richtigkeit zu überprüfen. Die Voraussetzungen, die ein Wert erfüllen muss, damit er als wahr angezeigt wird, legen Sie in der jeweiligen Formel fest. Kombinieren Sie die UND-Funktion mit der WENN-Funktion, leiten Sie Aktionen ein, die Excel je nach Ergebnis ausführen soll. Aus diesem Grund ist die Excel-WENN-UND-Kombination ein einfacher Weg, Ihre Daten auf mehrere Kriterien zu überprüfen und so schnell einen Überblick zu bekommen.
In Ihrer Struktur sieht die WENN-UND-Funktion wie folgt aus:
=WENN(UND(etwas ist WAHR;etwas anderes ist WAHR);Dann_Wert;Sonst_Wert)Stellen Sie sich vor, Sie möchten die Werte in einer Datensammlung auf die Bedingungen A und B überprüfen. Nur dann, wenn beide dieser Bedingungen zutreffen, soll das Ergebnis C ausgeworfen werden, ansonsten das Ergebnis D. In der obigen Formel entspricht das Element etwas ist WAHR also Bedingung A und etwas anderes ist WAHR der Bedingung B. Der Dann_Wert ist Ergebnis C und der Sonst_Wert entspricht dem Ergebnis D.
Muss für das Ergebnis C nur eine der beiden Bedingungen erfüllt werden, nutzen Sie die WENN-ODER-Funktion. Bei dieser wirft Excel nur dann das Ergebnis D aus, wenn weder Bedingung A noch B erfüllt ist.
Excel-WENN-UND anwenden: Praktisches Beispiel
In unserem praktischen Beispiel nutzen wir eine Excel-Tabelle mit fünf eingegangenen Bestellungen. Angegeben ist ihre Höhe in Euro und ob sie von Neukunden (Wert ja) bzw. Bestandskunden (Wert nein) getätigt wurden. In einer zusätzlichen Spalte wollen wir erfahren, ob die jeweilige Bestellung mit einem Rabatt verknüpft ist oder nicht:
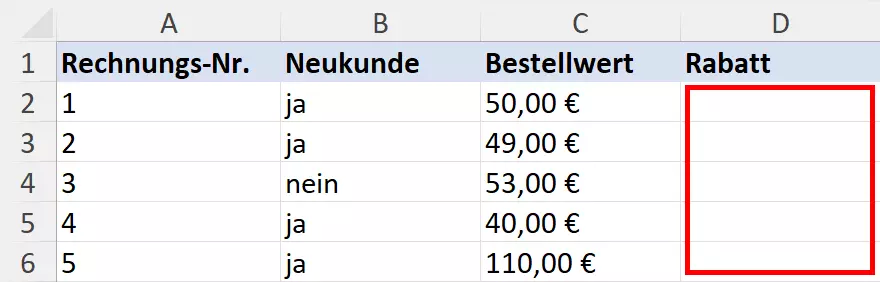
Neukunden erhalten einen Rabatt, wenn ihre Bestellung mindestens 50,00 € beträgt. Bestandskunden hingegen müssen den vollen Preis zahlen. Für einen reduzierten Preis gilt es also zwei Bedingungen zu erfüllen. Um nun mit Excel-WENN-UND herauszufinden, welche Bestellungen einen Rabatt erhalten, klicken Sie auf die Zelle D2 und fügen die folgende Formel in die Bearbeitungsleiste ein:
=WENN(UND(B2="ja";C2>49,99);"JA";"NEIN")Nachdem Sie die Formel mit der Eingabe-Taste bestätigt haben, wird in D2 automatisch eine Antwort auf Ihre Abfrage ausgeworfen:
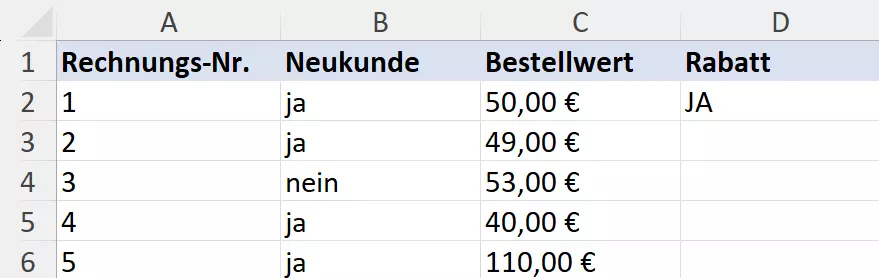
Um auch in den Zellen von D3 bis D6 eine Antwort zu erhalten, ziehen Sie nun den grünen Rahmen bis in die letzte auszufüllende Zeile. Da es in der Formel um einen relativen Bezug geht, werden aus B2 und C2 automatisch B3 und C3 usw.:
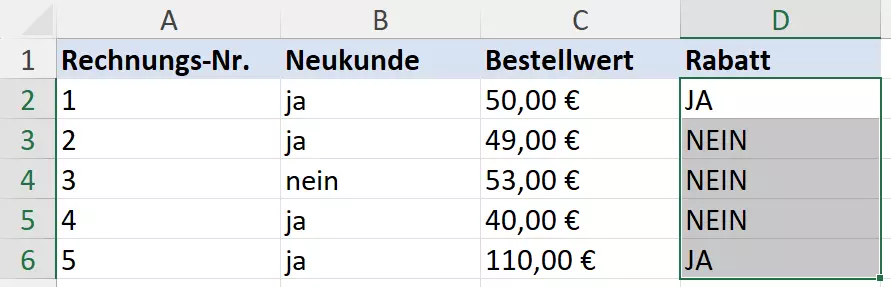
WENN-UND-Funktion in Excel mit anderen Funktionen kombinieren
Excel-Funktionen haben den Vorteil, dass sie sich bei Bedarf miteinander kombinieren lassen. Das bietet Ihnen die Möglichkeit, auch komplexeste Sachverhalte abzufragen. Im nächsten Beispiel verschachteln wir die WENN-UND-Funktion mit der eng verwandten WENN-ODER-Funktion.
Im Gegensatz zum vorherigen Beispiel enthält die Tabelle unten eine zusätzliche Spalte, die angibt, ob die jeweilige Bestellung durch einen Mitarbeiter getätigt wurde. Genau wie Neukunden erhalten auch Mitarbeiter einen Rabatt, wenn ihre Bestellung den Wert von 50,00 € erreicht. Es muss also entweder nur die Spalte B oder die Spalte C mit ja beantwortet werden.
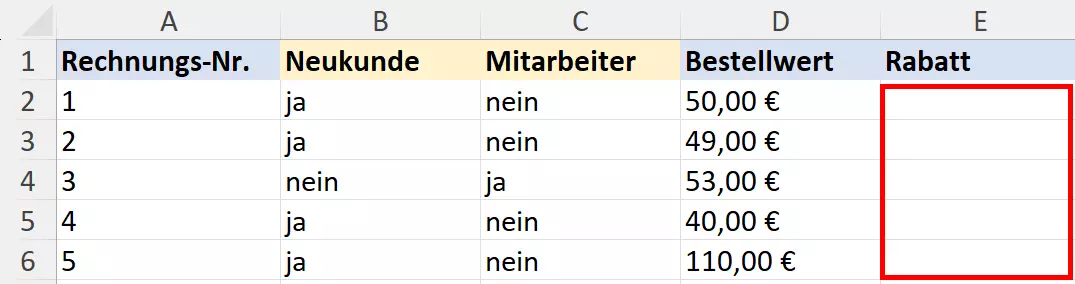
Wenden Sie die folgende Formel an, um die Abfrage zu starten:
=WENN(UND(ODER(B2="ja";C2="ja");(D2>49,99));"JA";"NEIN")An die Stelle des ersten Wahrheitswerts der Excel-WENN-UND-Formel ist nun die WENN-ODER-Funktion mit ihren zwei Bedingungen getreten. Von diesen muss diesmal nur eine erfüllt werden, damit der Rabatt ausgegeben wird. Voraussetzung ist jedoch immer, dass der Bestellwert in Spalte D mindestens 50,00 € beträgt. Nach Eingabe der kombinierten Funktion erhalten Sie die folgenden Antworten:
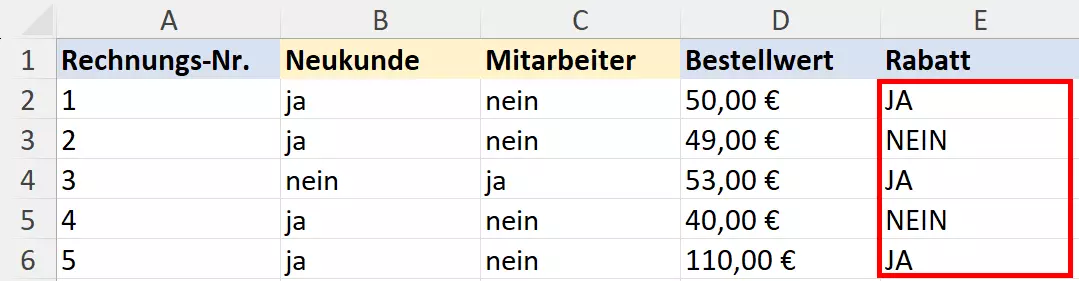
Excel lässt es zu, Funktionen auf bis zu 64 Ebenen zu verschachteln. Mehrere WENN-Anweisungen in einer Formel sind komplex in ihrer Handhabung und erfordern hohe Konzentration. In vielen Fällen können Sie auch Alternativen wie die VERWEIS-Funktion oder die INDEX-Funktion verwenden, die jedoch zusätzliche Referenztabellen benötigen.
- Bewährt: Vollständiges Office-Paket
- Sicher: 1 TB zentraler Speicherplatz
- Ortsunabhängig: Auf bis zu 5 Geräten installierbar

