Excel SUCHEN: Alles über die Excel-Suchfunktion
Ein Dokument per Suchbefehl zu durchsuchen, gehört zu den Grundlagen von Tastenkürzeln und Excel-Shortcuts. Als Alternative zu dem bekannten Shortcut [Strg] + [F] bietet Excel die Funktion SUCHEN, die eine aktive Excel-Tabelle nach einem Suchbegriff durchforstet.
Excel SUCHEN richtig angewandt
Wer mit großen Tabellen arbeitet, hat oft das Problem, dass konkrete Wörter bzw. Textauszüge sowie Formeln schwer auffindbar und Tipp- und Kodierungsfehler schwer zu lokalisieren sind. Wie in kostenlosen Excel-Alternativen oder dem Webbrowser gibt es in Excel die standardmäßige Suchfunktion mit [Strg] + [F]. Möchte man nur einen bestimmten Zellbereich oder eine bestimmte Textpassage durchsuchen, ist die Tastenkombination hierfür allerdings nicht gut geeignet.
- Bewährt: Vollständiges Office-Paket
- Sicher: 1 TB zentraler Speicherplatz
- Ortsunabhängig: Auf bis zu 5 Geräten installierbar
Die normale Suchen- bzw. Finden-und-Ersetzen-Funktion stößt hier schnell an ihre Grenzen: Wenn Sie z. B. „und“ mit „oder“ ersetzen möchten, wird auch „rund“ zu „roder“ geändert. Bei langen Dokumenten oder Code-Zeilen erweist sich die Fehlersuche deshalb als schwierig.
Die Excel-SUCHEN-Funktion ist nützlich, wenn Sie Texte für statistische Zwecke auswerten und wissen möchten, an welcher Stelle im Text ein Buchstabe oder Wort, eine Zeichenfolge oder Nummer erscheinen. Gerade beim Erstellen und Auswerten von Inhalten ist Excel SUCHEN hilfreich.
Die Excel-Suchfunktion in der Praxis
Excel SUCHEN ist sehr einfach aufgebaut. Es erfordert zwei Argumente: Wonach wird gesucht? Und wo wird gesucht (Text oder Bereich)? Die Syntax sieht folgendermaßen aus:
=SUCHEN(Suchtext;Text)Die Funktionen SUCHEN bzw. SUCHENB haben also beispielsweise eine ähnliche Syntax wie Excel-FINDEN bzw. FINDENB. Der Unterschied besteht darin, dass Excel SUCHEN auch Groß- und Kleinschreibung berücksichtigt.
Darüber hinaus kann man ermitteln, ab welchem Zeichen oder ab welcher Stelle die Suchanfrage vorkommt:
=SUCHEN(Suchtext;Text;[Erstes_Zeichen])Die möglichen Parameter sehen wie folgt aus:
- Suchtext: Text, Zahl oder Wortfolge, wonach gesucht werden soll
- Text: Suchbereich, Zelle oder Zellenbereich
- Erstes_Zeichen: Dieser Wert ist optional und legt das Zeichen im Text fest, ab dem der Bereich Text durchsucht werden soll. Wird kein Argument angegeben, beginnt die Suche am Textanfang.
Das Ergebnis gibt an, an welcher Stelle der Suchtext beginnt. Bei mehreren Instanzen muss man die Excel-SUCHEN-Funktion verschachteln.
Excel SUCHEN: Anwendungsbeispiele
Wie die Excel-SUCHEN-Funktion in der Praxis aussieht, zeigen die folgenden Anwendungsbeispiele.
Die hier gezeigten Anwendungsbeispiele können in Microsoft 365 sowie in den Excel-Versionen 2021, 2019 und 2016 nachvollzogen und genutzt werden.
=SUCHEN("e";A2;6)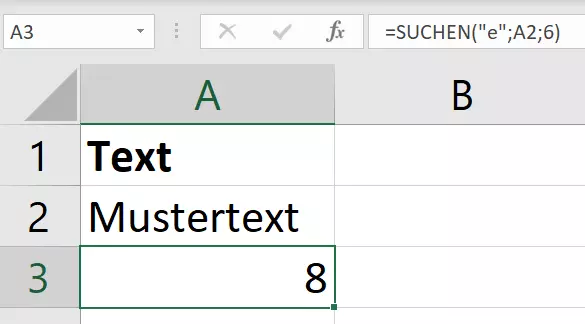
Gesucht wird hier die Position des ersten „e“ in der Zeichenfolge in Zelle A2, ab der 6. Position. Das Ergebnis ist „8“, da auf Position 8 das erste „e“ auftaucht, wenn man von Position 6 ausgeht. Auf diese Weise lassen sich beispielsweise Textanalysen durchführen.
=SUCHEN(A1;A2)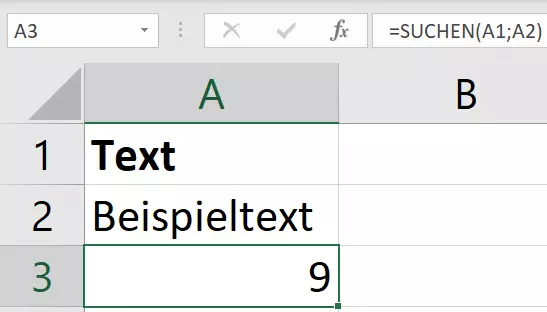
Die Position von „Text“ aus Zelle A1 in „Beispieltext“ ist an Stelle 9. Groß- und Kleinschreibung muss man dabei nicht beachten.
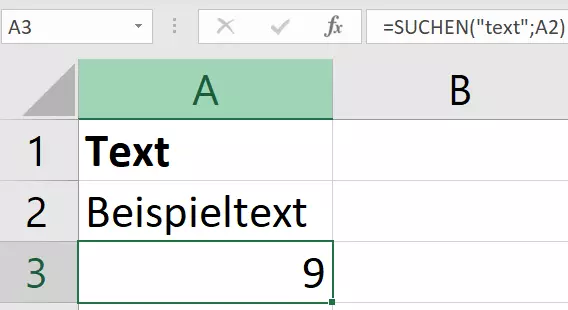
Gleiches funktioniert, wenn Sie „text“ als ausgeschriebenen Text suchen. So lassen sich z. B. falsch geschriebene Bezeichnungen in Datenbanken ausfindig machen.
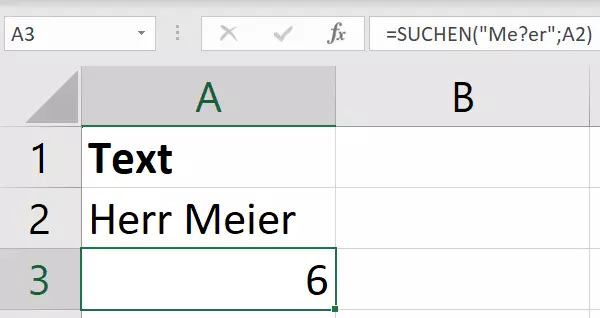
Im Gegensatz zur FINDEN-Funktion können Sie bei Excel SUCHEN auch den Platzhalter „?“ verwenden. Das ist praktisch beim Auffinden unterschiedlicher Schreibweisen. So lässt sich die Fehlermeldung #WERT! umgehen, wenn der Wert nicht identisch mit der Schreibweise in der untersuchten Zelle ist.
Nutzen Sie den HiDrive Cloud-Speicher von IONOS, um alle Ihre Dokumente zentral zu speichern! Greifen Sie wahlweise vom Desktop-PC oder Mobilgerät per App auf Ihre Daten zu und profitieren Sie von höchsten Datenschutzstandards dank modernster Rechenzentren in Deutschland.
ERSETZEN und SUCHEN: Erste Verschachtelungen
Durch eine einfache Verschachtelung mit der Funktion ERSETZEN können Sie mit der Excel-SUCHEN-Funktion Begriffe ersetzen. In folgendem Fall wird „Beispiel“ durch „Muster“ ersetzt.
=ERSETZEN(A2;SUCHEN(A3;A2);8;"Muster")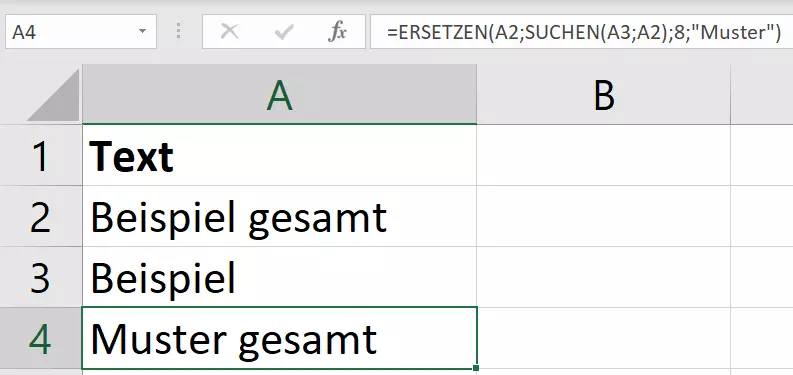
Wer das Potenzial dieser Formel richtig ausnutzen möchte, kann komplexere Anwendungen ausprobieren, z. B. das Kürzen oder Verlängern von Seriennummern oder kodierten Inhalten.
=TEIL(A2;SUCHEN("-";A2;SUCHEN("-";A2;SUCHEN("-";A2)+1))+1; SUCHEN("-";A2;SUCHEN("-";A2;SUCHEN("-";A2)+1)+1)-SUCHEN("-";A2;SUCHEN("-";A2;SUCHEN("-";A2)-1))-3)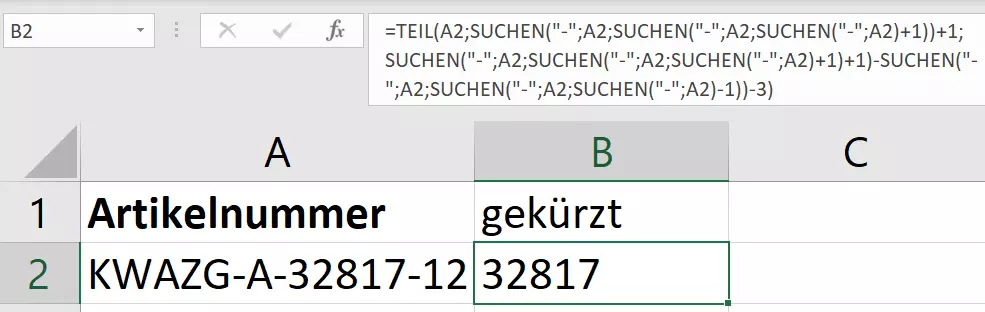
Excel-SUCHEN-Funktion: Fazit
Die Excel-SUCHEN-Funktion mag auf den ersten Blick kompliziert erscheinen. Insbesondere, wenn es darum geht, Datenbanken zu bereinigen oder zu vereinheitlichen, ist diese Funktion aber sehr nützlich. Die SUCHEN-Funktion lässt sich gut mit der Excel-FINDEN-Funktion kombinieren. Hierbei muss lediglich beachtet werden, dass
- der Platzhalter „?“ nur mit dem SUCHEN-Befehl funktioniert und
- Groß- und Kleinschreibung nur in der FINDEN-Funktion möglich ist.
Neben SUCHEN gibt es in Excel auch die Formel SUCHENB. Beide Funktionen sind gleich aufgebaut, der Unterschied liegt in den auslesbaren Schriftzeichen. Excel SUCHEN beinhaltet u. a. das lateinische Alphabet – inklusive der Sonderformen Umlaut und Eszett im Deutschen. Für asiatische Zeichen im Chinesischen, Japanischen und Koreanischen muss die Funktion SUCHENB angewendet werden. Dies hängt mit der Zählweise der Zeichen zusammen.
- Bewährt: Vollständiges Office-Paket
- Sicher: 1 TB zentraler Speicherplatz
- Ortsunabhängig: Auf bis zu 5 Geräten installierbar
Wenn Sie noch mehr über gängige Excel-Funktionen erfahren möchten, helfen Ihnen unsere Excel-Artikel im Digital Guide weiter:

