SVERWEIS in Excel: Beispiel und Erklärung
Der SVERWEIS macht Ihnen die Arbeit in Excel erheblich einfacher. Statt große Datensammlungen selbst nach einem Wert zu durchsuchen, übernimmt das die SVERWEIS-Funktion und gibt ihnen das Ergebnis sogar aufbereitet in einer anderen Zelle wieder. Damit auch Sie von der Nützlichkeit der Excel-Funktion profitieren können, erklären wir Ihnen den SVERWEIS Schritt für Schritt an einem Beispiel und geben Ihnen praktische Ideen, wie man die Funktion einsetzen kann.
- Bewährt: Vollständiges Office-Paket
- Sicher: 1 TB zentraler Speicherplatz
- Ortsunabhängig: Auf bis zu 5 Geräten installierbar
SVERWEIS einfach erklärt
Der SVERWEIS ist eine der nützlichsten Funktionen in Excel und gehört zu den Nachschlage- und Verweisfunktionen. Nehmen wir an, Sie haben eine Tabelle, bestehend aus mehreren Spalten, in denen Sie Daten erfasst haben. Nun benötigen Sie zu einem bestimmten Suchkriterium den passenden Wert. Beispielsweise könnte dies ein Mitgliedsverzeichnis sein:
Sie wissen den Namen der Person und möchten hierzu die passende Telefonnummer erfahren. Mit der SVERWEIS-Funktion brauchen Sie nicht das komplette Verzeichnis nach dem Namen zu durchsuchen. Die Funktion durchsucht eine Spalte des Verzeichnisses von oben bis unten, bis sie den gesuchten Namen findet. Anschließend liefert sie den entsprechenden Wert aus der Spalte, wo die Telefonnummern gespeichert sind.
SVERWEIS ist aber insofern eingeschränkt, dass die Funktion nur ein Ergebnis – nämlich das erste – liefert. Heißen zwei im Verzeichnis eingetragene Personen gleich, bekommen Sie nur die Nummer der ersten Person zurück. Zudem muss das Suchkriterium immer in der am weitesten links stehenden Spalte stehen. Die Tabelle muss also so aufgebaut sein, dass keine relevanten Spalten links von der Spalte auftauchen, in der gesucht wird.
 Zur Anzeige dieses Videos sind Cookies von Drittanbietern erforderlich. Ihre Cookie-Einstellungen können Sie hier aufrufen und ändern.
Zur Anzeige dieses Videos sind Cookies von Drittanbietern erforderlich. Ihre Cookie-Einstellungen können Sie hier aufrufen und ändern. Das „S“ in SVERWEIS steht für senkrecht, da die Funktion eine Spalte von oben bis unten durchsucht. Analog zum SVERWEIS bietet Excel auch den WVERWEIS, der waagerecht Spalten durchsucht.
SVERWEIS: Erklärung der Syntax
Damit Sie den SVERWEIS in Excel richtig einsetzen können, müssen Sie wissen, wie Sie die Funktion korrekt eingeben. Jede Funktion in Excel hat eine bestimmte Syntax, von der man nicht abweichen darf, ansonsten liefert der Befehl entweder nicht das richtige Ergebnis oder gibt sogar eine Fehlermeldung aus. Für SVERWEIS gilt folgende Syntax:
=SVERWEIS(Suchkriterium; Matrix; Spaltenindex; Bereich_Verweis)Die Parameter genauer erklärt:
Suchkriterium: Dieser Parameter enthält den Wert oder die Zeichenfolge, nach der Sie suchen. Sie können das Kriterium entweder direkt in die Formel eintragen, wobei Sie zu suchende Wörter in Anführungszeichen setzen oder eine Zelle angeben, die den Inhalt enthält.Matrix: An dieser Stelle geben Sie den Bereich an, in dem die Daten liegen. In Excel-Funktionen wird als Bis-Zeichen immer ein Doppelpunkt eingesetzt.Spaltenindex: Der Spaltenindex benennt die Stelle der Spalte des Rückgabewerts innerhalb der festgelegten Matrix. Demnach muss Spalte D nicht automatisch den Index4haben. Wenn Sie den Datenbereich erst ab Spalte B anfangen lassen, würden Sie3als Spaltenindex eintragen.Übereinstimmung: Soll das Ergebnis exakt oder nur ungefähr übereinstimmen? Mit0oderFALSCHwird nach genau dem angegebenen Wert gesucht.1oderWAHRlässt auch andere Eingaben zu und liefert dann den nächstkleineren Wert. Die Eingabe dieses Parameters ist optional: Wenn Sie die Stelle frei lassen, nimmt die Funktion1als Standard an.
In der Praxis würde also eine SVERWEIS-Funktion beispielsweise so aussehen:
=SVERWEIS("Schraube";B1:D50;2;FALSCH)Folgende Fehlermeldungen können bei der Verwendung des SVERWEIS in Excel auftreten:
#BEZUG!: Beim Spaltenindex wurde eine Spalte angegeben, die sich außerhalb des Suchbereichs befindet, z. B. Bei einem Suchbereich mit drei Spalten, haben Sie im Spaltenindex die Zahl4eingetragen.#WERT!: Da der SVERWEIS immer nur nach rechts schaut, darf im Spaltenindex weder 0 noch eine negative Zahl eingetragen werden - es ist nicht möglich links neben der ersten Spalte zu suchen.#NAME?: Dieser Fehler tritt in Excel auf, wenn eine Formel falsch geschrieben wurde, im Fall des SVERWEIS zum Beispiel so:"=seerweis"
SVERWEIS an einem Beispiel veranschaulicht
Wie funktioniert der SVERWEIS genau? Die Funktion spielt ihre Nützlichkeit dann aus, wenn es darum geht, große Datenansammlungen zu durchsuchen und ein bestimmtes Ergebnis zu liefern. Nehmen wir also als Beispiel an, dass wir eine Musiksammlung haben und dafür ein Verzeichnis in Excel anlegen. Jedes Album erhält einen Eintrag, wobei diese nicht nach Namen sortiert sind, sondern einfach chronologisch nach der Aufnahme in die Sammlung.
Diese Anleitung gilt für Microsoft 365 sowie für die Excel-Versionen 2021, 2019 und 2016.
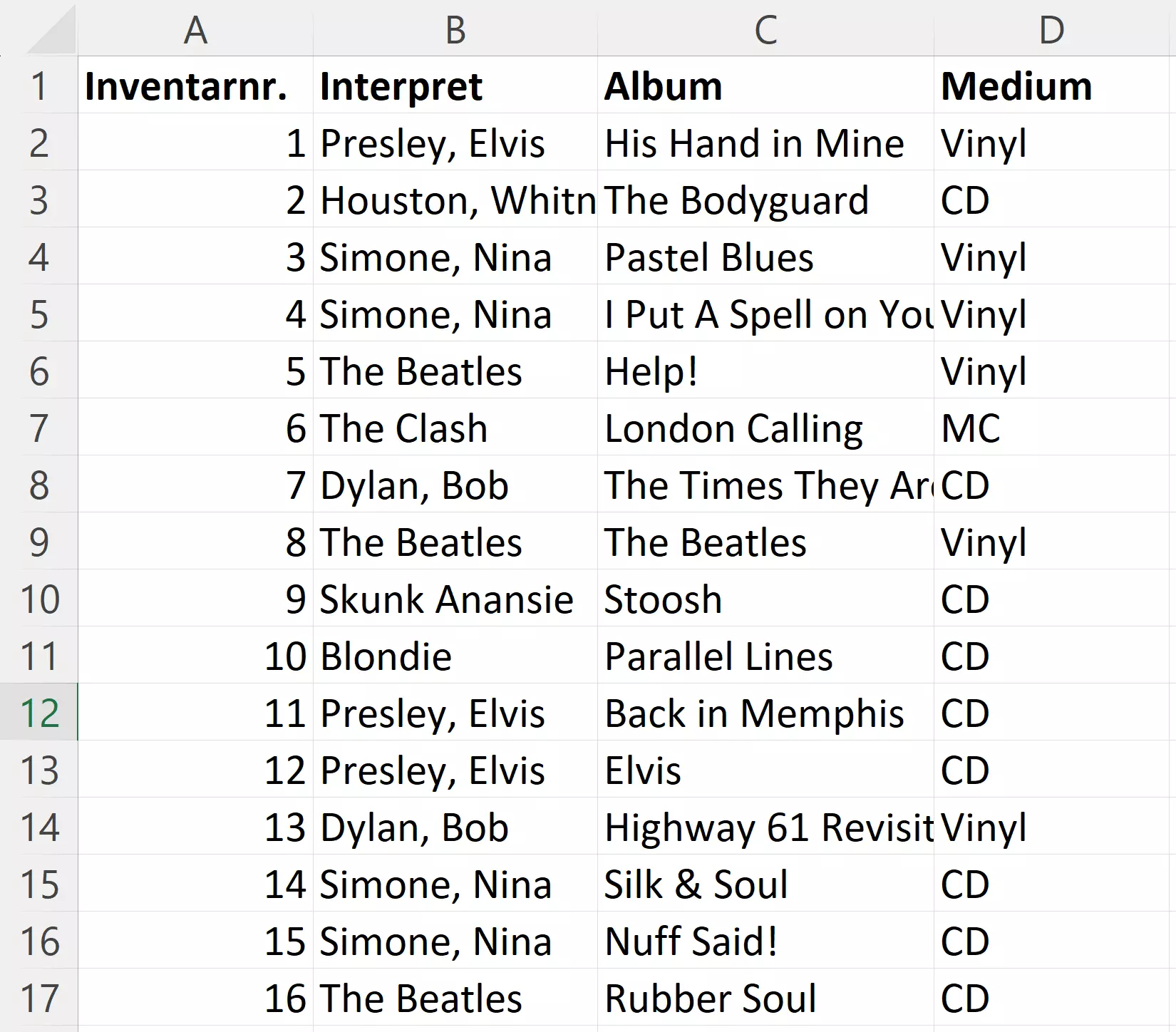
Sie wollen alle Ihre Excel-Dokumente an einem zentralen Ort speichern, um sie mit anderen Nutzern und Nutzerinnen teilen und von allen Geräten aus darauf zugreifen zu können? HiDrive Cloud-Speicher von IONOS bietet Ihnen diese Möglichkeiten und darüber hinaus höchste Sicherheitsstandards in puncto Datenspeicherung!
Mit SVERWEIS Werte finden
Nun möchten wir herausfinden, welches Album sich hinter der Inventarnummer 10 befindet. Dafür können wir folgende Argumente verwenden:
=SVERWEIS(10;A2:D17;3;0)Die Zelle, in der wir die Funktion eingetragen haben, sollte nun Parallel Lines ausgeben.
Nun möchte man diese Suche aber nicht nur einmal durchführen. Deshalb bietet es sich an, SVERWEIS in eine Art von Formular einzubinden, das außerdem noch Interpreten und Medium liefert. Dafür geben wir das Suchkriterium – in unserem Fall die Inventarnummer – nicht direkt in die Funktion ein, sondern machen in dieser nur eine Referenz auf eine weitere Zelle:
=SVERWEIS(G2;A2:D17;3;0)Die gleiche Funktion setzen wir in zwei weitere Zellen, ändern dabei aber den Spaltenindex jeweils auf 2 und 4.
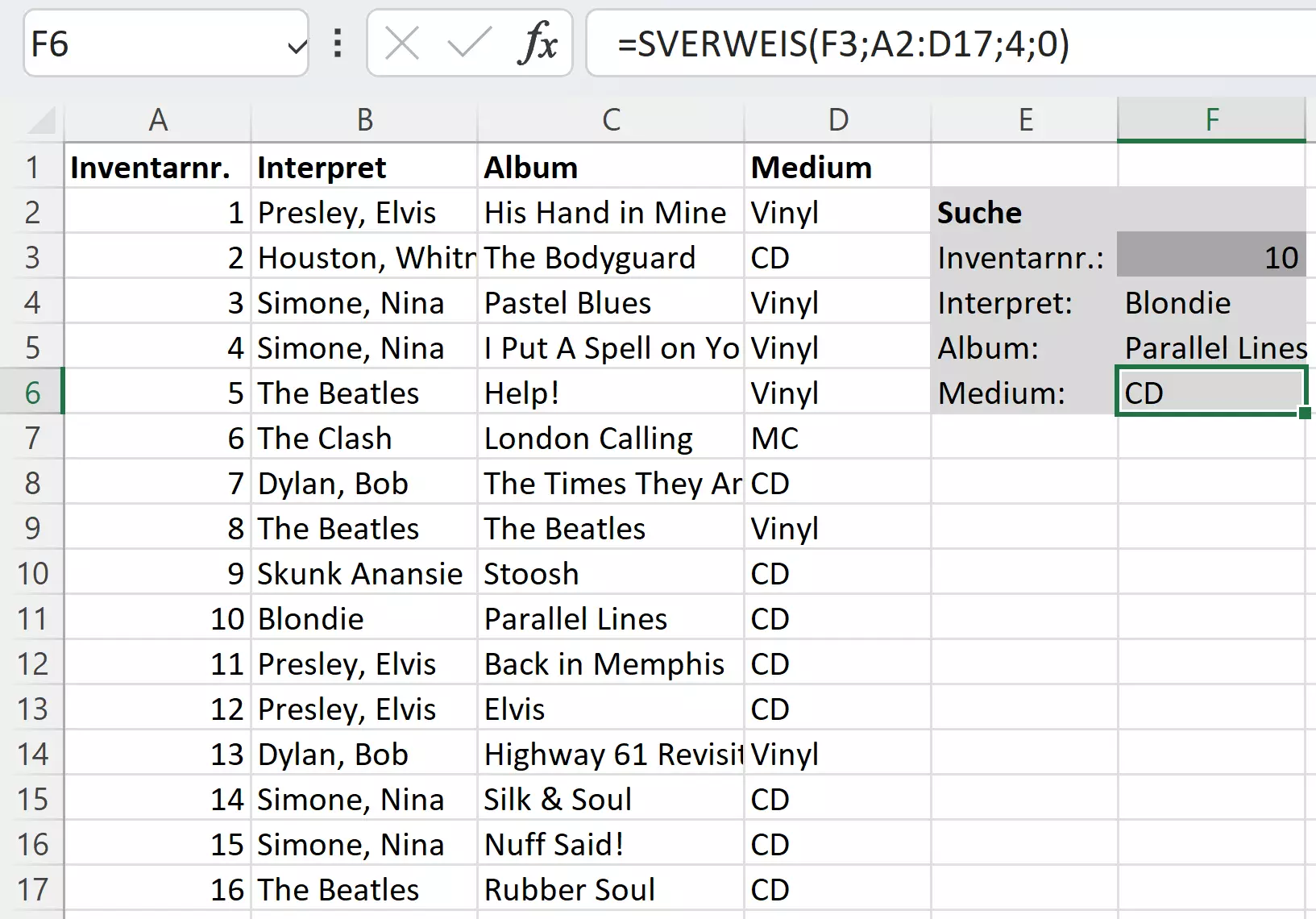
SVERWEIS mit anderen Funktionen kombinieren
Nun ist das Vorgehen aber in den meisten Fällen genau umgekehrt: Man weiß, nach welchem Album man sucht, und hätte dazu gern die Inventarnummer oder den Interpreten. SVERWEIS lässt sich mithilfe der WAHL-Funktion in die gewünschte Form biegen. Damit können wir SVERWEIS vorspielen, dass Spalten sich an anderer Stelle befinden, als sie wirklich sind. Man verändert damit also die eigentliche Matrix. In der WAHL-Funktion geben Sie zum einen bestimmte Bereiche an und zum anderen die Reihenfolge, in der diese interpretiert werden sollen:
=WAHL(Index;Wert1;Wert2;…)Für die Werte setzen wir die Spalten unserer Matrix ein und legen dann im Index eine umgekehrte Reihenfolge fest, in der die Funktion die Spalten interpretiert. Die Angabe des Index geschieht übrigens in geschweiften Klammern und die einzelnen Ziffern werden mit Punkten voneinander getrennt. WAHL ersetzt also in unserem Beispiel den Matrix-Parameter:
=SVERWEIS(F2;WAHL({2.1};A2:A17;C2:C17);2;0)So gibt uns die Funktion zu einem Albumtitel die passende Inventarnummer. Es ist auch möglich, die Werte in WAHL zu erweitern und so den kompletten Datenbereich aufzunehmen. Das ist aber zumindest in unserem Beispiel gar nicht nötig: Über die Inventarnummer können wir die anderen Werte wieder in einfachen SVERWEIS-Funktionen ermitteln.
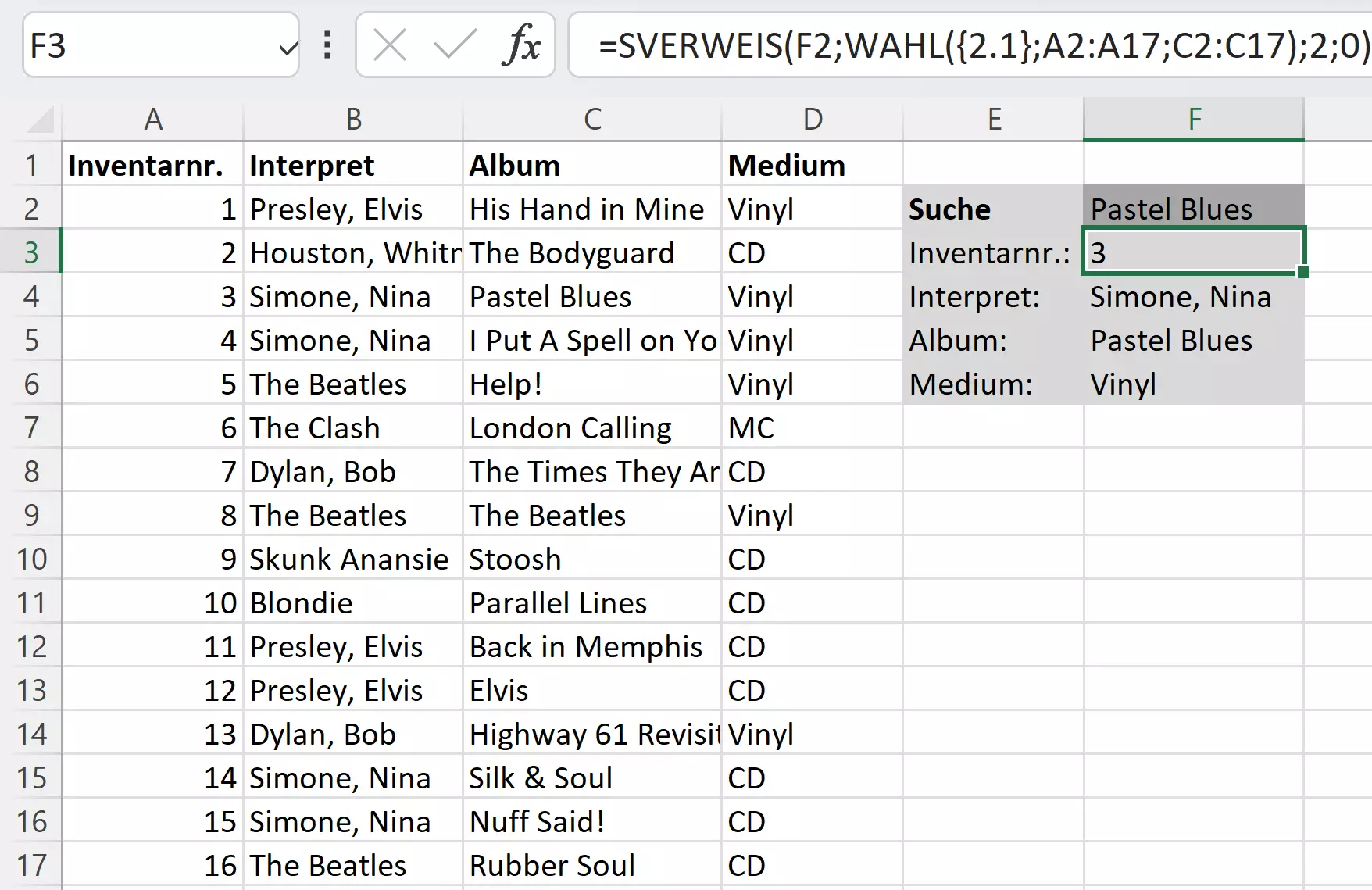
Auch in der Tabellenkalkulation von Google gibt es die Funktion. Der VLOOKUP in Google Sheets funktioniert ähnlich wie die Variante in Excel.
- Bewährt: Vollständiges Office-Paket
- Sicher: 1 TB zentraler Speicherplatz
- Ortsunabhängig: Auf bis zu 5 Geräten installierbar

