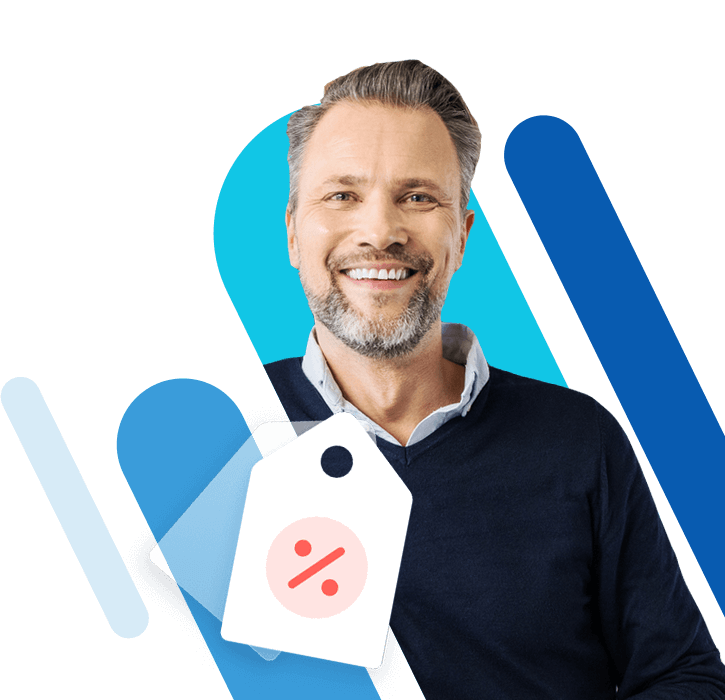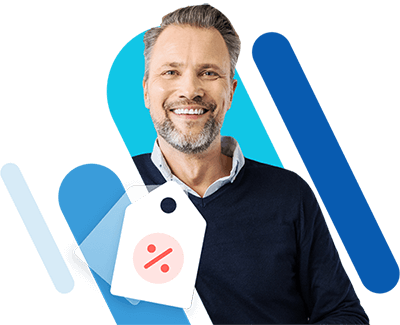Outlook startet nicht: Schnelle Lösungsansätze einfach erklärt
Wenn Outlook sich partout nicht öffnen lässt, ist das besonders dann ärgerlich, wenn man auf eine wichtige E-Mail wartet. Liegt ein spezifischer Fehlercode vor, ist das Problem zwar schnell identifiziert, viele Nutzerinnen und Nutzer wissen jedoch nicht, wie sie im speziellen Fall vorgehen müssen. Im Folgenden erfahren Sie, welche Lösungen für typische Fehler es gibt und wie Sie bei unbekannten Fehlern vorgehen können.
- Bewährt: Vollständiges Office-Paket
- Sicher: 1 TB zentraler Speicherplatz
- Ortsunabhängig: Auf bis zu 5 Geräten installierbar

Diese Anleitung bezieht sich auf Microsoft 365, gilt aber auch für die Office-Versionen 2021, 2019 und 2016.
Outlook öffnet nicht und gibt einen Fehlercode aus
Die Fehlermeldung „Microsoft Outlook kann nicht gestartet werden. Das Outlook-Fenster kann nicht geöffnet werden.“ (engl. „Cannot start Microsoft Outlook. Cannot Open the Outlook Window.“) tritt vergleichsweise häufig auf und ist meist auf eine der folgenden Ursachen zurückzuführen:
- Defekt im Navigationspanel
- fehlerhaftes Add-in
- beschädigtes Outlook-Profil
Das Navigationspanel mit dem Befehl outlook.exe /resetnavpane zurücksetzen
Das Navigationspanel von Outlook findet sich üblicherweise am linken Rand des Anwendungsfensters. Es enthält die Ordnerlisten sowie die Menüpunkte „E-Mail“, „Kalender“, „Personen“, „Aufgaben“ und „Notizen“. Dieser Bereich kann nach eigenem Ermessen angepasst werden, jedoch verursachen solche Individualisierungen manchmal Fehler, sodass Outlook sich nicht mehr öffnet.
Die Lösung besteht darin, das Navigationspanel wieder auf die Standardansicht zurückzusetzen:
- Je nach Betriebssystem: Klicken Sie im Startmenü auf „Ausführen“ oder drücken Sie die Windows-Taste und „R“ gleichzeitig, um das Dialogfeld „Ausführen“ aufzurufen.
- Geben Sie nun den Befehl
outlook.exe /resetnavpane(achten Sie auf das Leerzeichen) in die Textzeile ein und bestätigen Sie mit „OK“. - Starten Sie Outlook.
Der Befehl resetnavpane steht für „reset navigation panel“ („Navigationspanel zurücksetzen“).
Fehlerhafte Add-ins im abgesicherten Modus identifizieren
Sollte dieser schnelle Lösungsweg nicht funktioniert haben, sind als nächstes die in Outlook integrierten Add-ins unter Verdacht. Diese können entweder fehlerhaft oder schlichtweg veraltet sein und Outlook somit daran hindern, wie gewohnt zu starten.
Veraltete Versionen von Add-ins können einen Fehler beim Starten von Outlook verursachen.
Die Diagnostizierung dieses Problems funktioniert nur im abgesicherten Modus:
- Öffnen Sie das Dialogfeld „Ausführen“ (wie oben beschrieben), geben Sie den Befehl
outlook.exe /safe(auch hier wieder mit Leerzeichen) ein und bestätigen Sie mit „OK“. - Eventuell öffnet sich das Dialogfeld „Profil auswählen“. Übernehmen Sie hier die Standardeinstellungen und klicken Sie erneut auf „OK“.
- Outlook startet nun im abgesicherten Modus ohne Add-ins.
Ist der Start im abgesicherten Modus erfolgreich, haben Sie das Problem eingegrenzt: Eines oder mehrere der Add-ins hindern Outlook daran, richtig zu starten. Um herauszufinden, welche das sind, gehen Sie wie folgt vor:
- Klicken Sie oben links in Outlook auf die Registerkarte „Datei“ und dann auf „Optionen“.
- Wechseln Sie auf der linken Seite zu „Add-Ins“ und klicken Sie dann weiter unten auf „Los“.
- Deaktivieren Sie alle Add-ins (dies ist völlig unbedenklich), indem Sie sämtliche Häkchen entfernen.
- Starten Sie Outlook regulär (also ohne den abgesicherten Modus) neu.
War auch der Neustart erfolgreich, ist das ein weiteres Indiz dafür, dass ein oder mehrere fehlerhafte Add-ins vorhanden sind. Damit Sie nicht vollständig auf die praktischen Zusatzfunktionen verzichten müssen, sollten Sie nun per Ausschlussverfahren herausfinden, welche die Übeltäter sind:
- Aktivieren Sie der Reihe nach alle Add-ins wieder und starten Sie Outlook nach jeder Reaktivierung neu.
- Sobald sich Outlook nicht mehr neu starten lässt, wissen Sie: Das zuletzt reaktivierte Add-in ist fehlerhaft.
- Gehen Sie in diesem Fall erneut in den abgesicherten Modus, deaktivieren Sie das Add-in und deinstallieren Sie es vollständig, um das Problem zu beheben.
Ein beschädigtes Outlook-Profil reparieren
Zeigt die zuletzt genannte Methode keinen Erfolg oder lässt sich Outlook auch im abgesicherten Modus nicht öffnen, kann es sein, dass Ihr Profil, genauer gesagt Ihre „Persönliche Ordner-Datei“ (.pst-Datei), beschädigt ist.
Eine .pst-Datei (Englisch: „personal store“) enthält Ihre „Datendateien“, also sämtlich E-Mails, Kalendereinträge, Kontakte, Aufgaben und Notizen, die mit Ihrem Outlook-Profil verbunden sind. Beim erstmaligen Start von Outlook wird eine standardmäßige outlook.pst angelegt. Sie können aber auch selbst .pst-Dateien erstellen, um etwa eine Sicherungskopie Ihrer archivierten E-Mails zu erzeugen. Außerdem ermöglicht es Outlook, PST-Dateien zu importieren.
Um diese Vermutung zu bestätigen, können Sie folgenden Trick anwenden:
- Je nach Betriebssystem: Klicken Sie im Startmenü auf „Systemsteuerung“ oder geben Sie in der Windows-Suchleiste das Wort „Systemsteuerung“ ein und klicken Sie darauf.
- Klicken Sie in der Systemsteuerung auf „Mail“ (Bezeichnung kann abweichen).
- Das Dialogfeld „Mail-Setup – Outlook“ öffnet sich. Klicken Sie auf „Profile anzeigen“.
- Klicken Sie auf „Hinzufügen“.
- Folgen Sie den Anweisungen, um ein neues Profil anzulegen. Klicken Sie auf „Fertigstellen“.
- Wählen Sie bei „Beim Start von Microsoft Outlook dieses Profil verwenden“ die Option „Zu verwendendes Profil bestätigen“ und klicken Sie auf „OK“.
- Starten Sie Outlook.
Haben Sie alles richtig gemacht, wird Outlook mit Ihrem neuen Profil gestartet. Dies beweist, dass das Problem bei Ihrem Originalprofil vorliegen muss. Mithilfe des „Tools zum Reparieren des Posteingangs“, das unter der Bezeichnung scanpst.exe auf Ihrem Rechner zusammen mit Outlook vorinstalliert ist, können Sie die beschädigten Datendateien wiederherstellen.
Bedenken Sie: Das Tool scanpst.exe durchsucht Ihre Datendateien, also Ihre E-Mails, Kalendereinträge, Kontakte, Aufgaben und Notizen nach Defekten. Findet es einen nicht lesbaren oder beschädigten Informationsblock, entfernt es diesen automatisch. Es kann also passieren, dass einige Datendateien bei der Wiederherstellung verlorengehen. Laut Microsoft ist dies aber der beste Lösungsweg, da die entsprechenden Dateien bereits irreparabel beschädigt sind.
Zuerst müssen Sie das Tool im Windows-Explorer suchen. Ist Ihr Hauptlaufwerk als „C:“ bezeichnet, befinden sich die Speicherorte je nach Outlook-Version und Betriebssystem hier:
| Outlook-Version & Betriebssystem | Speicherort von scanpst.exe |
|---|---|
| Outlook 2016, 2019 und 365 (Klick-und-Los-Installation, 32-Bit) | \Programme\Microsoft Office\root\Office16 |
| Outlook 2016, 2019 und 365 (Klick-und-Los-Installation, 64-Bit) | \Programme (x86)\Microsoft Office\root\Office16 |
| Outlook 2016, 2019 und 365 (MSI-basierte Installation, 32-Bit) | \Programme\Microsoft Office\Office16 |
| Outlook 2016, 2019 und 365 (MSI-basierte Installation, 64-Bit) | \Programme (x86)\Microsoft Office\Office16 |
Doppelklicken Sie auf scanpst.exe (bzw. SCANPST) und gehen Sie dann wie folgt vor:
- Geben Sie den Pfad und den Dateinamen Ihrer Persönlichen Ordner-Datei (.pst) ein oder klicken Sie auf „Durchsuchen“, um die Datei über den Windows-Explorer ausfindig zu machen.
- Wählen Sie bei „Prüfungsprotokolloption“ die Option „Protokolldatei erstellen/überschreiben“.
- Klicken Sie auf „Start“.
- Werden während der Überprüfung Fehler festgestellt, wird Sie das Tool dazu auffordern, eine Reparatur durchzuführen.
Ihre .pst-Datei ist nun repariert. Nun müssen Sie die wiederhergestellten Dateien nur noch in ein neues Outlook-Profil transferieren:
- Starten Sie Outlook.
- Erstellen Sie eine neue .pst-Datei, indem Sie links oben auf „Neue Elemente“, im Drop-down-Menü dann auf „Weitere Elemente“ und zuletzt auf „Outlook-Datendatei“ klicken.
- Rufen Sie die Ordnerliste auf der linken Seite über die Tastenkombination [Strg] + [6] auf.
- Werfen Sie einen Blick in den neu aufgetauchten „Lost and Found“-Ordner in Ihrem alten Profil. Hier können Sie überprüfen, ob alle Datendateien restlos wiederhergestellt wurden oder welche bei der Reparatur verlorengegangen sind.
- Ziehen Sie nun sämtliche Datendateien in Ihr neues Profil.
- Die .pst-Datei „Wiederhergestellte Persönliche Ordner“ können Sie nun bedenkenlos löschen. Damit wird auch der „Lost and Found“-Ordner aus der Ordnerliste entfernt.
- Alle Google-Apps zentral und online für flexibles Arbeiten
- Nutzung von Gmail mit Ihrer Domain von IONOS
- Inklusive priorisiertem Google-Support

Outlook öffnet nicht, der Fehler ist unbekannt
Neben der weithin bekannten Fehlermeldung „Microsoft Outlook kann nicht gestartet werden. Das Outlook-Fenster kann nicht geöffnet werden.“ können auch unbekannte Fehler dazu führen, dass sich Outlook nicht öffnen lässt. In diesem Fall können folgende Herangehensweisen helfen.
Den Prozess OUTLOOK.EXE im Task-Manager beenden
Manchmal kann es passieren, dass sich Outlook schon während des Starts aufhängt, ohne eine Fehlermeldung auszugeben. Anhaltspunkte dafür sind etwa, dass der PC langsamer wird und auch beim mehrmaligen Klicken auf das Outlook-Icon nichts passiert. Öffnet sich doch noch ein Fenster, wird wahrscheinlich „Keine Rückmeldung“ in der Menüleiste angezeigt. Dann hilft meist nur noch, das Programm manuell zu beenden:
- Drücken Sie [Strg] + [Alt] + [Entf], um den Task-Manager aufzurufen.
- Klicken Sie auf die Registerkarte „Prozesse“.
- Suchen Sie den Prozess OUTLOOK.EXE in der Liste und klicken Sie rechts unten auf „Prozess beenden“.
- Starten Sie Outlook neu.
Achten Sie darauf, nicht versehentlich einen anderen Prozess, etwa einen System-Prozess, zu beenden!
Outlook aktualisieren
Ist der Fehler immer noch nicht behoben, müssen Sie nicht gleich zur Neuinstallation übergehen. Möglicherweise stehen Sie gerade vor einem Problem, das von Microsoft bereits gelöst wurde und für das Updates bereitstehen.
Um Outlook zu aktualisieren, nutzen Sie am besten das Windows-Update:
- Je nach Betriebssystem: Klicken Sie in den Systemeinstellungen auf „Windows Update“ oder geben Sie den Begriff in die Suchleiste ein.
- Überprüfen Sie, ob aktuelle Updates für Windows und Microsoft 365-Produkte vorhanden sind und installieren Sie diese.
- Seriös: 100 % werbefrei
- Sicher: Schutz vor Viren und Spam
- Inklusive: eigene Domain

Outlook reparieren oder neu installieren
Wenn nichts davon hilft, können Sie die interne Reparaturfunktion von Microsoft 365 ausprobieren:
- Gehen Sie in die „Systemsteuerung“ (wie oben beschrieben).
- Klicken Sie auf „Programme“.
- Suchen Sie in der Liste nach „Microsoft 365“ und klicken Sie auf „Ändern“.
- Folgen Sie den Anweisungen. Die besten Ergebnisse werden übrigens bei de „Online-Reparatur“ erzielt.
Sollte keiner der beschriebenen Lösungswege zum Erfolg geführt haben, können Sie versuchen, Outlook neu zu installieren. Dies stellt jedoch die zeitaufwendigste Methode dar.
Ihr Unternehmen braucht ein vollständiges und einsatzbereites Office-Paket mit zentralem Speicherplatz? Dann ist das Microsoft 365 Business-Paket von IONOS genau das richtige für Sie! Dieses Paket enthält Outlook sowie etliche andere Office-Programme und eignet sich speziell für Unternehmen.