In Outlook eine PST-Datei importieren: Schritt für Schritt erklärt
Um eine PST-Datei in Outlook zu importieren, stehen Ihnen zwei Möglichkeiten zur Verfügung: Nutzen Sie im Outlook-Menü „Datei“ > „Öffnen und Exportieren“ die Optionen „Outlook-Datendatei öffnen“ oder „Importieren/Exportieren“. Mit der ersten Möglichkeit importieren Sie die vollständige PST-Datei in Ihr Outlook. Die zweite Möglichkeit öffnet den Import/Export-Assistenten von Outlook und bietet Ihnen weitere Import-Optionen.
- Bewährt: Vollständiges Office-Paket
- Sicher: 1 TB zentraler Speicherplatz
- Ortsunabhängig: Auf bis zu 5 Geräten installierbar
Kurzanleitung: Outlook PST-Datei importieren
PST-Datei direkt importieren:
- Im Outlook-Menü „Datei“ die Option „Outlook-Datendatei öffnen“ wählen
- Ordner wählen, in dem die PST-Datei gespeichert ist
- PST-Datei auswählen und auf „Öffnen“ klicken
- Die Inhalte der PST-Datei werden dann in Outlook links in der Ordnerleiste unter „Outlook-Datendatei“ angezeigt. Rechtsklick auf den Ordner zeigt verschiedene Ordneroptionen an, z.B. „Verschieben“ und „Kopieren“.
PST-Datei mit dem Import/Export-Assistenten importieren:
- Im Outlook-Menü „Datei“ die Option „Importieren/Exportieren“ wählen.
- Im Dialogfenster die Option „Aus anderen Programmen oder Dateien importieren“ wählen und mit „Weiter bestätigen“.
- Zu importierenden Dateitypen wählen: „Outlook-Datendatei (.pst)“ und „Weiter“ klicken.
- Ordner wählen, in dem die PST-Datei gespeichert ist und ggf. Optionen wie „Duplikate … ersetzen“ festlegen und „Weiter“ klicken.
- Ggf. zu importierende Ordner und Unterordner auswählen und „Fertig stellen“ klicken.
Diese Anleitung ist für die Outlook-Version von Microsoft 365 sowie für die Outlook-Versionen 2021, 2019 und 2016 gültig.
Situationen, in denen Sie eine PST-Datei importieren möchten
Outlook erstellt in der Regel automatisch eine sogenannte PST-Datei mit sämtlichen Mails, Notizen, Aufgaben und Kalendereinträgen. Dieser „Personal Store“, kurz PST, können Sie dann als Outlook-Archiv importieren, um zum Beispiel alle gespeicherten Daten auch auf anderen Rechnern wiederherstellen zu können. Die PST-Datei wird beim Speichern auf Ihrem PC angelegt oder in einem Postfach gespeichert, das sich auf dem Server befindet. Der große Vorteil dieser Methode: Durch die Sicherung der Daten in einer PST-Datei liegen alle Outlook-Daten physisch an einem Ort ab, sodass Sie bei Bedarf jederzeit darauf zugreifen können.
Nicht synchronisierte Outlook-Daten wiederherstellen
In Outlook eine PST-Datei zu importieren, kommt beispielsweise dann in Frage, wenn ein User seinen PC wechselt und im Vorfeld keine Synchronisation der Daten über eine Cloud erfolgt ist. Dies kann der Fall sein, wenn eine Synchronisierung nicht gewünscht war, beispielsweise aufgrund von Datenschutzaspekten im Unternehmen. Dann kann ein Export aller Outlook-Daten und eine Übertragung auf ein Speichermedium mit anschließendem Import auf dem neuen System die einfachste und schnellste Lösung sein. So stellen Sie sicher, dass nicht nur ein bestimmter Typ Daten auf dem neuen Rechner wiederhergestellt wird.
Wenn Sie PST-Dateien einbinden, werden zusätzlich zu E-Mails auch alte und noch anstehende Kalendereinträge und Aufgaben direkt mitintegriert. Sie können so auch alle bestehenden Outlook-Kontakte importieren.
Outlook-Konten in einer Ansicht zusammenführen
Manche User greifen auch auf mehrere Konten parallel zu. Hier kann es Sinn ergeben, diese Konten in einem Client zusammenzuführen, um eine bessere Organisation zu ermöglichen. Outlook erlaubt hierzu eine Ordner-Struktur, womit auch mehrere Konten übersichtlich dargestellt werden. Dazu bietet sich ein Export eines Kontos als Archiv an, das dann auf dem passenden Rechner mit einem bestehenden Konto zusammengeführt wird, womit Sie lediglich einmal die PST-Datei importieren müssen.
Dies kann beispielsweise dann wichtig werden, wenn ein Mitarbeitender aus dem Unternehmen ausscheidet und ein anderer Zugriff auf bestehende Daten erhalten soll, beispielsweise weil man umfangreiche Outlook-Verteiler anlegen möchte.
Archivierung nicht verwendeter Daten
Die Speicherung aller Daten in einem PST-Verzeichnis dient auch dazu, sämtliche Informationen aus Outlook, die aktuell keine Verwendung finden, als Archiv zu speichern. Wenn es allerdings nur um eine Speicherung der E-Mails geht, können Sie auch nur die Outlook-Mails archivieren.
Für diejenigen, die auch auf einem anderen Rechner alle Termine im Blick haben möchten, kann es schon ausreichen, den Outlook-Kalender freigeben zu lassen. So können Sie beispielsweise auch unterwegs Meetings verschieben oder neu planen, ganz einfach mit dem Smartphone.
Mit Microsoft 365 erhalten Sie nicht nur den Zugriff auf eine Vielzahl der stärksten Office-Produkte im Markt. Mit dem zugehörigen OneDrive-Speicher synchronisieren Sie E-Mails und Kalendereinträge und greifen bequem von anderen Geräten, beispielsweise über den Browser, auf Ihr Outlook zu.
PST-Datei direkt als Outlook-Datendatei importieren
Outlook bietet Ihnen eine praktische Möglichkeit, Archivordner zu integrieren. So können Sie PST-Dateien einfach einbinden und als eine Art Unterordner nutzen.
Mit dem Anhängen einer PST-Datei in Ihrem Outlook erhalten Sie Zugriff auf die gespeicherten Daten in Form eines eigenen Datensatzes im Outlook-Profil (siehe Screenshot bei Schritt 3). Das Praktische daran: Die Daten werden nicht in ein bestehendes Profil überführt und mit den bereits bestehenden Mails und Kalenderdaten vermischt, sondern erscheinen als abgegrenzter Teil in der links angesiedelten Übersichtsleiste. Auf Wunsch ist aber auch eine Integration in ein bestehendes Profil – ohne Abgrenzung – möglich.
Wir zeigen Ihnen im Folgenden Schritt für Schritt, wie Sie eine Outlook-Datei importieren:
- Klicken Sie in der oberen Navigationsleiste auf „Datei“ und dann auf „Öffnen und Exportieren“ und wählen Sie dort den Menüpunkt **„Outlook-Datendatei öffnen“.
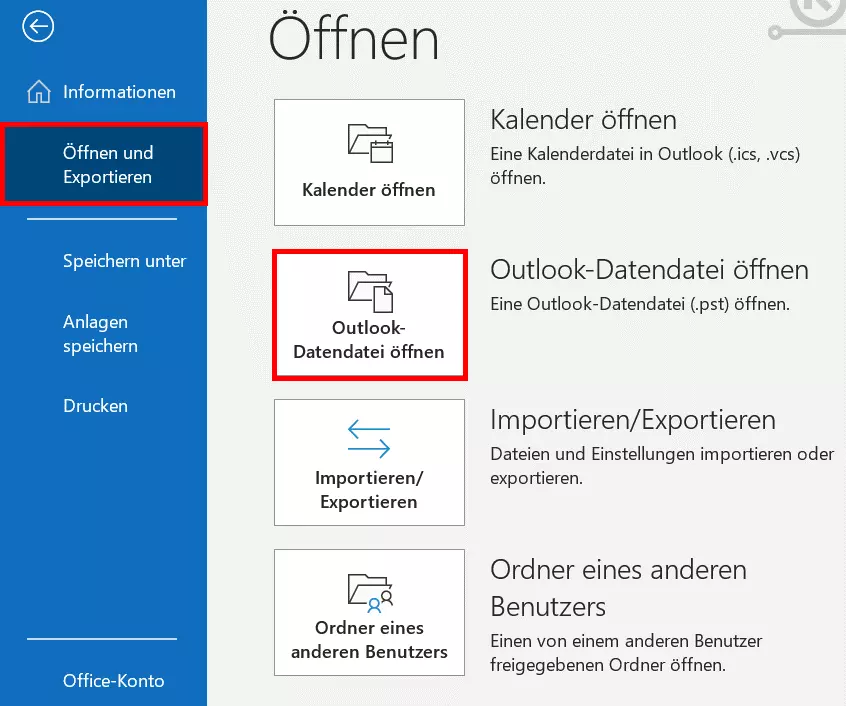
- Wenn Sie den Menüpunkt angeklickt haben, erscheint ein Fenster, in dem Sie die zu importierende Datei aussuchen. Im Beispiel haben wir vorher eine Benutzer-spezifische Datei unter Benutzer > Benutzername > Dokumente > Outlook-Dateien gespeichert genannt. Klicken Sie die Datei an und wählen Sie als nächstes den rechts untenstehenden Befehl „Öffnen“.
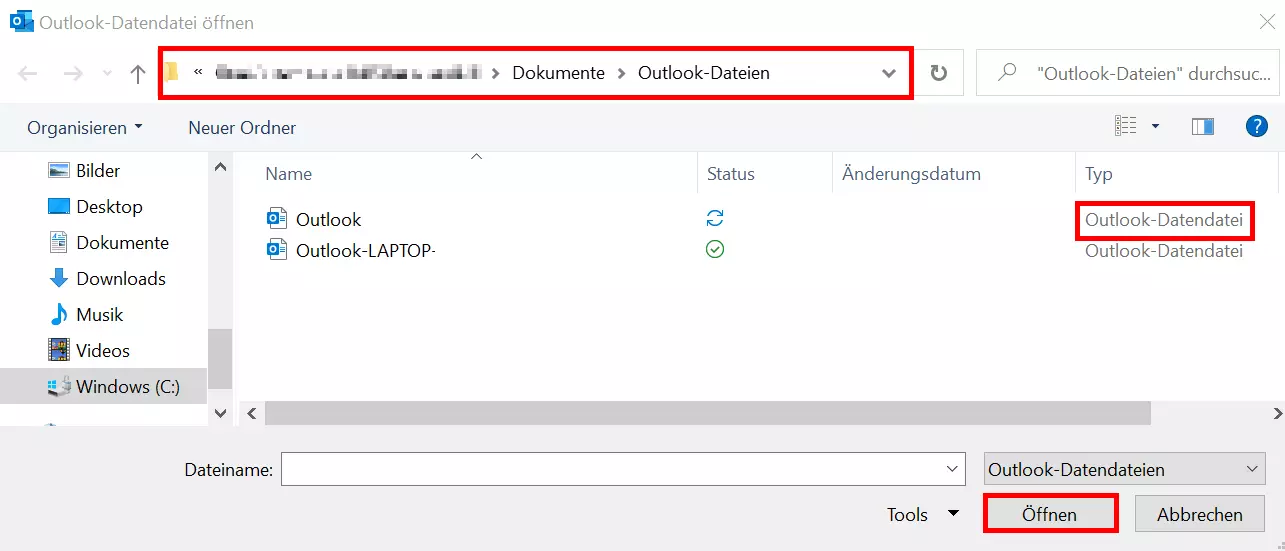
Für alle, die zusätzlich zu lokalen Backups eine rechtssichere Archivierung von E-Mails benötigten, bietet die E-Mail-Archivierung von IONOS eine Lösung für Unternehmen. Damit werden E-Mails zusätzlich revisionssicher und vor Manipulationen geschützt gespeichert.
- Bestätigen Sie mit „Öffnen“ und in der Übersichts-Seite von Outlook wird links nun die Outlook-Datendatei angezeigt.
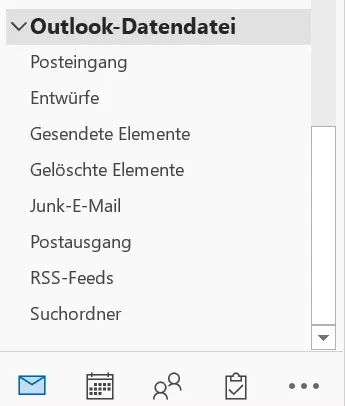
- Die Datendatei können Sie per Rechtsklick auch in ein anderes Profil verschieben oder kopieren.
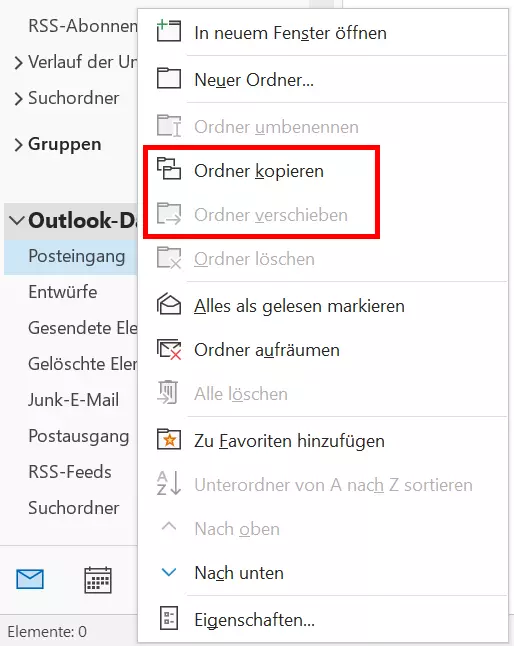
Unternehmen, die eine individuelle Business-E-Mail-Adresse benötigen, sind bei IONOS genau richtig. Werbefrei und inklusive Spam- und Virenschutz erhalten Sie so eine eigene Firmen-Adresse.
Outlook-Archiv importieren mit dem Outlook-Import-Assistenten
Eine noch bequemere Methode, PST-Dateien in Outlook zu importieren, ermöglicht der Outlook Import Wizard. Mit diesem bestimmen Sie, ob Sie alle oder nur bestimmte Daten einer PST-Datei beim Import übertragen möchten.
- Um Outlook-Dateien zu importieren, wählen Sie „Datei“ in der Navigationsleiste und dort „Öffnen und Exportieren“. Klicken Sie auf „Importieren/Exportieren“.
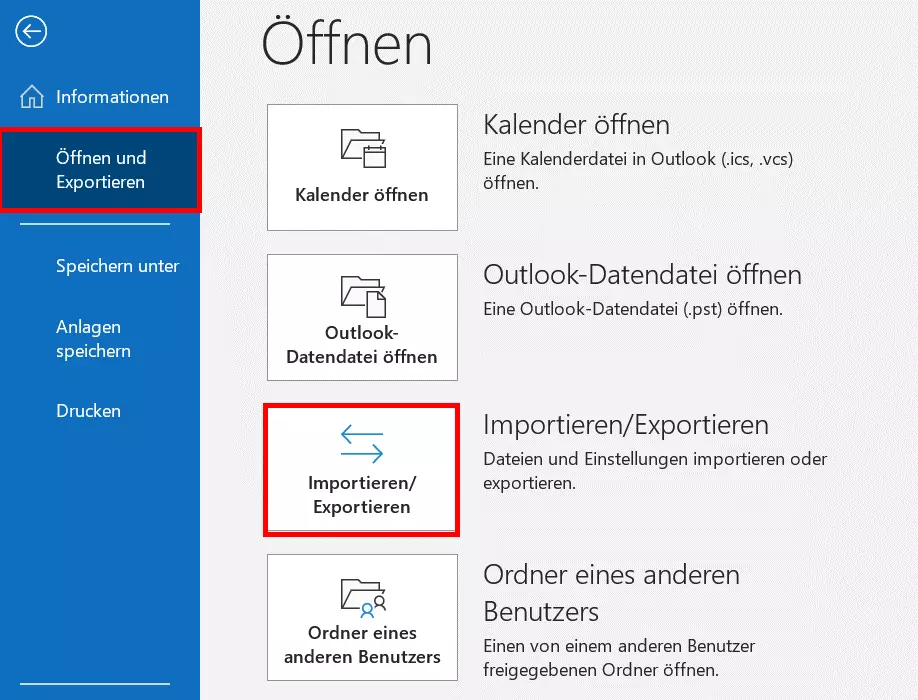
- Im nächsten Schritt öffnet sich ein Auswahlbildschirm, bei dem Sie den Punkt „Aus anderen Programmen oder Dateien importieren“ wählen und mit „Weiter >“ bestätigen.
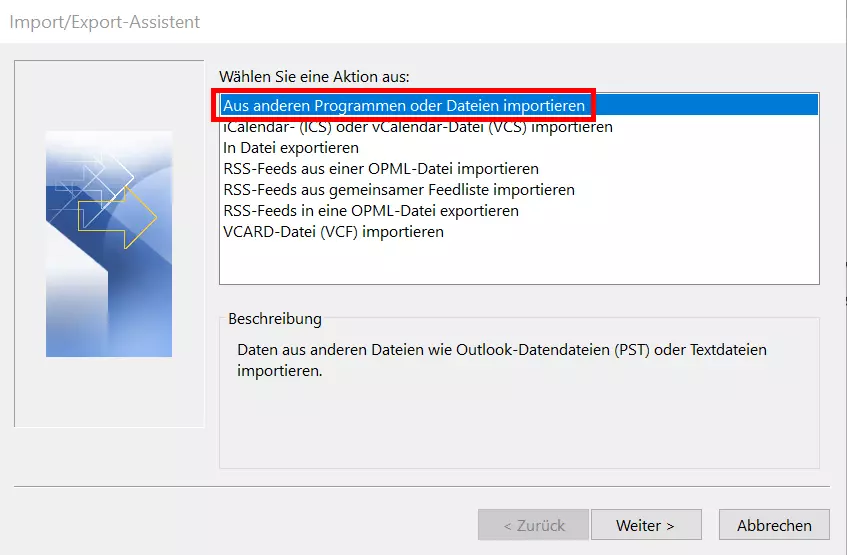
- Dann müssen Sie sich nur noch den Dateityp wählen, den Sie importieren möchten. Da es sich in diesem Beispiel um ein PST-Verzeichnis handelt, klicken Sie den Menüpunkt „Outlook-Datendatei (.pst)“ an und bestätigen dies mit „Weiter >“.
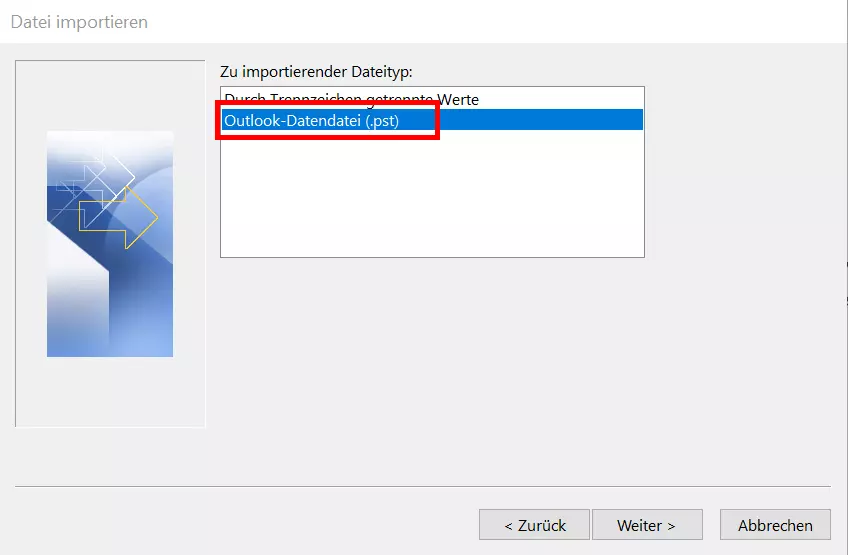
- Nun öffnen Sie die PST-Datei, die importiert werden soll, indem Sie diese aus dem entsprechenden Verzeichnis wählen. Hier haben Sie nun die Möglichkeit, Ihren Computer nach der gewünschten Datei zu „Durchsuchen…“. Gleichzeitig geben Sie bei diesem Schritt an, ob Sie Duplikate importieren möchten. Klicken Sie wieder auf „Weiter >“, um diesen Schritt abzuschließen.
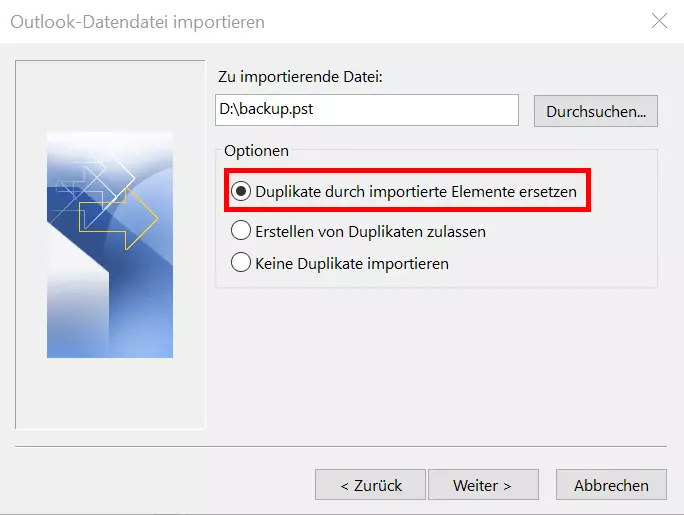
- Im letzten Schritt haben Sie noch die Möglichkeit, nur bestimmte Teile eines Verzeichnisses bzw. nur einzelne Unterordner einer Outlook PST-Datei zu importieren. Hierhin gelangen Sie, indem Sie den Hauptordner Outlook-Datendatei wie hier im Beispiel gezeigt aufklappen. Klicken Sie dann auf „Fertig stellen“, um den Datenimport abzuschließen.
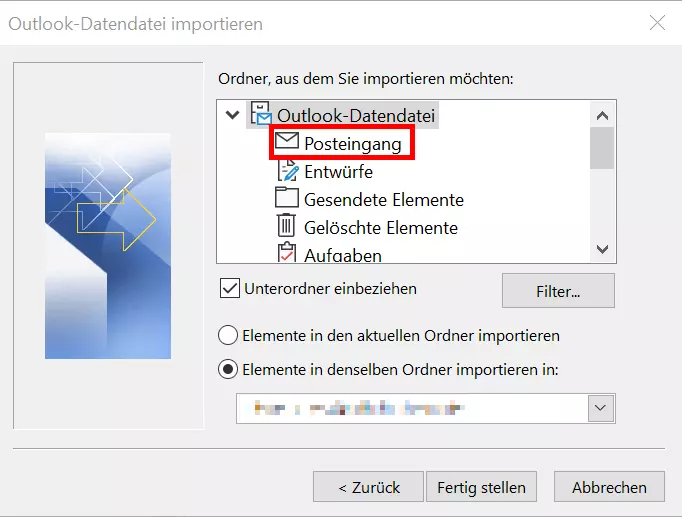
Für diejenigen, die zusätzliche Daten und auch Geräteeinstellungen sichern möchten, gibt es IONOS MyDefender. Damit lassen sich Daten automatisch wiederherstellen, die durch automatisierte Backups in regelmäßigen Abständen gespeichert werden.