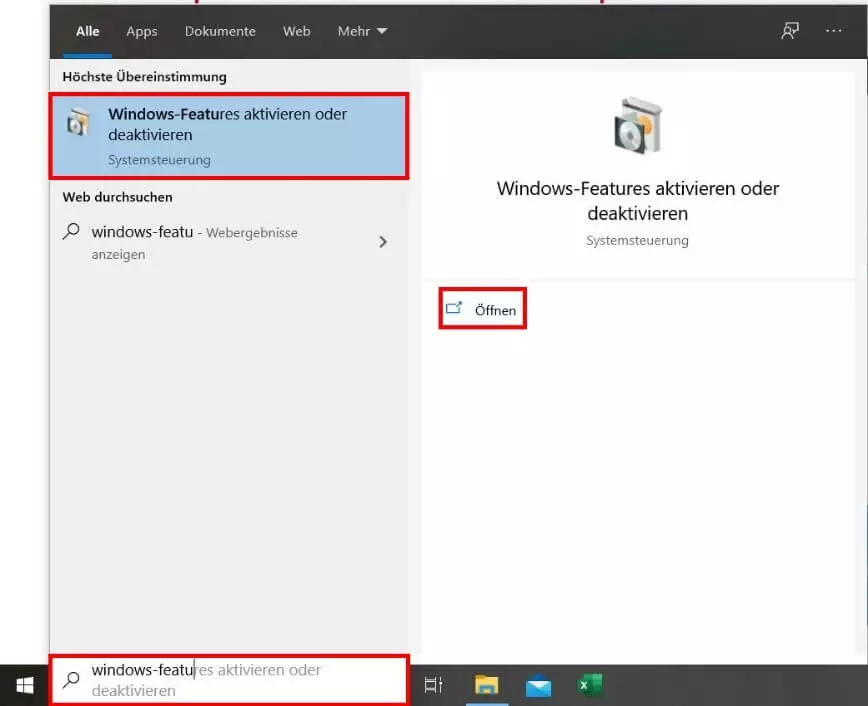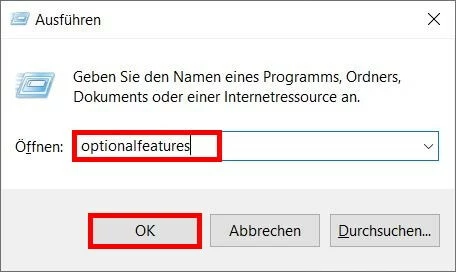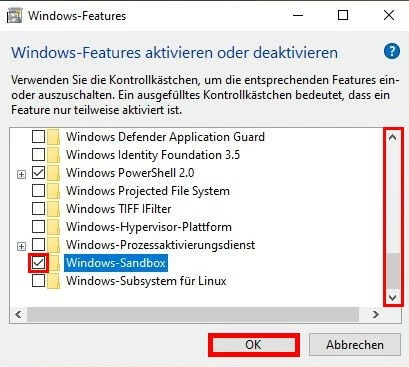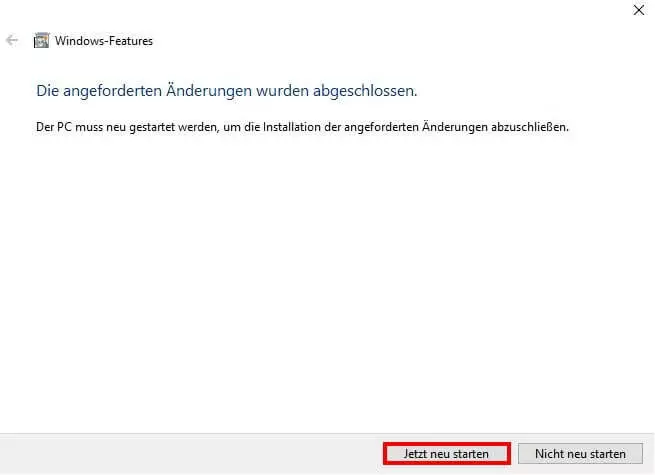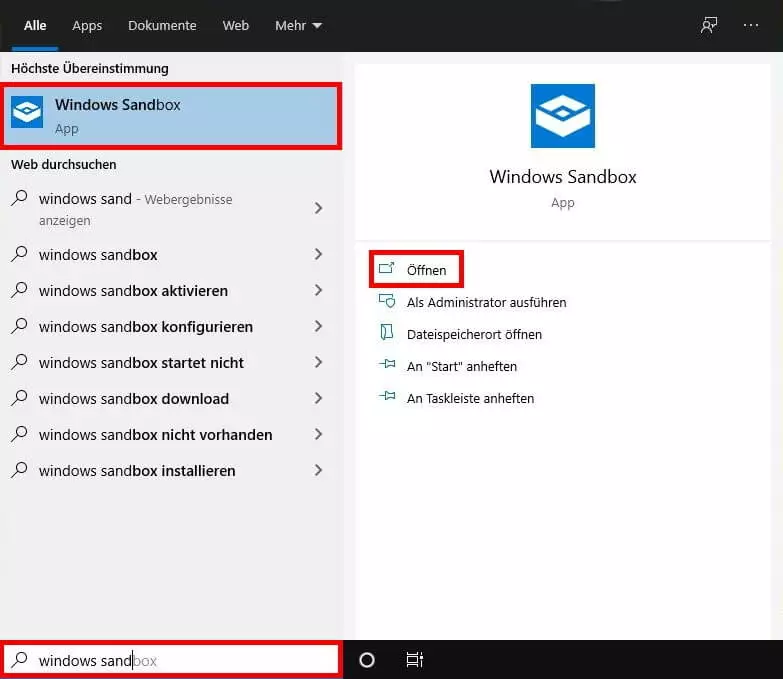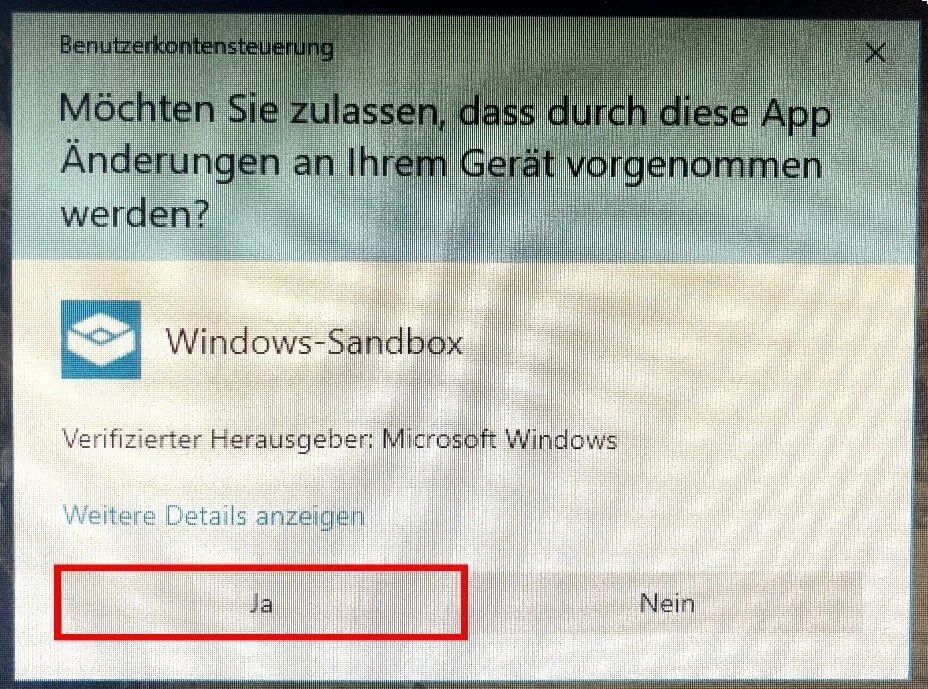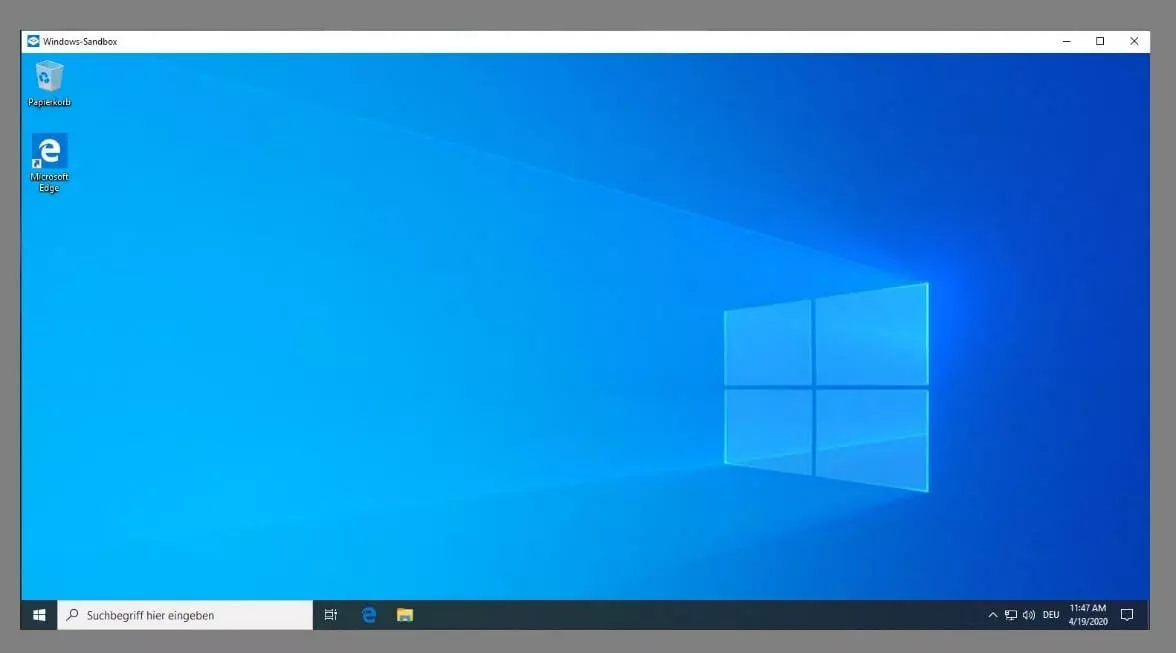Windows-Sandbox: Unsichere Programme in isolierter Umgebung installieren
Zahlreiche Programme stehen im Internet kostenlos zum Download zur Verfügung. Doch gerade bei Freeware besteht Grund zur Sorge, zusätzlich zur eigentlichen Anwendung Malware auf dem Computer zu installieren und damit dem Betriebssystem zu schaden. Ob ein Programm schädlich ist, bemerken User jedoch meist erst nach der Installation. Die Sandbox löst dieses Problem und ermöglicht es, Software in einem isolierten Bereich testweise zu installieren. Seit Windows 10 Pro Version 1903 ist die Windows-Sandbox direkt im Betriebssystem implementiert, in den Einstellungen jedoch meist deaktiviert. Wir erklären Ihnen Schritt für Schritt, wie Sie die Sandbox aktivieren und nutzen.
Die Windows-Sandbox: Eine virtuelle Testumgebung
Die Sandbox (dt. „Sandkiste“) ist ein vom restlichen Betriebssystem abgegrenzter, isolierter Bereich. In dieser Umgebung stehen die gleichen Funktionen wie bei der „klassischen“ Windows-Version zur Verfügung. Bei jeder Nutzung funktioniert die Sandbox wie ein neu aufgesetzter Rechner, ohne installierte Anwendungen und Programme.
In dieser virtualisierten Umgebung besteht die Möglichkeit, unsichere Programme zu installieren und zu testen. Ist die Software schadhaft und enthält einen Virus, hat dies keinen Einfluss auf das eigentliche Betriebssystem. Beim Beenden der Windows-Sandbox werden automatisch alle darin befindlichen Programme und Daten permanent gelöscht. Bevor Sie potenziell gefährliche Apps oder Anwendungen installieren, lohnt sich daher eine Testinstallation in der Sandbox. Damit schließen Sie die Beschädigung Ihres Betriebssystems aus.
Um die Windows-Sandbox zu nutzen, gibt es folgende Anforderungen an Ihren Rechner:
- mindestens Version Windows 10 Pro 18305
- 64-Bit-Version
- im BIOS aktivierte Virtualisierung und dafür geeignete CPU
- 1 GB freier Speicherplatz, am besten auf einer SSD
- mindestens 4 GB Arbeitsspeicher, empfohlen sind jedoch 8 GB
- zwei CPU-Kerne
Sie sind unsicher, ob Sie über eine geeignete Windows-Version verfügen? Das lässt sich leicht überprüfen. Sogar per Tastenkombination – [Windows] + [Pause] – kann man die Windows-Version herausfinden.
Windows-Sandbox aktivieren: So geht’s!
Die Windows-Sandbox ist standardmäßig deaktiviert. In der Systemsteuerung lässt sich diese jedoch mit wenigen Klicks aktivieren.
Schritt 1: Windows-Features öffnen
Alternativ lassen sich die Windows-Features über den Ausführen-Dialog öffnen. Rufen Sie das entsprechende Dialogfeld mit der Tastenkombination [Windows] + [R] auf. Anschließend geben Sie „optionalfeatures“ in das Suchfeld ein und bestätigen Ihre Eingabe mit „OK“.
Schritt 2: Windows-Sandbox aktivieren
Das Dialogfeld „Windows-Features“ öffnet sich. Navigieren Sie mit den Pfeiltasten bis zur Option „Windows-Sandbox“. Aktivieren Sie das Windows-Feature, indem Sie das entsprechende Kontrollkästchen aktivieren. Bestätigen Sie Ihre Eingabe mit „OK“.
Ist die Option „Windows-Sandbox“ grau hinterlegt und nicht auswählbar? In diesem Fall ist vermutlich die Virtualisierung im BIOS deaktiviert. Sie müssen zunächst also das BIOS starten, um dort dann die Windows-Sandbox zuzulassen.
Schritt 3: Neustart des Computers
Nachdem Sie Ihre Eingabe bestätigt haben, lädt das Betriebssystem automatisch alle erforderlichen Daten für die Windows-Sandbox. Ist der Prozess abgeschlossen, fordert Sie ein Dialog zum Neustart des PCs auf. Dies ist eine Voraussetzung, um die Sandbox erfolgreich zu aktivieren. Folgen Sie daher der Aufforderung und klicken Sie mit der linken Maustaste auf den Button „Jetzt neu starten“.
Schritt 4: Windows-Sandbox öffnen
Nach dem Neustart des Computers ist die Windows-Sandbox sofort verfügbar. Um diese zu öffnen, geben Sie den Namen des Windows-Features in der Suchfunktion in der Taskleiste ein. Anschließend klicken Sie im linken Bereich auf das passende Suchergebnis oder im rechten Bereich auf die Option „Öffnen“.
Schritt 5: Sicherheitsabfrage bestätigen
Schritt 6: Windows-Sandbox nutzen
Daraufhin öffnet sich die Windows-Sandbox als eigenes Fenster. Die Benutzeroberfläche ist identisch mit dem gewohnten Windows-Betriebssystem. Um ein Programm in der Sandbox zu starten, kopieren Sie die Dateien im regulären Betriebssystem mit der Tastenkombination [Strg] + [C] in die Zwischenablage. Anschließend fügen Sie die Datei mit [Strg] + [V] in die Sandbox ein. Dort können Sie die Anwendung dann ausführen oder installieren.
Haben Sie die Probe-Installation in der sicheren Umgebung abgeschlossen, schließen Sie die Sandbox mit einem Klick auf „X“ in der rechten, oberen Ecke. Daraufhin löscht das System automatisch alle Daten in der Sandbox unwiderruflich. Um das getestete Programm dauerhaft zu verwenden, ist daher eine erneute Installation auf dem Haupt-Betriebssystem notwendig.