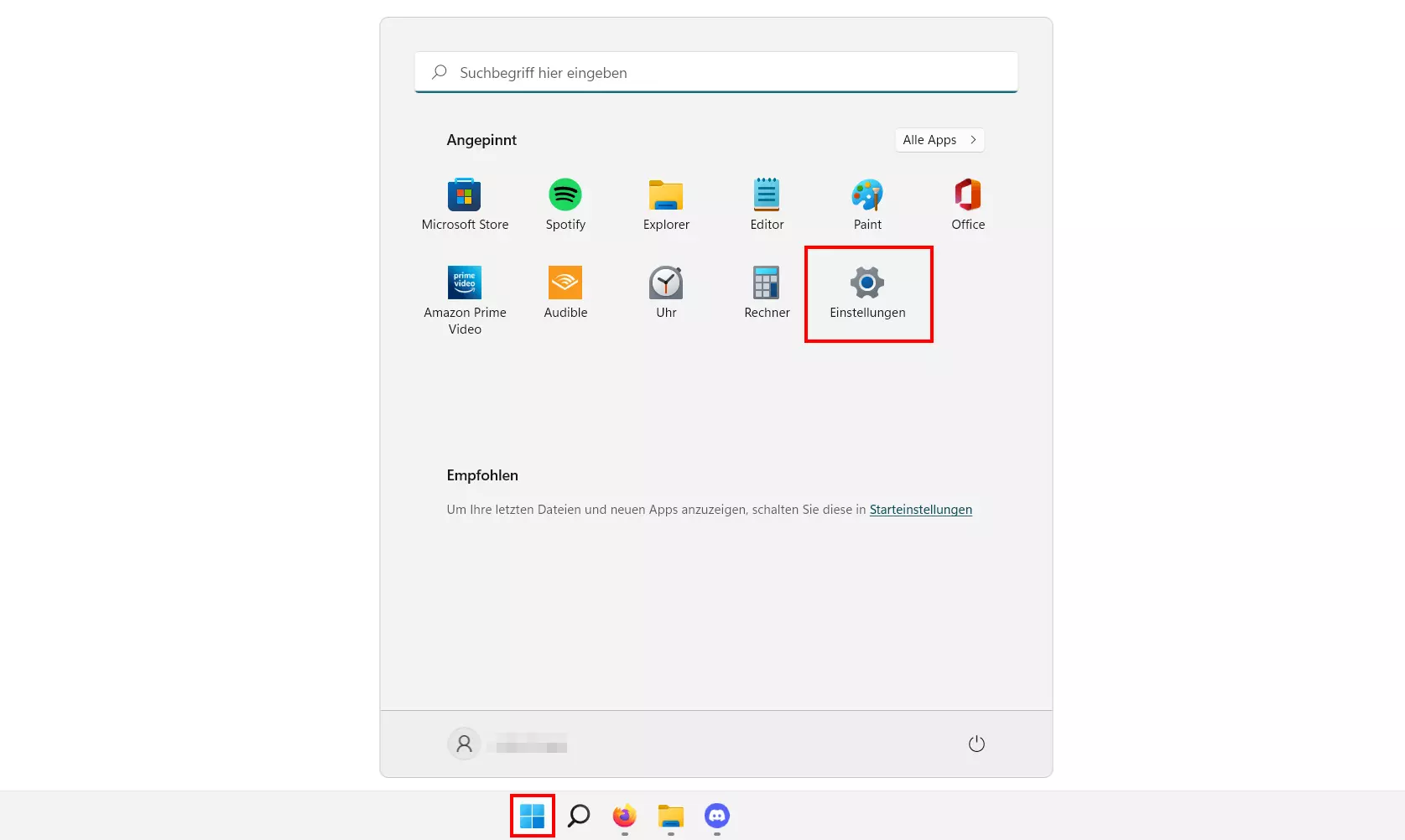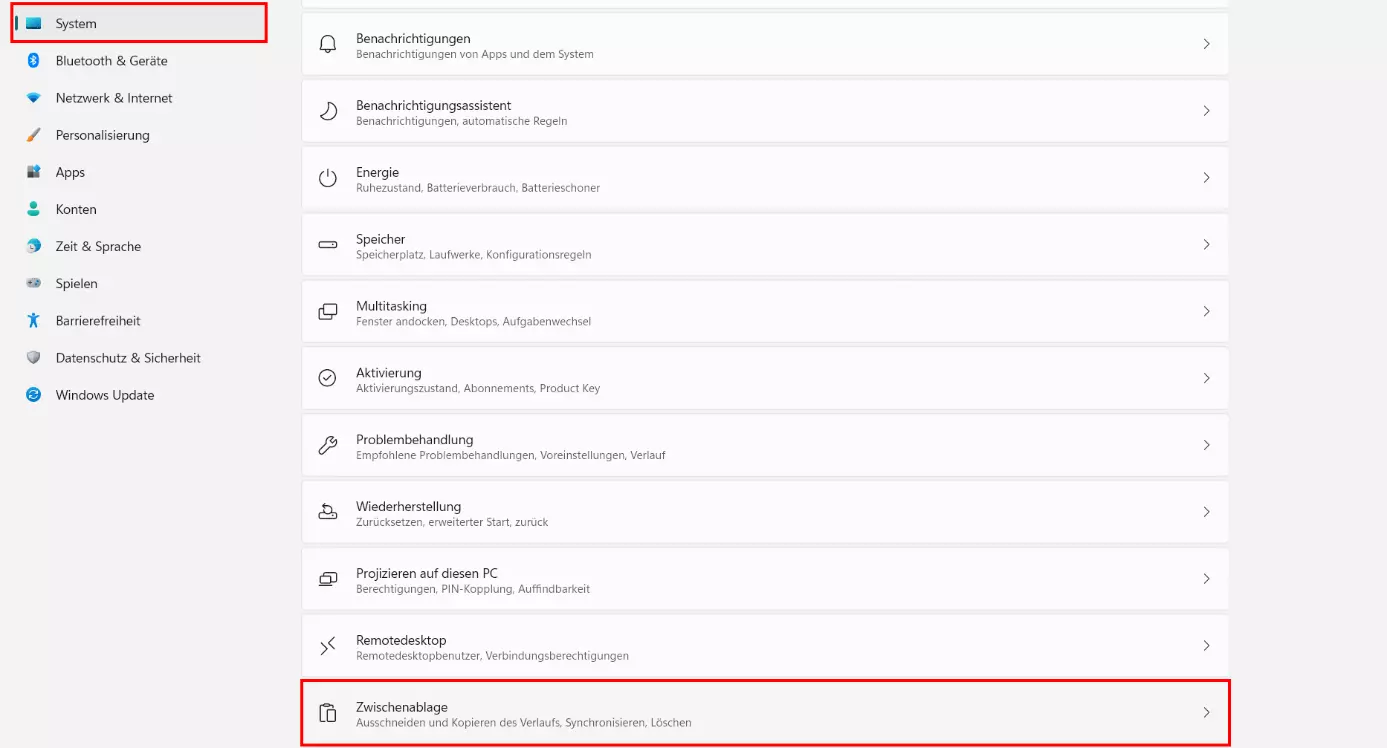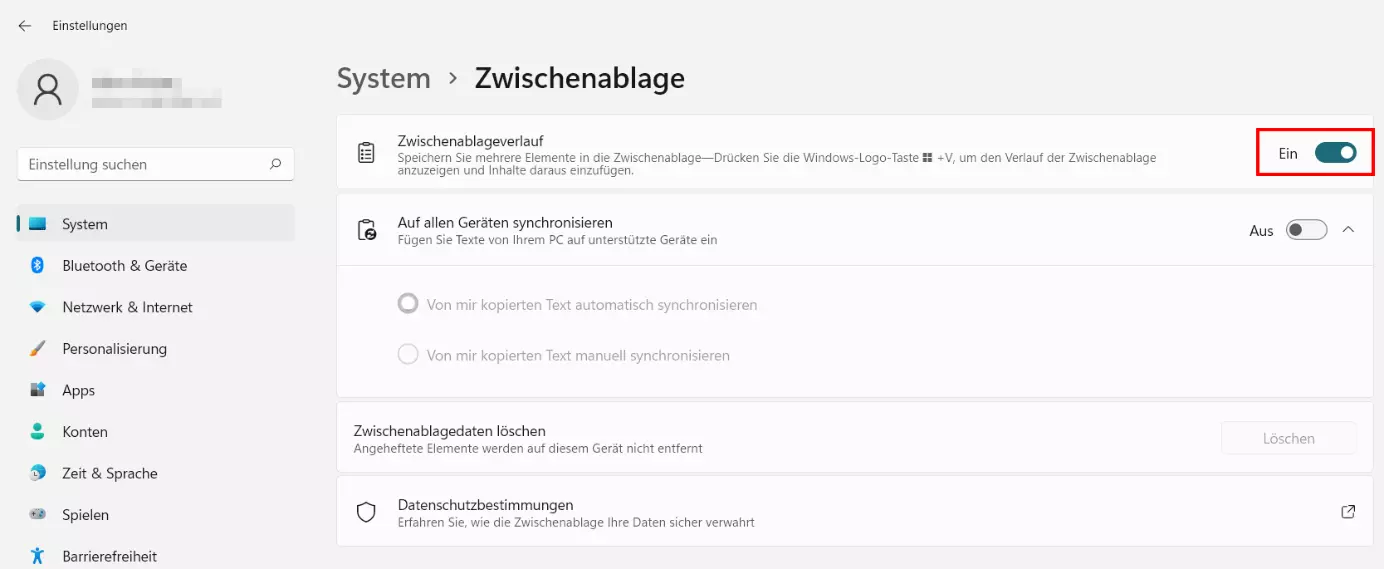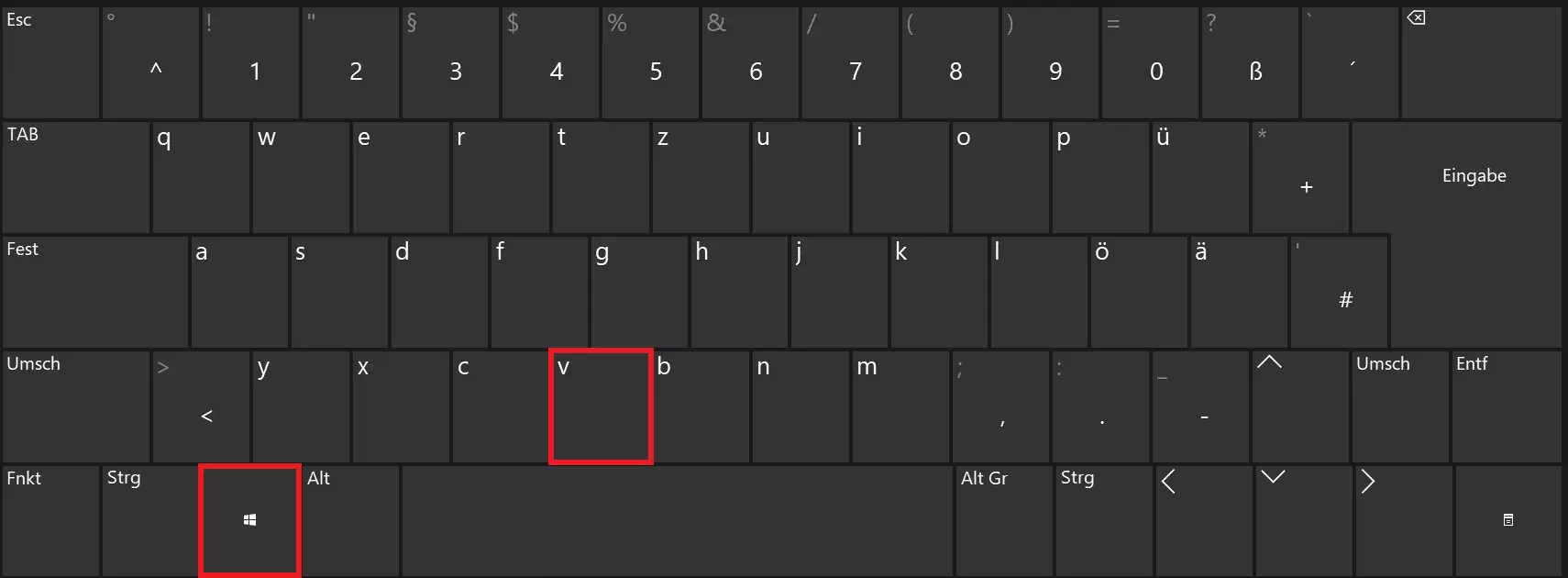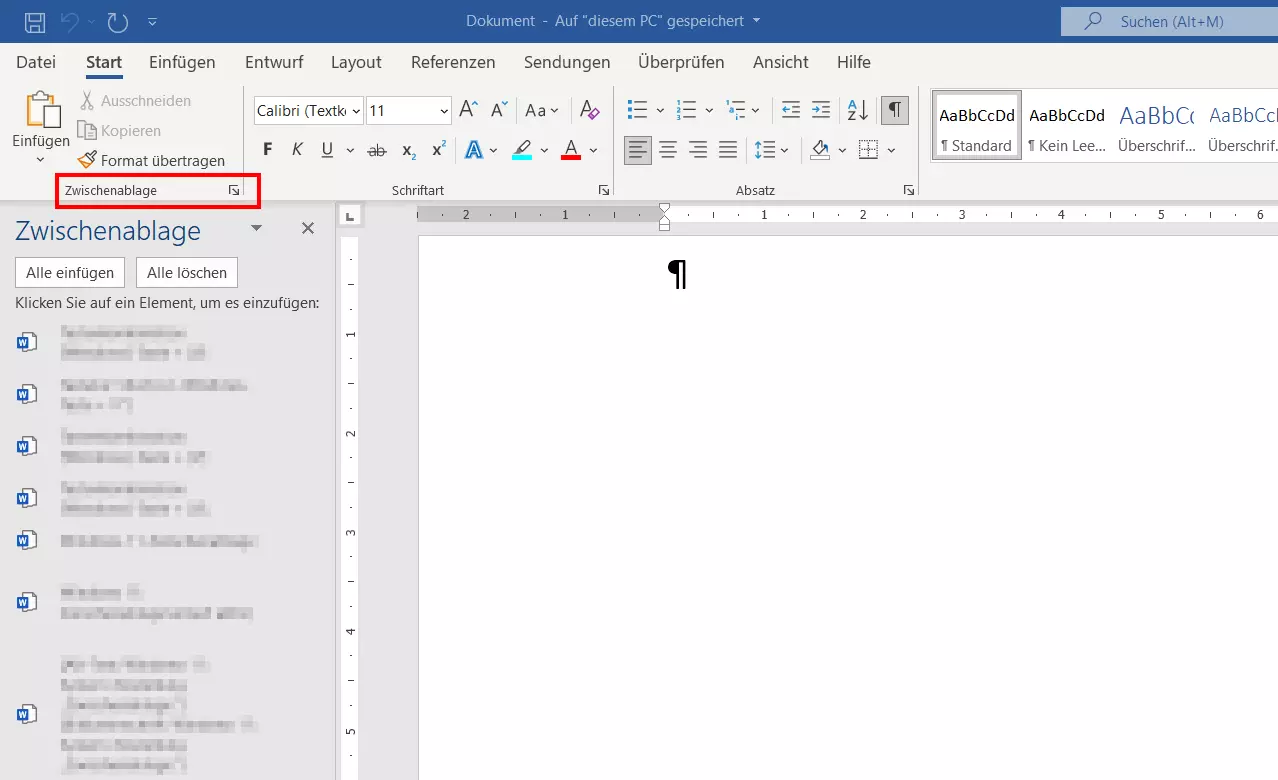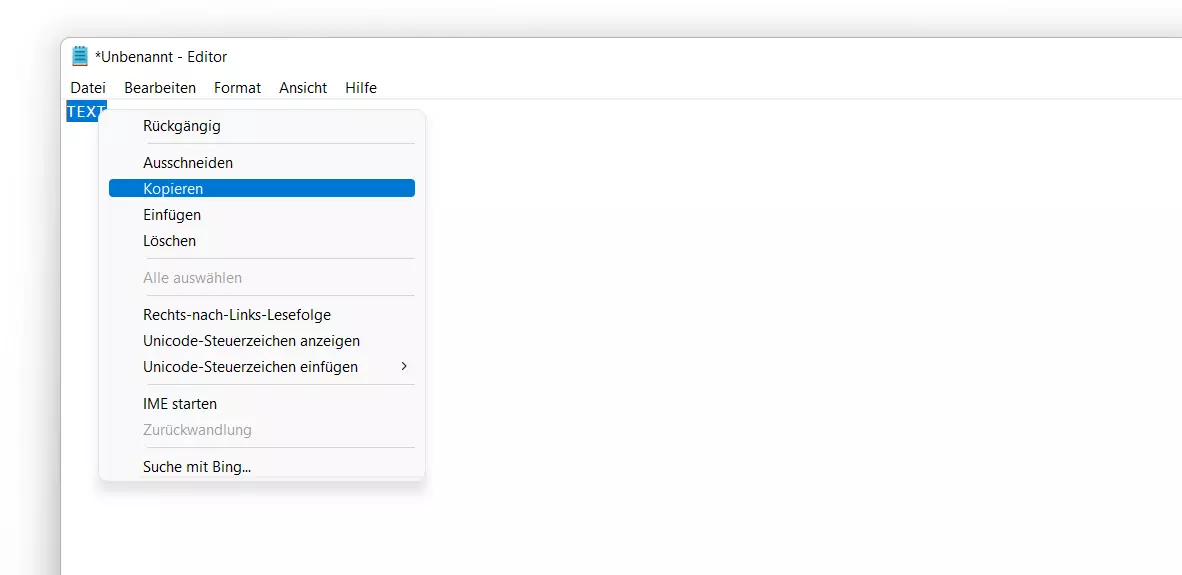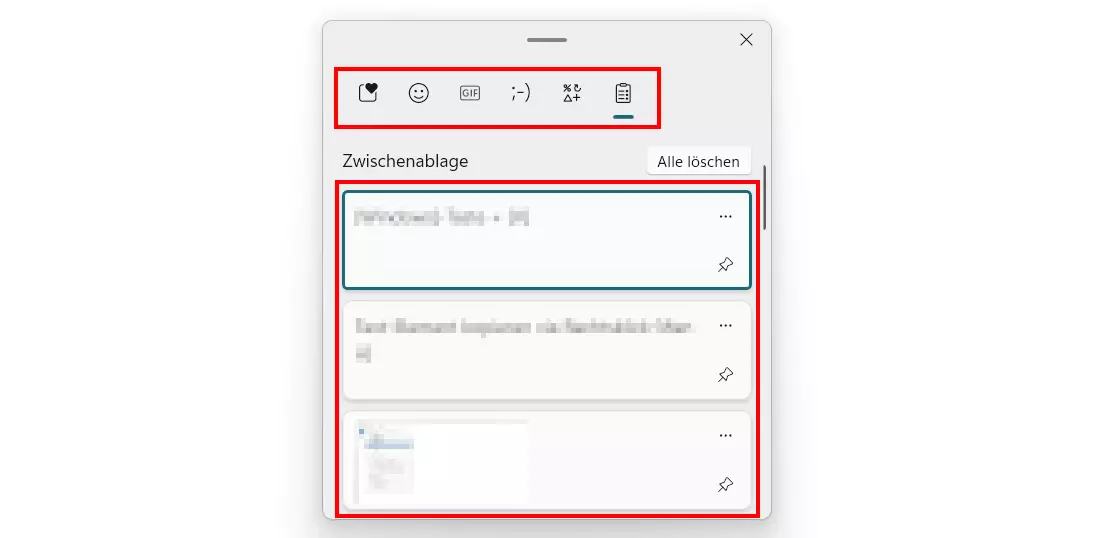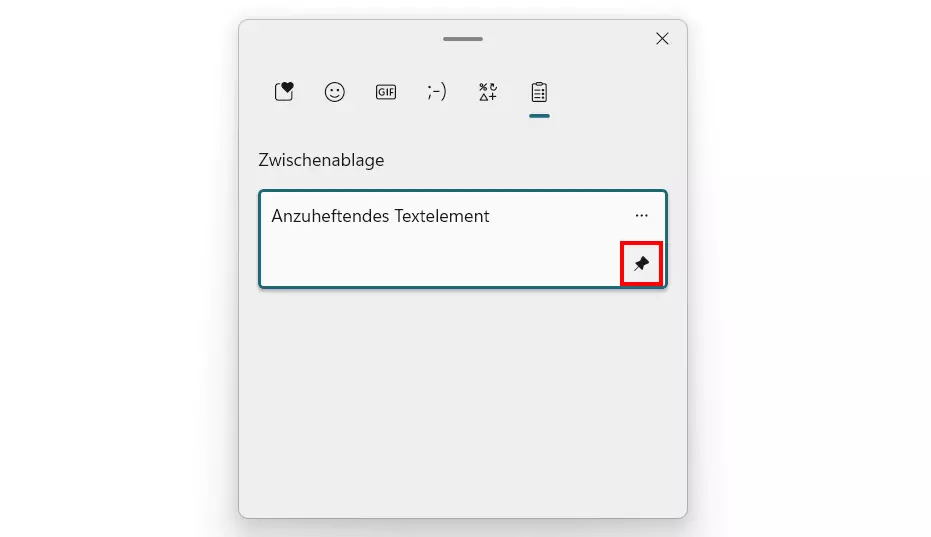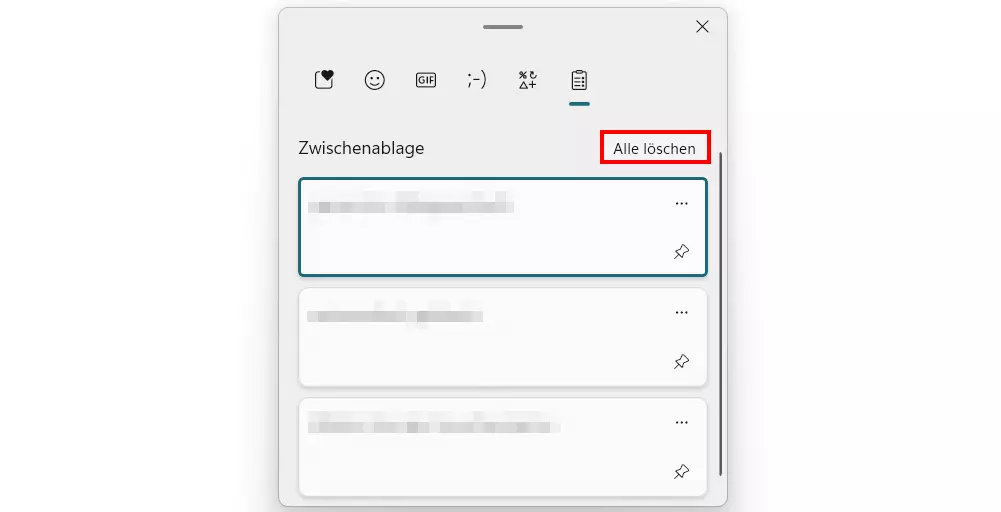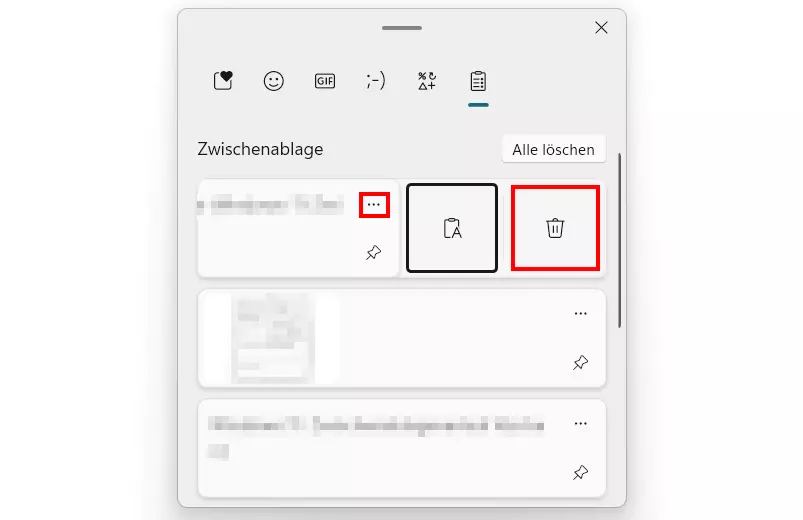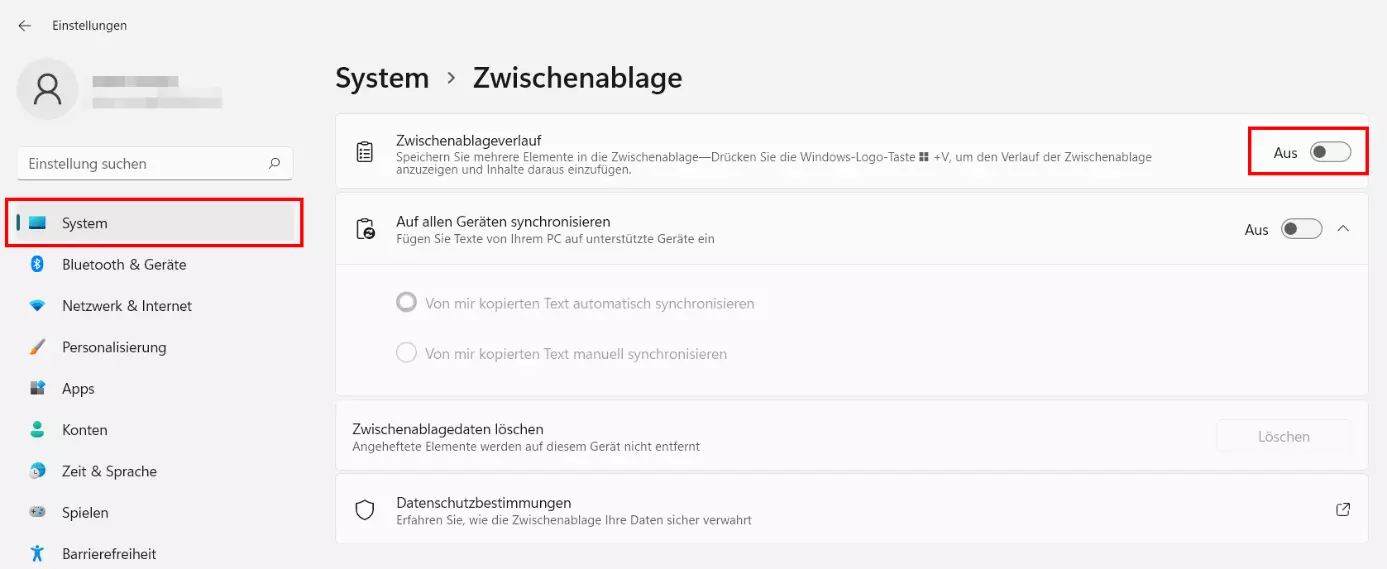Windows-11-Zwischenablage: Grundlagen und Anleitungen
Mit der Zwischenablage bietet Windows 11 die Möglichkeit, mehrere Elemente für die spätere Verwendung zwischenzuspeichern. Wir verraten Ihnen, was genau es mit dem praktischen Werkzeug auf sich hat und wie Sie die Windows-11-Zwischenablage öffnen bzw. aktivieren.
- Bewährt: Vollständiges Office-Paket
- Sicher: 1 TB zentraler Speicherplatz
- Ortsunabhängig: Auf bis zu 5 Geräten installierbar
Zwischenablage in Windows 11 aktivieren und öffnen: Kurzanleitung
Die Aktivierung der Windows-11-Zwischenablage erledigen Sie bequem über die Einstellungen des Systems:
- Öffnen Sie die Einstellungen über die gleichnamige Schaltfläche im Startmenü oder mithilfe der Tastenkombination [Windows] + [i].
- Klicken Sie im Menü „System“ auf den Eintrag „Zwischenablage“.
- Setzen Sie den Regler beim Punkt „Zwischenablageverlauf“ auf „Ein“.
Wollen Sie die Windows-11-Zwischenablage öffnen, haben Sie für gewöhnlich zwei Möglichkeiten:
- Nutzen Sie die Tastenkombination [Windows] + [V].
- Nutzen Sie die individuelle Schaltfläche der jeweiligen Software. In Office-Programmen wie Word oder Excel finden Sie den Button beispielsweise in der Gruppe „Zwischenablage“.
Was ist die Windows-11-Zwischenablage?
Wenn Sie Inhalte auf einem Windows-Gerät kopieren, gelangen diese automatisch in die Zwischenablage, damit sie anschließend wieder an beliebiger Stelle eingefügt werden können. Dabei unterstützt das Tool die Zwischenspeicherung von bis zu 25 Text-, HTML- und Bitmap-Elementen sowie eine maximale Dateigröße von 4 MB pro Element. Die Zwischenablage von Windows 11 gewährt darüber hinaus – unabhängig von den Kopieraktionen des Nutzers – den Schnellzugriff auf diverse Emojis, Kaomojis, GIFs und Symbole.
Wenn Sie bestimmte Elemente der Zwischenablage besonders häufig verwenden, können Sie diese Elemente „anheften“. Derartige Favoriten werden nicht durch andere Elemente ersetzt, wenn die Windows-11-Zwischenablage die Begrenzung von 25 Einträgen erreicht. Zudem bleiben angeheftete Elemente auch bei einem Neustart des Systems in der Zwischenablage gespeichert, während alle anderen abgelegten Inhalte automatisch gelöscht werden.
Windows-11-Zwischenablage: Schritt-für-Schritt-Anleitungen
In den nachfolgenden Abschnitten haben wir die wichtigsten Anleitungen für die Arbeit mit der Zwischenablage von Windows 11 in aller Ausführlichkeit für Sie zusammengefasst.
Zwischenablageverlauf aktivieren
Per Standardeinstellung ist die Zwischenablage in Windows 11 deaktiviert. Um das Feature zu nutzen, müssen Sie es folglich zunächst anschalten. Die entsprechende Option finden Sie in den Einstellungen des Systems, die Sie wahlweise mit der Tastenkombination [Windows] + [i] oder über die Schaltfläche „Einstellungen“ im Windows-Startmenü öffnen.
Zwischenablage aufrufen
Element zur Zwischenablage hinzufügen
Haben Sie ein Element, das die Kriterien – Text, HTML oder Bitmap sowie maximal 4 MB groß – erfüllt, markieren Sie es und fügen es der Zwischenablage anschließend mit folgender Tastenkombination hinzu:
[Strg] + [C]Element aus Zwischenablage einfügen
Um nun ein zwischengespeichertes Element oder ein GIF, Symbol, Emojis oder Kaomoji aus der Zwischenablage von Windows 11 an anderer Stelle einzufügen, öffnen Sie das Werkzeug zunächst mithilfe der Tastenkombination [Windows]-Taste + [V].
Im Anschluss klicken Sie entweder per Linksklick auf die Miniaturvorschau des gewünschten Elements oder wechseln aus dem Zwischenablageverlauf in die jeweilige Zielkategorie, um nach einem passenden GIF, Symbol etc. zu suchen.
Element anheften
Wenn Sie ein Element der Windows-11-Zwischenablage anheften, markieren Sie es dadurch wie erwähnt als Favorit. Damit zählt es zum einen automatisch zu den 25 Elementen der aktuellen Zwischenablage und ist zum anderen auch nach dem Neustart von Windows noch in der Zwischenablage gespeichert.
Das Anheften eines Elements funktioniert folgendermaßen:
- Kopieren Sie das gewünschte Element.
- Öffnen Sie die Windows-11-Zwischenablage mit der Tastenkombination [Windows] + [V].
- Klicken Sie beim gewünschten Element in der Zwischenablage auf das Stecknadel-Icon.
Wenn Sie den Favoritenstatus eines Elements der Zwischenablage zurücknehmen wollen, klicken Sie bei dem entsprechenden Eintrag einfach erneut auf das Stecknadel-Icon.
Zwischenablageverlauf und einzelne Elemente löschen
Wenn Sie Ihr Gerät neu starten, werden alle Elemente der Zwischenablage in Windows 11, die nicht angeheftet sind, automatisch gelöscht. Sie können einzelne Elemente oder den gesamten Verlauf aber auch manuell und ohne Neustart löschen.
In beiden Fällen rufen Sie zunächst die Zwischenablage mit der gewohnten Tastenkombination [Windows] + [V] auf. Für das Löschen des gesamten Ablageverlaufs drücken Sie anschließend auf den Button „Alles löschen“:
Zwischenablage deaktivieren
Sie können die Zwischenablage von Windows 11 jederzeit deaktivieren, wenn Sie Elemente beim Kopieren nicht mehr zwischenspeichern möchten. Hierfür schalten Sie den Zwischenablageverlauf einfach über die Einstellungen aus:
- Öffnen Sie die Einstellungen über das Startmenü oder mithilfe der Tastenkombination [Windows] + [i].
- Klicken Sie in der „System“-Rubrik auf „Zwischenablage“.
- Schieben Sie den Regler bei „Zwischenablageverlauf“ nach links („Aus“).