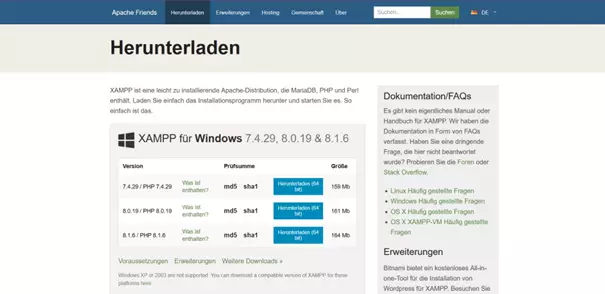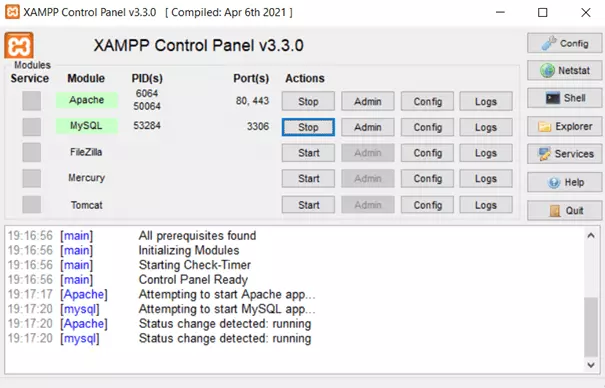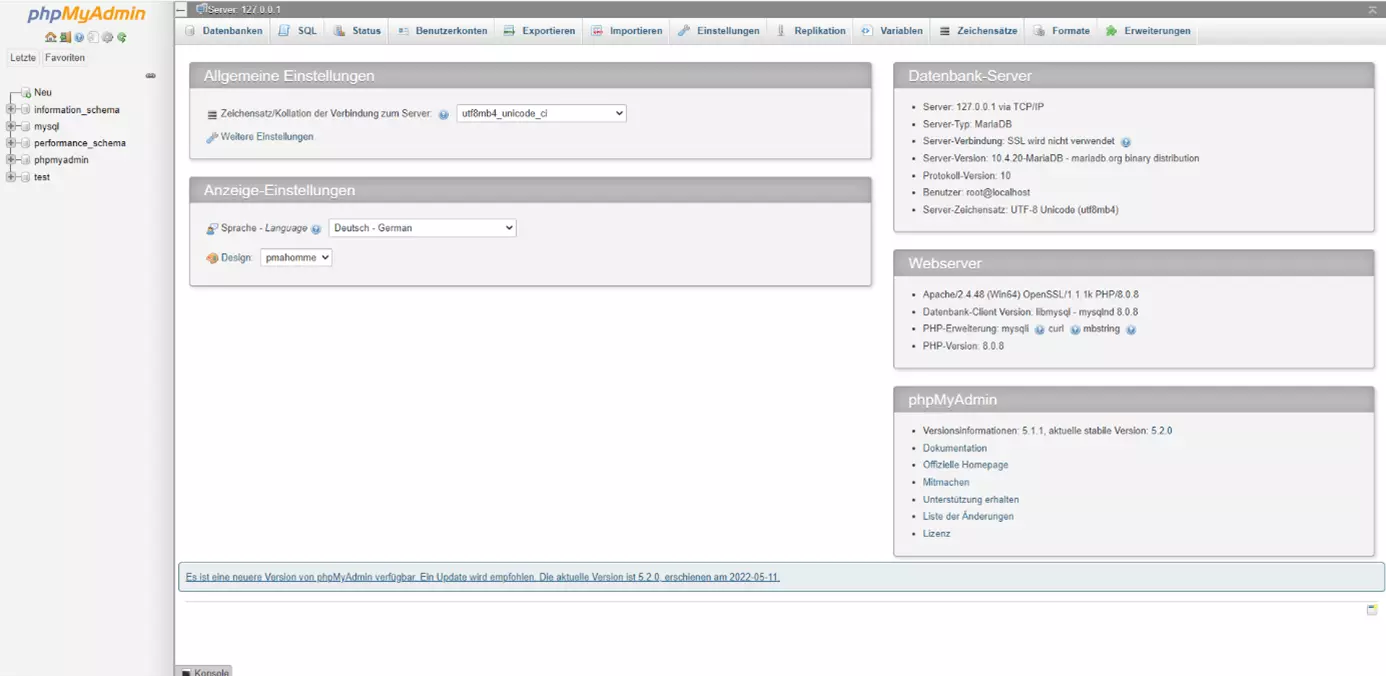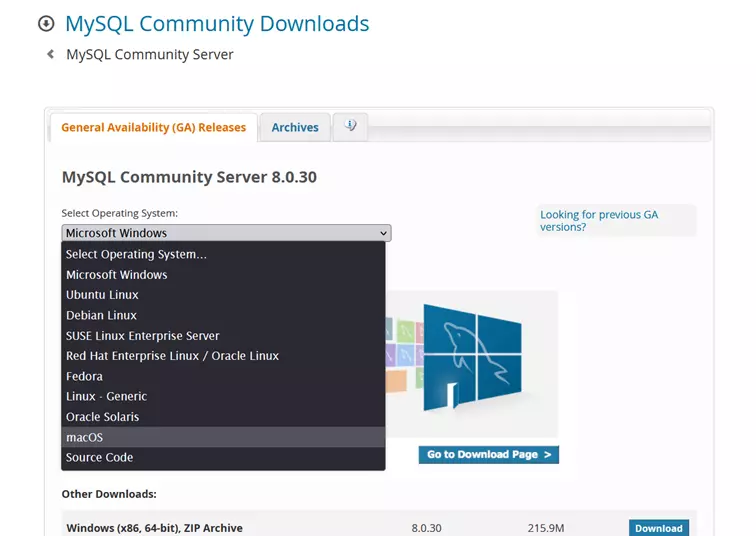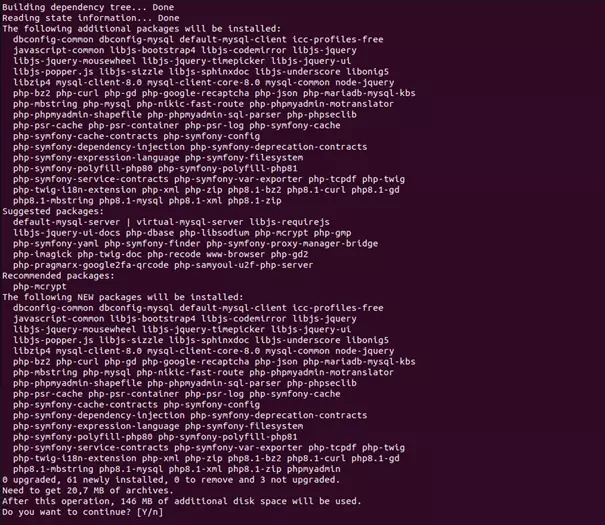phpMyAdmin installieren – so geht’s!
phpMyAdmin ist ein Tool, das Ihnen die Verwaltung von Datenbanken enorm erleichtert. Die Installation von phpMyAdmin ist unter allen gängigen Betriebssystemen möglich und in wenigen Schritten erledigt.
- Inklusive Wildcard-SSL-Zertifikat
- Inklusive Domain Lock
- Inklusive 2 GB E-Mail-Postfach
Was ist phpMyAdmin?
Bei phpMyAdmin handelt es sich um ein Open-Source-Tool, das Nutzerinnen und Nutzern die Verwaltung von Datenbanken erleichtern soll. Normalerweise kann auf Datenbanken nur über die Kommandozeile zugegriffen werden. phpMyAdmin liefert eine visuelle Schnittstelle, die im Browser angezeigt wird, und hilft den Betreibenden von Websites so, mit ihrer MariaDB- oder MySQL-Datenbank zu interagieren. Um phpMyAdmin zu nutzen, brauchen Sie nicht mal zwingend Kenntnisse in der Abfragesprache SQL: Viele Funktionen, z. B. das Erstellen von Tabellen, können bequem und ohne Kenntnisse einzelner SQL-Befehle erledigt werden.
Wenn Sie bei IONOS eine eigene Domain registrieren, können Sie Ihre eigene Website ganz unkompliziert auf einem IONOS Cloud-Server laufen lassen. Sie sind sich noch nicht ganz sicher? Unsere kostenlosen Cloud-Server Trials bieten Ihnen eine unverbindliche Testmöglichkeit. Selbstverständlich haben Sie für die Datenbankverwaltung Zugriff auf MySQL und phpMyAdmin.
Anforderungen für die Installation von phpMyAdmin
Um phpMyAdmin auf Ihrem Webserver zu installieren, muss dieser einigen Anforderungen gerecht werden. Besonders hoch sind diese aber nicht, sodass der Nutzung des Webinterface nichts im Wege stehen sollte.
- Webserver: Für die Installation von phpMyAdmin benötigen Sie einen Webserver wie Apache oder Nginx.
- PHP: Wie der Name der Anwendung bereits vermuten lässt, benötigen Sie auch eine PHP-Version. Alle Versionen ab PHP 7.2.5 reichen aus, um die aktuelle Version von phpMyAdmin zu installieren. PHP-Erweiterungen wie mbstring können die Performance verbessern.
- Datenbank: phpMyAdmin unterstützt MySQL-kompatible Datenbanken (MySQL Version 5.5 oder neuer sowie MariaDB Version 5.5 oder neuer).
- Webbrowser: Da es sich bei phpMyAdmin um eine Anwendung handelt, die im Browser läuft, benötigen Sie außerdem einen Webbrowser Ihrer Wahl. In diesem sollten sowohl Cookies als auch JavaScript aktiviert sein.
Installation von phpMyAdmin unter Windows
Die Installation von phpMyAdmin unter Windows ist am einfachsten, wenn Sie hierfür Drittanbieter-Software nutzen. Programme wie beispielsweise XAMPP enthalten alles, was Sie benötigen, um phpMyAdmin zu nutzen, und ermöglichen es Ihnen nebenbei, einen Apache-Webserver einzurichten. Doch auch mit Git oder Docker können Sie phpMyAdmin ohne Probleme unter Windows installieren. Wir zeigen Ihnen beispielhaft die empfehlenswerte Installation von phpMyAdmin mittels XAMPP. Hinweise, wie Sie phpMyAdmin mithilfe vom Versionenkontrollsystem Git oder Docker installieren, können Sie der offiziellen Dokumentation des Webinterface entnehmen.
Schritt 1: XAMPP herunterladen und installieren
Zunächst sollten Sie das Programm XAMPP installieren. Der Download aller benötigten Dateien erfolgt unkompliziert über die offizielle Website der Open-Source-Apache-Distribution. Folgen Sie den Hinweisen des Installationsassistenten oder nutzen Sie unser XAMPP-Tutorial, um die Installation auf Ihrem System zu vervollständigen.
Schritt 2: Webserver und Datenbank in XAMPP starten
Nachdem Sie XAMPP heruntergeladen haben, können Sie das Programm starten. Um phpMyAdmin nutzen zu können, sollten Sie im XAMPP Control Panel sowohl den Apache Webserver als auch die MySQL-Datenbank durch einen Klick auf den Button „Start“ starten.
Schritt 3: Das Webinterface von phpMyAdmin öffnen
Sie können das Webinterface von phpMyAdmin unkompliziert in dem von Ihnen gewählten Browser öffnen. Hierzu müssen Sie lediglich die Adresse 'http://localhost/phpmyadmin' in die Suchzeile Ihres Browsers eintippen. Sie gelangen automatisch zur Startseite von phpMyAdmin. Dort können Sie die Einstellungen anpassen und eigene Datenbanken anlegen oder verwalten.
Installation von phpMyAdmin unter macOS
Auch unter macOS können Sie phpMyAdmin mittels XAMPP installieren und nutzen. Das Vorgehen ist hierbei analog, allerdings müssen Sie beim Download von XAMPP darauf achten, die Version für macOS auszuwählen. Anders als unter Windows sind Apache und PHP unter macOS aber bereits vorinstalliert, sodass auch die manuelle Einrichtung von phpMyAdmin in nur wenigen Schritten erledigt ist.
Schritt 1: MySQL installieren und starten
Das Einzige, was Ihnen an Voraussetzungen, um phpMyAdmin zu nutzen, unter macOS noch fehlt, ist eine passende Datenbank. Das lässt sich schnell ändern: Auf der offiziellen MySQL-Website stehen die erforderlichen Dateien zum Download bereit. Achten Sie darauf, dass Sie als Betriebssystem macOS auswählen. Folgen Sie den Anweisungen des Installationsassistenten, um die Installation erfolgreich abzuschließen. Ab sofort können Sie den MySQL-Server im Konfigurationsfenster der Anwendung starten.
Schritt 2: Apache-Webserver starten
Da Apache unter macOS bereits vorinstalliert ist, müssen Sie den Webserver nur noch starten. Öffnen Sie hierzu zunächst das Terminal. Anschließend tippen Sie folgenden Befehl in die Kommandozeile ein:
sudo apachectl startSchritt 3: phpMyAdmin installieren und das Webinterface öffnen
Die aktuelle Version von phpMyAdmin können Sie von der offiziellen Website downloaden. Nachdem die erforderlichen Dateien heruntergeladen sind, müssen Sie den Ordner zunächst entpacken. Verschieben Sie ihn anschließend nach /Library/WebServer/Documents, um phpMyAdmin Ihrem Webserver hinzuzufügen. Nun können Sie, genau wie bei Windows, die Adresse 'http://localhost/phpmyadmin' in die Suchzeile Ihres Browsers eingeben und gelangen so zur Startseite von phpMyAdmin.
PhpMyAdmin unter Linux installieren
Wenn Sie das Webinterface phpMyAdmin unter Linux installieren möchten, hängt das Vorgehen stark davon ab, welche Linux-Distribution Sie benutzen. Für phpMyAdmin unter CentOS 7 installieren müssen Sie also andere Schritte befolgen als bei einer Installation unter Ubuntu. Wir zeigen hier das Vorgehen exemplarisch für Ubuntu und Debian.
Ubuntu
Schritt 1: LAMP-Stack installieren
Ubuntu gilt nicht ohne Grund als eine der einsteigerfreundlichsten Linux-Distributionen. Im Normalfall ist phpMyAdmin direkt einsatzbereit, sobald Sie einen passenden Webserver und eine passende Datenbank installiert haben. Hierfür können Sie unter Ubuntu ganz einfach den LAMP-Server installieren, der die benötigten Komponenten bereits mit sich bringt. Um zunächst das Ubuntu-Tool Tasksel und anschließend den LAMP-Stack zu installieren, geben Sie folgende Befehle in die Kommandozeile ein:
sudo apt-get install tasksel
sudo tasksel install lamp-serverSchritt 2: PhpMyAdmin installieren
Ebenso einfach können Sie phpMyAdmin installieren, indem Sie folgenden Befehl in Ihr Terminal eingeben:
sudo apt install phpmyadminNach dem Ausführen dieses Kommandos werden Sie im Terminal gebeten, die Installation von phpMyAdmin erneut zu bestätigen. Drücken Sie hierzu die Taste [Y] für „Yes“. Anschließend wird die Installation gestartet und Sie können phpMyAdmin in einem Browser Ihrer Wahl aufrufen.
Debian
Schritt 1: Webserver und Datenbank installieren
Wenn Sie in Ihrer Debian-Version nicht bereits Webserver, Datenbank und eine aktuelle PHP-Version vorinstalliert haben, müssen Sie diese Komponenten manuell installieren, um mit phpMyAdmin zu arbeiten. Hierfür können Sie die folgenden Terminalbefehle nutzen:
sudo apt install apache2
sudo apt install mariadb-server
sudo apt install php php-mysql libapache2-mod-phpSchritt 2: PhpMyAdmin installieren
Der Befehl, um phpMyAdmin zu installieren, sieht genauso aus wie unter Ubuntu:
sudo apt install phpmyadminNun haben Sie die Installation des Webinterface abgeschlossen und können einen Browser Ihrer Wahl nutzen, um mit phpMyAdmin zu interagieren.