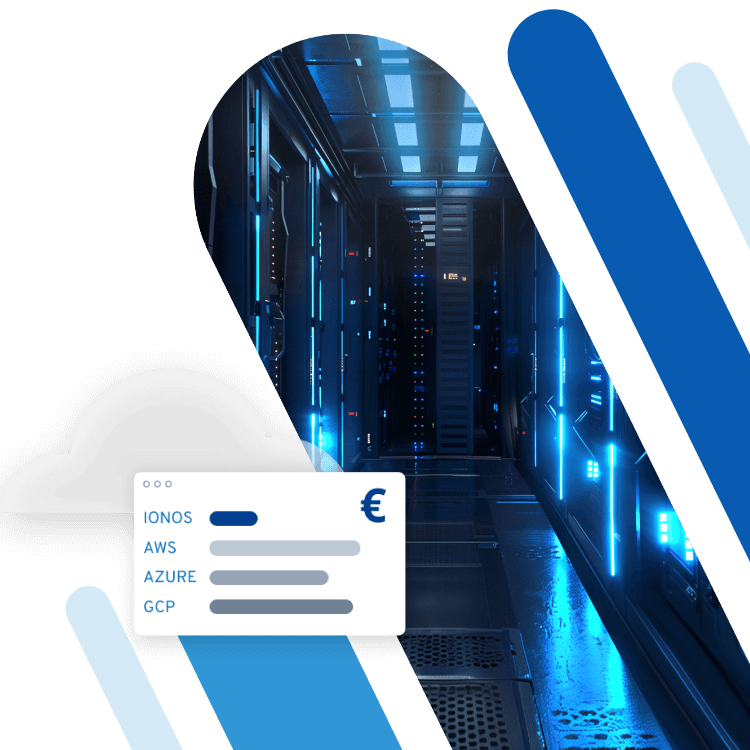Apache-Webserver einrichten und konfigurieren
Sie möchten schon vor dem Launch überprüfen, wie Ihre neue Website im Netz aussieht? Oder wollen selbst programmierte Skripte offline testen, bevor diese online in Betrieb gehen? In diesen Fällen ist ein lokaler Testserver unverzichtbar. Mit dem Apache HTTP Server lässt sich dieser schnell und kostenlos auch unter Windows einrichten. Unsere ausführliche Schritt-für-Schritt-Anleitung zeigt Ihnen wie.
Der Apache HTTP Server im Überblick
Bei Apache handelt es sich um eine quelloffene, freie Webserver-Software, die von der Apache Software Foundation entwickelt und der Netzgemeinde kostenlos zur Verfügung gestellt wird. Das Programm lauscht in der Regel auf Port 80 auf HTTP-Anfragen und dient der Bereitstellung von HTML-Dokumenten. Dank des modularen Aufbaus lassen sich diverse Funktionen optional einbinden. Üblich ist eine Kombination mit Datenbanken wie MySQL und serverseitigen Skriptsprachen wie PHP, Perl oder Python, die es ermöglichen, dynamische Webseiten auszuliefern. Als beliebtester Webserver weltweit ist der Apache HTTP Server Teil diverser Software-Pakete wie LAMP, MAMP, WAMP oder XAMPP. Im Folgenden soll jedoch die Installation und Konfiguration des Webservers als Einzelkomponente im Vordergrund stehen.
Installation
Um Apache auf Ihrem Windows-PC auszuführen, benötigen Sie lediglich das passende Apache-Software-Paket für Ihr Betriebssystem. Die Apache Software Foundation stellt über ihre Website jedoch lediglich den Quellcode bereit. Lauffähige Binärdateien für Windows finden sich auf Community-Seiten wie Apache Lounge oder Apache Haus. Diesem Tutorial liegt die Apache-Version 2.4.20 für 64-Bit-Systeme zugrunde, die von Apache Lounge bezogen wurde. Die Nutzung von Apache unter Windows setzt keine Installation voraus. Stattdessen gehen Sie wie folgt vor:
- Speichern Sie das Software-Paket in Form einer ZIP-Datei in einem beliebigen Verzeichnis Ihres lokalen Windows-PCs.
- Entpacken Sie die ZIP-Datei mit einem Doppelklick auf das Ordner-Icon.
- Markieren Sie den Ordner Apache24 und kopieren Sie diesen nach C:\.
Alle Dateien, die Sie für den Betrieb Ihres lokalen Apache-Webservers benötigen, befinden sich nun unter C:\Apache24.
Testlauf
Im Anschluss an die Installation empfiehlt es sich, einen Testlauf durchzuführen. Navigieren Sie dazu nach C:/Apache24 und öffnen Sie den Dateiordner bin. Hier finden Sie die Anwendung httpd. Führen Sie diese mit einem Doppelklick aus, um Ihren Apache-Webserver zu starten.
In der Regel wird Ihr System zwei Fehlermeldungen anzeigen, die darauf hinweisen, dass Software-Komponenten nachinstalliert werden müssen und der Apache-Webserver von der Firewall des Betriebssystems blockiert wird.
Der httpd.exe-Systemfehler
Installieren Sie Apache zum ersten Mal auf Ihrem Windows-PC, wird Ihnen Ihr System voraussichtlich melden, dass der Webserver nicht gestartet werden kann, da die Datei VCRUNTIME140.dll nicht gefunden wurde.
Beheben lässt sich dieser Fehler durch eine Nachinstallation entsprechender Software-Komponenten. Da Apache in C++ geschrieben wurde, benötigt das Programm unter Windows eine entsprechende Laufzeitumgebung. Diese wird durch die Compiler-Software Visual C++ zur Verfügung gestellt.
Fehlende Laufzeitkomponenten lassen sich über sogenannte Visual C++ Redistributable Packages nachinstallieren. Diese stehen auf der Microsoft-Homepage kostenlos zum Download bereit und lassen sich lokal durch einen einfachen Doppelklick auf die .exe-Datei installieren.
Windows-Sicherheitswarnung
Ihr PC ist in der Regel durch eine Firewall abgesichert, die verhindert, dass externe Programme über ein Netzwerk unberechtigt auf das System zugreifen. Möchten Sie Ihren lokalen Apache HTTP Server jedoch in einem Heim- oder Arbeitsnetzwerk verfügbar machen, müssen Sie die Kommunikation von Apache in diesem explizit genehmigen. Das erfolgt im Rahmen des nachstehenden Sicherheitshinweises, der Sie darüber informiert, dass einige Funktionen Ihres Webservers von der Firewall blockiert wurden.
Möchten Sie den Zugriff auf Ihren Server in einem der angegebenen Netzwerke zulassen, setzen Sie ein Häkchen an der entsprechenden Stelle und klicken auf die Schaltfläche „Zugriff zulassen“. Für diese Aktion werden in der Regel Administratorrechte benötigt.
Sobald Sie die benötigten Laufzeitkomponenten nachinstalliert und die Firewall-Einstellungen entsprechend des beabsichtigten Nutzungsmodells angepasst haben, steht dem Einsatz des Apache HTTP Servers in der Standardkonfiguration nichts mehr im Wege. Starten Sie den Webserver erneut durch einen Doppelklick auf die Datei httpd. Es öffnet sich automatisch ein schwarzes Kommandozeilenfenster. Möchten Sie Ihren Apache-Webserver stoppen, schließen Sie das Fenster über das „X“ in der rechten oberen Ecke.
Um Ihren Webserver mit einem beliebigen Webbrowser aufzurufen, tippen Sie „localhost“ oder die Standard IP-Adresse „127.0.0.1“ in die Suchmaske.
Wurden alle Einstellungen korrekt übernommen, zeigt Ihr Webbrowser eine voreingestellte index.html mit folgendem Inhalt an: „It works!“ (Es funktioniert!). Sie können somit zur Konfiguration Ihres Webservers übergehen.
Konfiguration
Grundsätzlich wird der Apache HTTP Server als Software-Paket so vorkonfiguriert, dass er ohne weitere Einstellungen funktionsfähig ist. Inhalte, die Sie über den Webserver abrufen möchten, werden in einem Verzeichnis abgelegt, das in der Konfigurationsdatei httpd.conf als „DocumentRoot“ gekennzeichnet ist. In der Standardeinstellung ist dies der Dateiordner htdocs unter C:\Apache24.
Möchten Sie die Dokumente und Dateien für Ihre Website in einem anderen Ordner ablegen, muss dieser in der httpd.conf als „DocumentRoot“ und „Directory“ eingetragen werden.
Zu Demonstrationszwecken erstellen wir unter C:\ einen neuen Ordner namens „MeineHomepage“, der als Webseitenverzeichnis für eine fiktive Website dienen soll. In diesem Ordner legen wir die zwei HTML-Dokumente test-1 und test-2 ab.
Nun passen wir in der httpd.conf die Angaben für „DocumentRoot“ und „Directory“ gemäß unseres neuen Webseitenverzeichnisses an, indem wir „C:/Apache24/htdocs“ an beiden stellen durch „C:/MeineHomepage“ ersetzen.
Greifen wir nun nach einem Neustart des Apache via localhost auf den Webserver zu, zeigt der Webbrowser den Index unseres Webseitenverzeichnisses mit den HTML-Seiten test-1.html und test-2.html an.