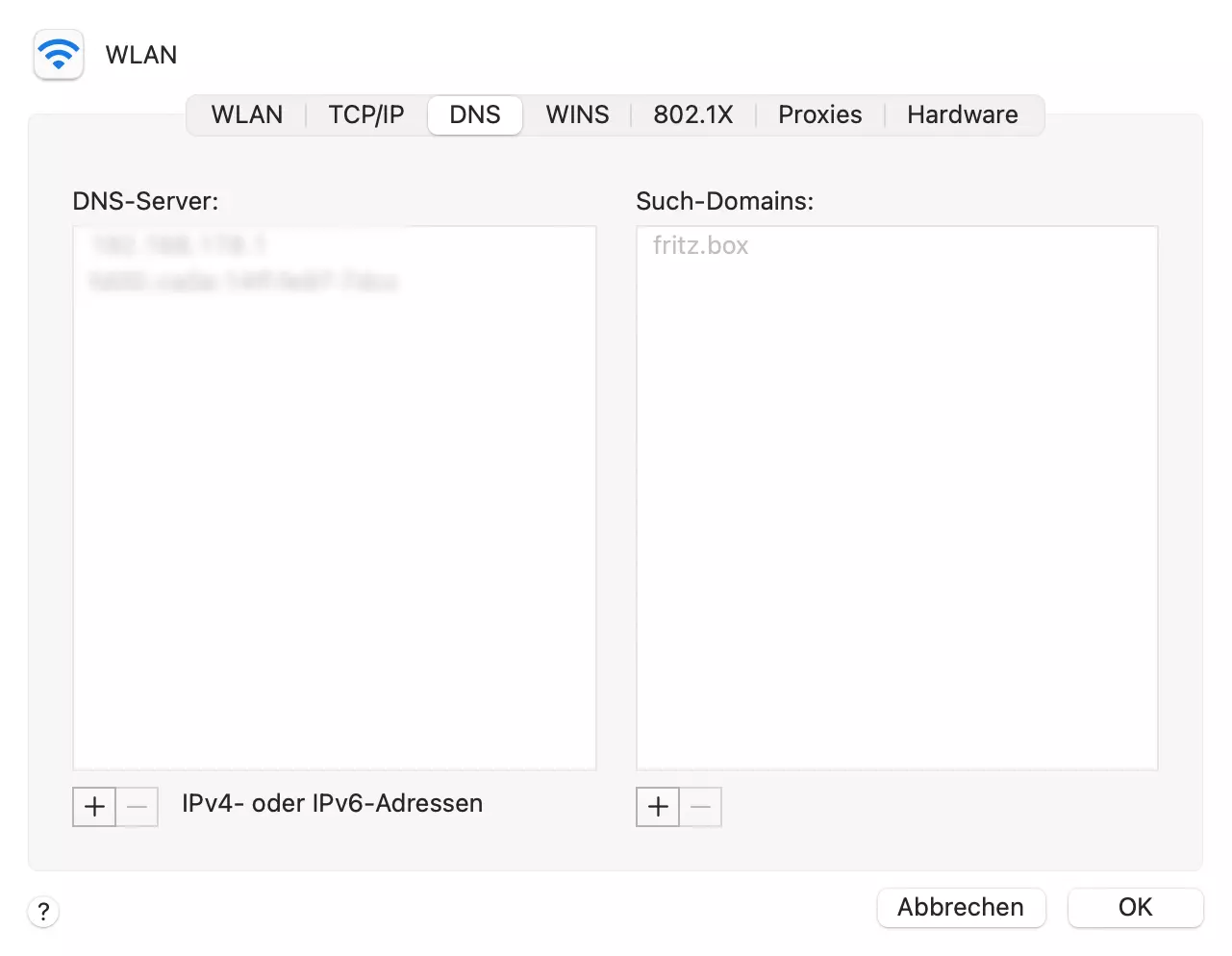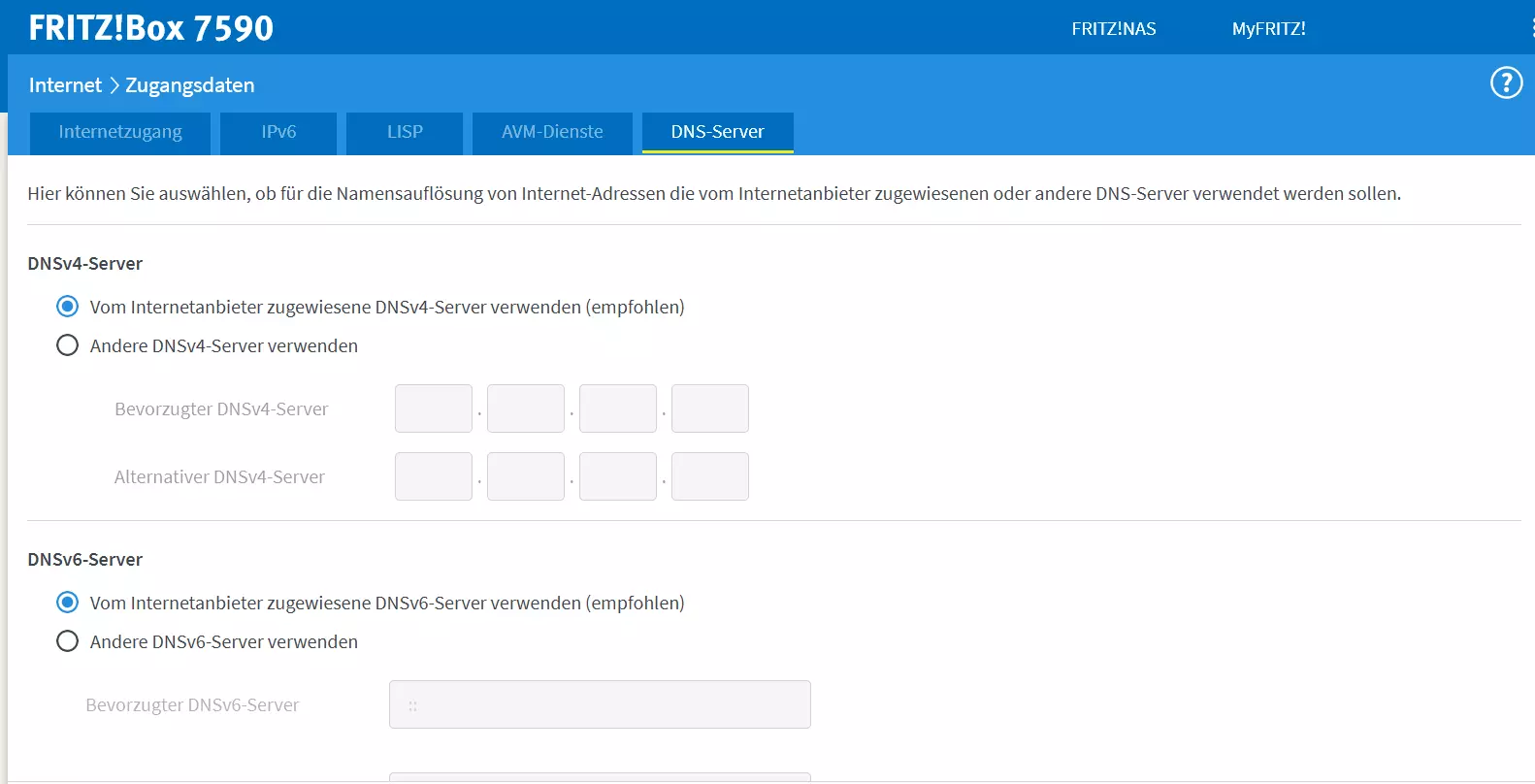Mac: DNS-Server ändern – die Schritt-für-Schritt-Anleitung
Möchten Sie auf Ihrem Mac den DNS-Server ändern, können Sie dies über die Netzwerkeinstellungen erledigen. Alternativ lassen sich Änderungen auch über den Router direkt vornehmen.
Wie kann man den DNS-Server auf dem Mac ändern?
Um DNS-Server auf Ihrem Mac zu ändern, gehen Sie folgendermaßen vor:
- Klicken Sie oben links in der Ecke auf das Apfelsymbol und öffnen Sie die Systemeinstellungen.
- Wählen Sie nun den Punkt „Netzwerk“ aus.
- Klicken Sie jetzt auf das Netzwerkprofil, das Sie verwenden. Sie haben die Wahl zwischen LAN und WLAN.
- Bevor Sie weitermachen können, müssen Sie an dieser Stelle eventuell Ihre Zugriffsrechte bestätigen. Dafür klicken Sie auf das Schloss und geben Ihren Nutzernamen und Ihr Passwort ein.
- Wenn Sie dies getan haben, klicken Sie auf „Weitere Optionen“.
- Oben finden Sie einen Reiter mit den unterschiedlichen Optionen. Wählen Sie „DNS“ aus.
- Auf der linken Seite unter „DNS-Server“ befinden sich alle Server, die aktuell verwendet werden können. Über das Plus-Symbol fügen Sie einen neuen Server hinzu, über das Minus löschen Sie einen anderen. Die Server werden mit einer IPv4- oder IPv6-Adresse angegeben. Wenn Sie bisher keine eigenen Server hinzugefügt haben, finden Sie hier nur den Standardserver, den Sie auch nicht entfernen können.
- Um den DNS-Server für Ihren Mac zu ändern, bestätigen Sie Ihre Auswahl nun mit „Ok“ und klicken zum Schluss auf „Anwenden“.
- Schnellere Domain-Auflösung für optimierte Ladezeiten
- Zusätzlicher Schutz gegen Ausfälle und Unterbrechungen
- Kein Domain-Umzug notwendig
Wie ändert man den Server über den Router?
Wenn Sie nicht nur auf Ihrem Mac den DNS-Server ändern möchten, sondern diese Änderung für alle verbundenen Geräte gleichzeitig vornehmen wollen, können Sie diese Einstellung direkt über Ihren Router durchführen. Wie das genau funktioniert, ist von Ihrem Anbieter und dem jeweiligen Modell abhängig. In der Regel sind allerdings folgende Schritte dafür nötig:
- Rufen Sie die Benutzeroberfläche Ihres Routers direkt über den Browser auf.
- Melden Sie sich mit Ihren Zugangsdaten an.
- Nun sollten Sie einen Abschnitt finden, der z. B. „Internet“ heißt. Dort gibt es die unterschiedlichen Zugangsoptionen. Wählen Sie „DNS“ aus.
- Häufig wird an dieser Stelle eine Unterteilung zwischen DNSv4- und DNSv6-Servern vorgenommen. Klicken Sie auf die Option, die Sie aktuell nutzen.
- Geben Sie nun die IP-Adresse ein, die Sie verwenden möchten.
- Bestätigen Sie Ihre Auswahl.
Diese Vorgehensweise hat den Vorteil, dass Sie so nicht nur den DNS-Server für Ihren Mac ändern, sondern direkt für alle Geräte, die sich in Ihrem Netzwerk anmelden möchten. So behalten Sie die Kontrolle über den Server und müssen eventuelle Änderungen nicht für jedes Device einzeln durchführen.
Warum sollte man den DNS-Server auf dem Mac ändern?
Ein DNS-Server – „DNS“ steht für Domain Name System – beantwortet Anfragen eines Endgeräts und löst diese in eine gültigen IP-Adresse auf. Durch diesen Service ist es für Nutzerinnen und Nutzer möglich, einfach den Namen einer Domain in die Adressleiste ihres Browsers einzugeben, wenn sie eine Website besuchen möchten.
Normalerweise wird Ihnen ein Server automatisch zugewiesen und leistet wertvolle Dienste. Trotzdem kann es unter Umständen sinnvoll sein, den DNS-Server unter macOS zu ändern. Die häufigsten Gründe dafür sind folgende:
- Überlastung: Wenn der DNS-Server überlastet ist, dauert es sehr lange, bis Ihnen die aufgerufene Website angezeigt wird. Möglicherweise erhalten Sie sogar eine Timeout-Anzeige und können die Homepage dann gar nicht aufrufen. Wenn der DNS-Server nicht antwortet, kann der Wechsel des Servers Abhilfe schaffen.
- Sicherheit: Einige DNS-Server können potenziell schädliche Websites sperren und leisten so beispielsweise einen wertvollen Beitrag im Kampf gegen Schadsoftware. Auf der anderen Seite gibt es Server, die Suchanfragen speichern und zur kommerziellen Nutzung weitergeben. Um das zu verhindern, ist ein Wechsel eventuell ebenfalls sinnvoll.
- Filter: Wie oben beschrieben, filtern einige Server Websites. Möchten Sie auf eine gesperrte Website zugreifen, ändern Sie den DNS-Server auf Ihrem Mac so, dass keine Filterliste verwendet wird.
Es ist also sehr einfach, den DNS-Server für Ihren Mac zu ändern. Falls Sie ein anderes Betriebssystem verwenden, weicht das Vorgehen zumindest ein wenig vom oben beschriebenen Weg ab.
- DNS ändern unter Windows 10
- DNS ändern unter Windows 11
- DNS ändern unter Ubuntu
- DNS ändern unter Debian