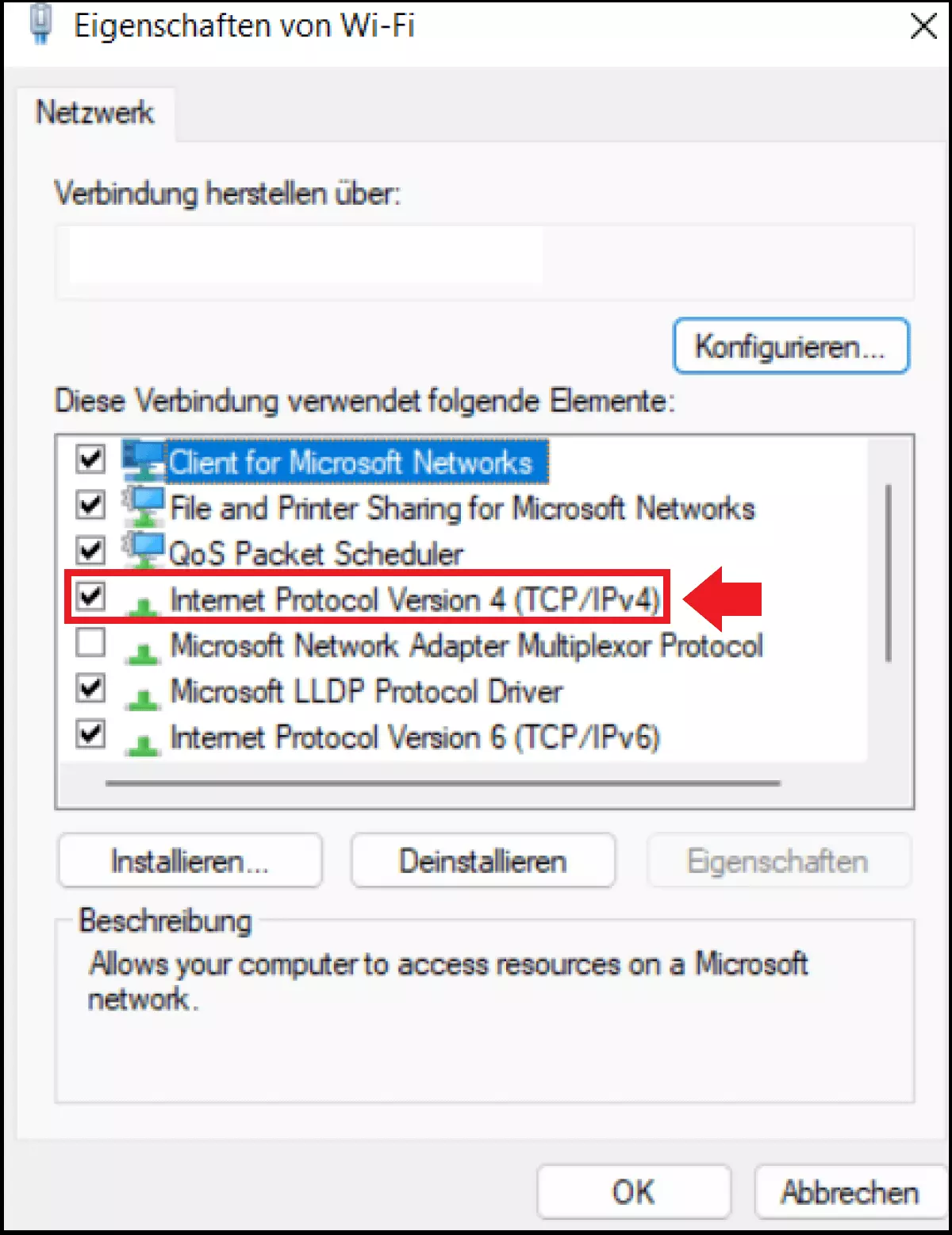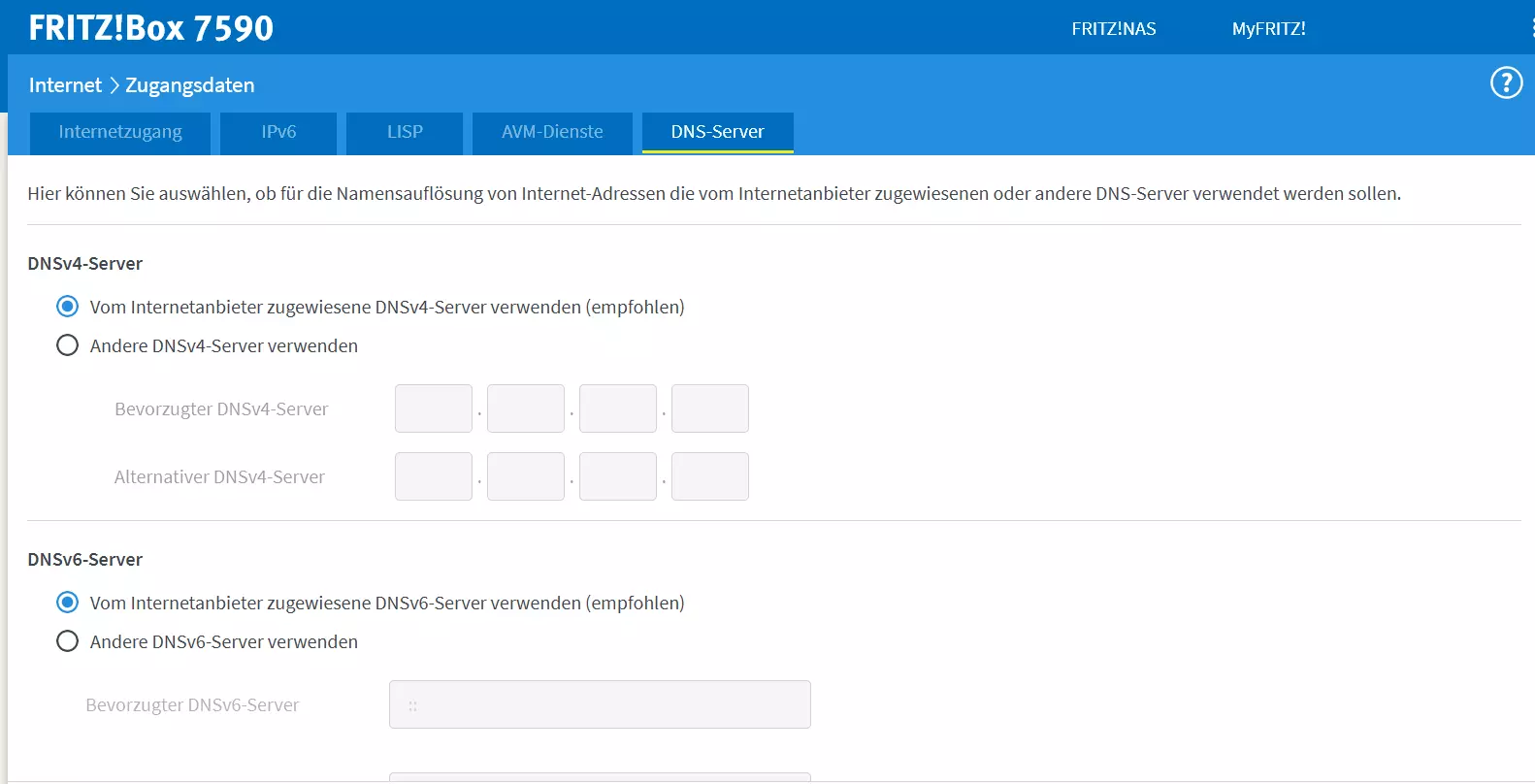Windows 11: DNS-Server ändern: Schritt für Schritt
Das Ändern des DNS-Servers kann Ladezeiten verbessern, sichere Server priorisieren oder Probleme mit der Namensauflösung umgehen. Die bevorzugten Methoden, um in Windows 11 den DNS-Server zu ändern, sind in Windows 11 integrierten Netzwerkeinstellungen oder die Adaptereinstellungen. Eine Änderung ist sowohl für IPv4- als auch für IPv6-Adressen möglich.
- Schnellere Domain-Auflösung für optimierte Ladezeiten
- Zusätzlicher Schutz gegen Ausfälle und Unterbrechungen
- Kein Domain-Umzug notwendig
So lässt sich in Windows 11 der DNS-Server ändern
Methode 1: Über die Netzwerkeinstellungen
Schritt 1: Geben Sie in die Windows-Suchzeile „Netzwerk“ ein und gehen Sie auf „Netzwerk und Internet“. Alternativ öffnen Sie die „Einstellungen“ mit dem Shortcut [Windows] + [i] und gehen dort auf „Netzwerk und Internet“.
Schritt 2: Öffnen Sie mit einem Klick auf „Eigenschaften“ (oben mittig) das Eigenschaften-Menü für Ihre aktuelle Internetverbindung. Scrollen Sie zu dem Punkt „DNS-Serverzuweisung“. Standardmäßig finden Sie dort die automatische DNS-Zuweisung aktiviert. Klicken Sie auf „Bearbeiten“ und wechseln Sie zu „Manuell“.
Schritt 3: Sie sehen nun das Eigenschaften-Menü für DNS-Server mit den Feldern „Bevorzugter DNS“ und „Alternativer DNS“. Tragen Sie unter „Bevorzugter DNS-Server“ die primäre DNS des gewünschten Servers ein. In „Alternativer DNS-Server“ tragen Sie wiederum die sekundäre DNS ein. Sichern Sie anschließend die Änderungen. Die DNS-Namensauflösung erfolgt nun über den von Ihnen gewünschten DNS-Server.
Methode 2: Über die Adaptereinstellungen
Schritt 1: Öffnen Sie das Einstellungen-Menü über die Windows-Suchzeile oder mit dem Shortcut [Windows] + [i] und gehen Sie auf „Netzwerk und Internet“. Wählen Sie anschließend ganz unten „Erweiterte Netzwerkeinstellungen“.
Schritt 2: Klicken Sie auf „Weitere Netzwerkadapteroptionen“. Sie sehen die aktive Internetverbindung. Doppelklicken Sie auf die Verbindung bzw. den Netzwerkadapter und gehen Sie im Status-Menü unter „Aktivität“ auf „Eigenschaften“. Beachten Sie, dass Sie hierzu Administratorenrechte benötigen.
Schritt 3: Sie sehen nun unter „Diese Verbindung verwendet folgende Elemente“ eine Liste an verschiedenen Netzwerkelementen. Wählen Sie „Internet Protocol Version 4 (TCP/IPv4)“. Falls Sie eine IPv6-Verbindung nutzen, wählen Sie stattdessen „Internet Protocol Version 6 (TCP/IPv6)“. Gehen Sie anschließend auf „Eigenschaften“.
Schritt 4: Im Menüfenster klicken Sie auf „Folgende DNS-Serveradressen verwenden“ und tragen Sie die primäre und sekundäre DNS des gewünschten Servers unter „Bevorzugter DNS-Server“ „Alternativer DNS-Server“ ein. Bestätigten Sie nun die Änderungen, um sich über Ihren bevorzugten DNS-Server zu verbinden.
Methode 3: Über den Router
Schritt 1: Sie möchten nicht nur mit Ihrem aktuellen Endgerät, sondern mit allen Geräten im Netzwerk den bevorzugten DNS-Server nutzen? Dann ändern Sie die DNS-Einstellungen direkt im Router. Wie Sie vorgehen müssen, hängt vom aktuell verwendeten Router ab. Wenn Sie z. B. eine Fritz!Box verwenden, rufen Sie zunächst deren Benutzeroberfläche auf (über "http://fritz.box").
Schritt 2: Nach der Anmeldung auf der Benutzeroberfläche gehen Sie im linken Menü auf „Internet“ und anschließend auf „Zugangsdaten“. Wählen Sie dann den Punkt „DNS-Server“.
Schritt 3: Je nachdem, ob Sie IPv4 oder IPv6 nutzen, wählen Sie nun „Andere DNSv4-Server verwenden“ oder „Andere DNSv6-Server verwenden“. Geben Sie wieder die primäre und sekundäre DNS Ihres bevorzugten Servers ein und bestätigen Sie mit „Übernehmen“.
Wann sollten Sie in Windows 11 den DNS-Server ändern?
Als Verzeichnisdienst für Internetadressen übernimmt das Domain Name System (DNS) die Aufgabe, IP-Adressen in leichter lesbare URLs wie "https://www.ionos.at" zu übersetzen. Diese automatische Namensauflösung erfolgt durch DNS-Server. Hierbei kann es mitunter zu folgenden Problemen kommen:
- Die verwendeten DNS-Server haben eine geringere Geschwindigkeit, wodurch die Namensauflösung länger dauert.
- Automatische Namensauflösungen laufen möglicherweise über weniger sichere Server.
- Aufgrund eines Verbindungsproblems antwortet der DNS-Server nicht.
- Ein Provider verhindert durch die eigene DNS-Filterliste die Auflösung einer gesperrten URL in einem festgelegten DNS-Bereich.
In solchen Fällen bietet es sich an, selbst Hand anzulegen und den DNS-Server manuell zu ändern. An dieser Stelle erklären wir, wie Sie dazu unter Windows 11 vorgehen.
Die manuelle Änderung des DNS-Servers ist auch unter anderen Betriebssystemen möglich:
- Windows 10: DNS-Server ändern
- Mac: DNS-Server ändern
- Ubuntu: DNS-Server ändern
- Debian: DNS-Server ändern
Was Sie beim Ändern des DNS-Servers beachten sollten
Wenn Sie Ihren DNS-Server manuell ändern, kann es sein, dass besuchte Websites noch unter den alten Einstellungen im DNS-Cache gespeichert sind. Leeren Sie daher sicherheitshalber den DNS-Zwischenspeicher, um die neuen DNS-Änderungen für alle Seiten wirksam zu machen. Ein sogenannter DNS-Flush funktioniert in wenigen Schritten über die Kommandozeile von Windows. Geben Sie darin den Befehl „ipconfig /flushdns“ ein, um den DNS-Cache zu leeren.