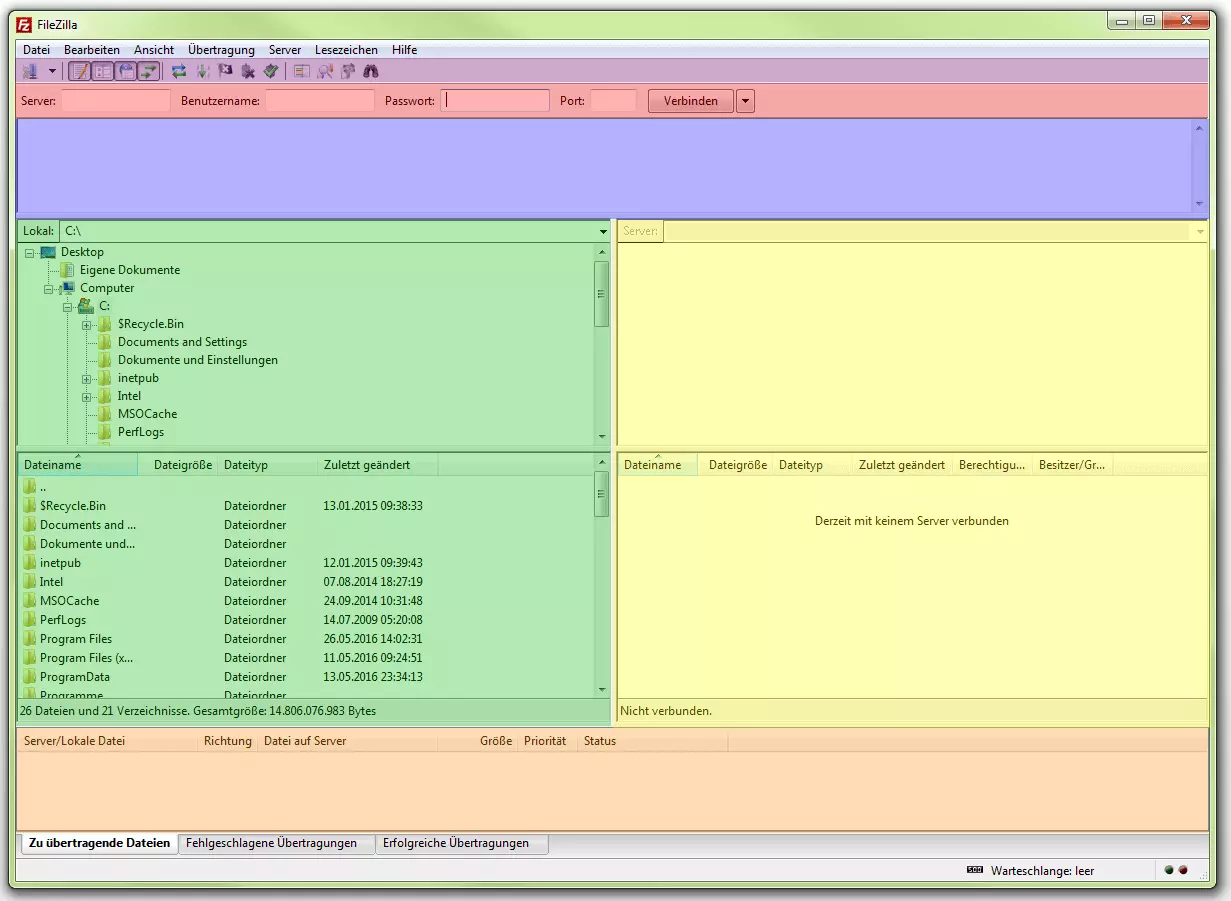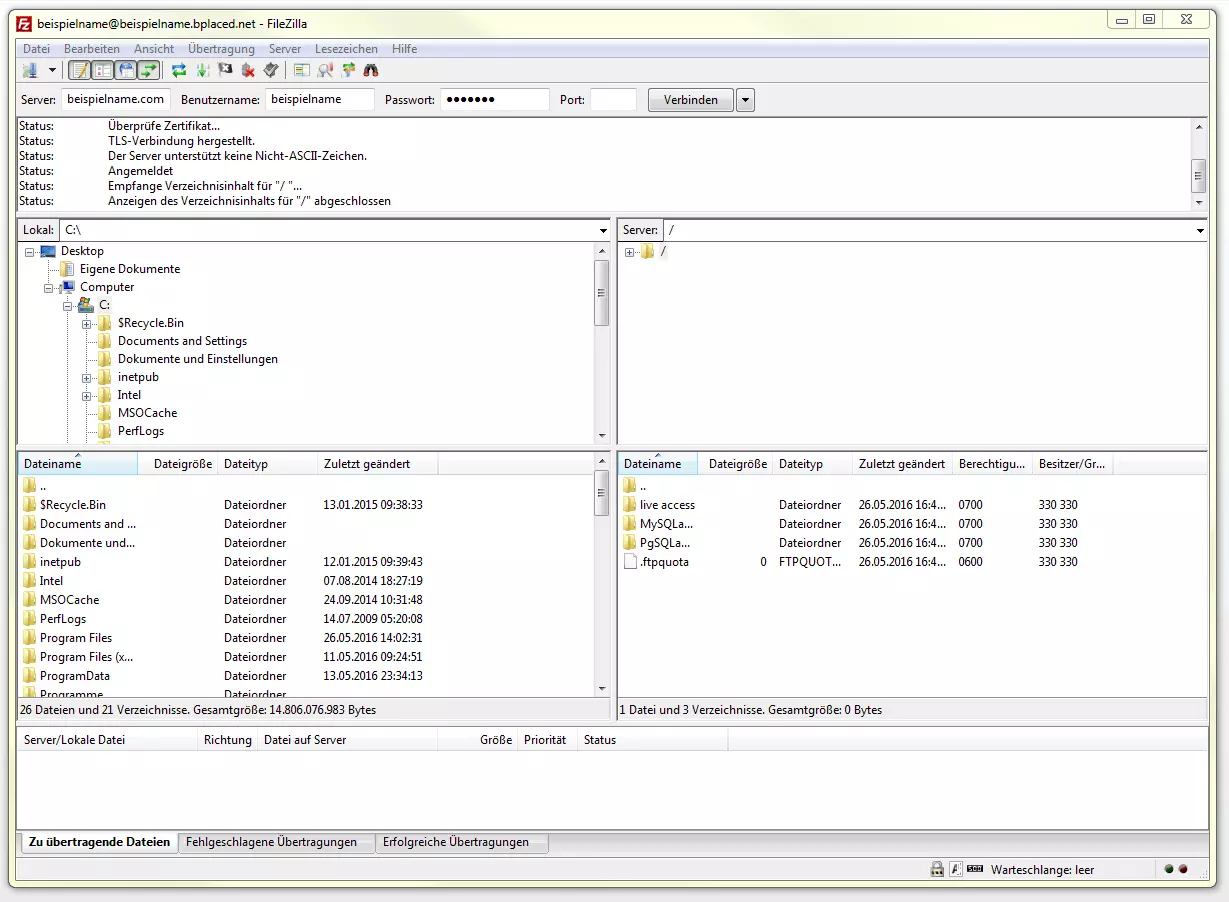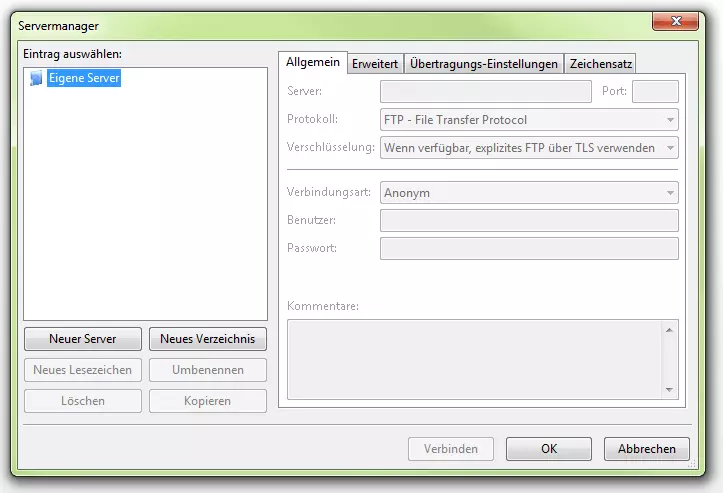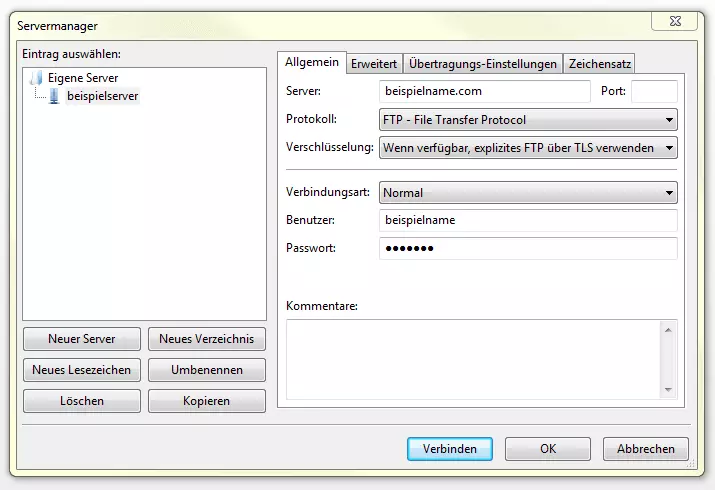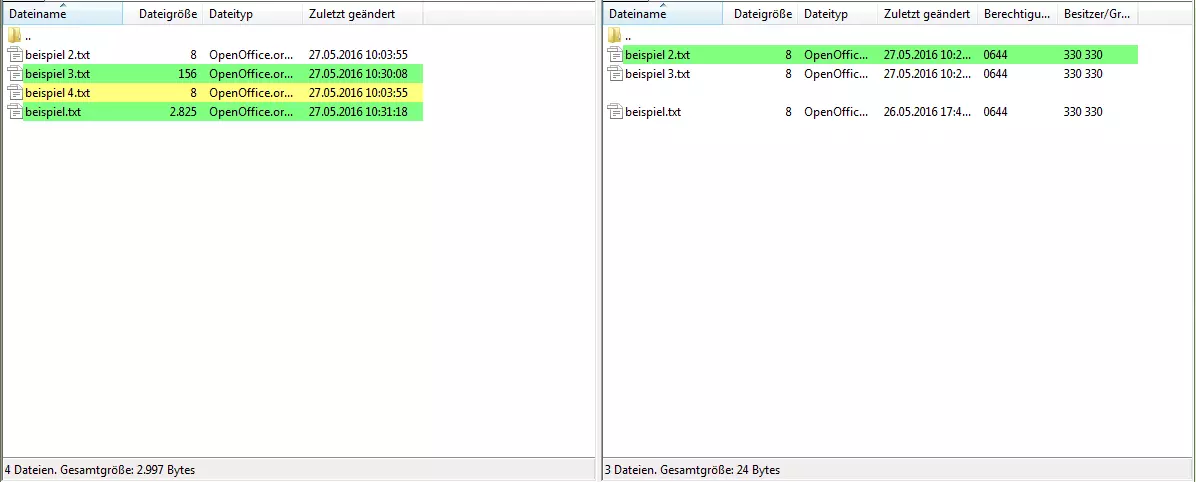FileZilla Tutorial
FileZilla ist eine freie Client-Software, die es Anwendern ermöglicht, einen lokalen PC mit einem Server im Internet zu verbinden, um Dateien auszutauschen. Up- und Download erfolgt über die Netzwerkprotokolle FTP (File Transfer Protocol), SFTP (SSH File Transfer Protocol) oder FTPS (FTP over SSL/TLS). Das Programm ist unter GPL (GNU General Public License) lizenziert und steht auf der Filehosting-Plattform SourceForge in Versionen für Windows, Mac OS X und Linux zum Download bereit. Downloadlinks zur aktuellen Version findet man auf der Projekt-Website.
In diesem Tutorial geben wir Ihnen einen Überblick über die Funktionsweise des FileZilla-FTP-Clients – von der Installation bis zur Dateiübertragung.
Sie möchten Daten speichern oder transferieren? Dann jetzt Secure FTP Server mieten bei IONOS. Sichere Übertragung dank SSH und SSL/TLS, sowie tägliche Back-ups inklusive.
Installation der Clientsoftware
Die Installation der FileZilla-Clientsoftware unterscheidet sich je nach zugrunde liegendem Betriebssystem, beruht jedoch grundsätzlich darauf, das gewünschte Software-Paket aus dem Internet herunterzuladen und auf dem lokalen Rechner auszuführen.
- Windows: Um FileZilla unter Windows zu installieren, melden Sie sich mit Administratorrechten an Ihrem Betriebssystem an, führen die Installationsdatei mit der Endung .exe aus und folgen den Anweisungen des Installations-Setups.
- Mac OS: Die Installation von FileZilla auf einem Mac erfordert die OS-X-Version 10.7 oder höher. Die Software lässt sich ohne Installationsprozess bequem durch einen Doppelklick auf das entpackte Software-Paket starten.
- GNU/Linux: Für eine bequeme Installation der Client-Software unter GNU/Linux verwenden Sie am besten den Paketmanager Ihrer Distribution.
Benutzeroberfläche mit Fensterlayout
Die Benutzeroberfläche der Client-Software lässt sich unterhalb der Menüleiste in sechs Bereiche unterteilen (der Übersichtlichkeit halber in der Abbildung farblich markiert):
- Werkzeugleiste (violett): stellt verschiedene Funktionen zur Verfügung.
- Quickconnect-Leiste (rot): dient der Verbindung mit dem Server.
- Nachrichtenprotokoll (blau): zeigt Meldungen zur Verbindung und zu Übertragungen an.
- Lokales Verzeichnis (grün): zeigt Dateien und Verzeichnisse auf dem lokalen PC an.
- Serververzeichnis (gelb): zeigt Dateien und Verzeichnisse auf dem Servers an.
- Transferwarteschlange (orange): listet zu übertragende sowie bereits übermittelte Dateien auf.
FileZilla mit dem Server verbinden
Geben Sie die Login-Daten, bestehend aus Servername, Benutzername und Passwort, in die dafür vorgesehenen Felder der Quickconnect-Leiste ein. Beim Servernamen (Host) handelt es sich um die Domain, unter der der Rechner über das Internet erreichbar ist. Alternativ kann die IP-Adresse verwendet werden.
Wird durch Ihre Login-Daten kein bestimmter Port vorgegeben, lassen Sie dieses Feld frei. Möchten Sie für die Datenübertragung eine sichere Verbindung via FTPS oder SFTP einrichten, stellen Sie dem Servernamen das entsprechende Netzwerkprotokoll voran:
sftp://beispielname.com
ftps://beispielname.com
Andernfalls wird die Verbindung unverschlüsselt via FTP aufgebaut.
Der Status des Verbindungsaufbaus wird Ihnen im Nachrichtenprotokoll unterhalb der Quickconnect-Leiste angezeigt.
Verbindungsaufbau über den FileZilla-Servermanager
Der Servermanager öffnet sich in einer eigenen Dialogbox. Hier legen Sie Einträge über die Schaltfläche „Neuer Server“ an. Geben Sie dem Eintrag für den Verbindungsaufbau einen Namen und bestätigen Sie diesen mit der Eingabetaste. Tragen Sie nun die Login-Daten Ihres Server in die entsprechenden Felder im Reiter „Allgemein“ ein. Wählen Sie dazu die Verbindungsart „Normal“. Schließen Sie die Dialogbox mit einem Klick auf „Verbinden“. FileZilla baut nun die Verbindung zu Ihrem Server auf.
Um Ihnen einen erneuten Verbindungsaufbau in der Zukunft zu erleichtern, bietet FileZilla die Möglichkeit, Login-Daten inklusive Passwort im Servermanager zu speichern. Da Verbindungsdaten auf dem lokalen Rechner in Klartext abgelegt werden, stellt dies jedoch ein Sicherheitsrisiko dar, das es abzuwägen gilt. Eine Funktion zur verschlüsselten Ablage wird nicht unterstützt.
Datenübertragung
Um Daten vom lokalen Rechner zum Server zu übertragen, wählen Sie die gewünschte Datei oder ein Verzeichnis im lokalen Verzeichnisbaum aus und ziehen das Element per Drag & Drop in das Zielverzeichnis auf dem Server. Sobald Sie den Zielort bestimmt haben, erscheint das Element in der Transferwarteschlange. Um Dateien oder Verzeichnisse vom Server auf den lokalen Rechner zu übertragen, gehen sie nach dem gleichen Muster vor.
Neben der Bedienung per Drag & Drop steht Ihnen für den Up- oder Download via Rechtsklick auch ein Kontextmenü zur Verfügung. Dieses ermöglicht es Ihnen zudem, neue Dateien und Verzeichnisse auf dem Server zu erstellen oder Elemente zu löschen.
Sollte eine Ihrer Aktionen dazu führen, dass beim Up- und Download eine Datei überschrieben wird, öffnet FileZilla automatisch ein Dialogfenster, in dem Sie auswählen, ob sie die Datei tatsächlich überschreiben wollen oder ob die zu übertragende Datei übersprungen oder umbenannt werden soll.
Verzeichnisse vergleichen
Damit Sie beim Austausch von Dateien zwischen Ihrem lokalen PC und dem Server im Internet jederzeit den Überblick behalten, bietet FileZilla die Funktion, Verzeichnisse zu vergleichen. Nutzen Sie dazu die Schaltfläche „Verzeichnisvergleich“ in der Werkzeugleiste. Ist der Verzeichnisvergleich aktiviert, hebt die Client-Software Dateiunterschiede farblich hervor. Dieser Farbcodierung lassen sich folgende Informationen entnehmen:
- Dateien ohne Hervorhebung: Die Dateien auf dem lokalen Rechner und auf dem Server sind identisch.
- Gelb hervorgehobene Dateien: Dateien befinden sich entweder nur auf dem lokalen Rechner oder nur auf dem Server.
- Grün hervorgehobene Dateien: Dateien befinden sich auf dem lokalen Rechner und auf dem Server, unterscheiden sich jedoch hinsichtlich des Änderungsdatums.
- Rot hervorgehobene Dateien: Dateien befinden sich auf dem lokalen Rechner und auf dem Server, unterscheiden sich jedoch hinsichtlich der Dateigröße.