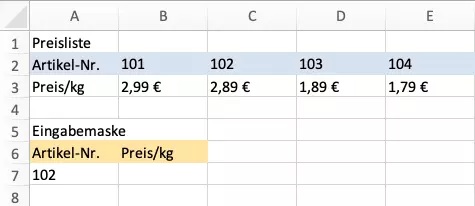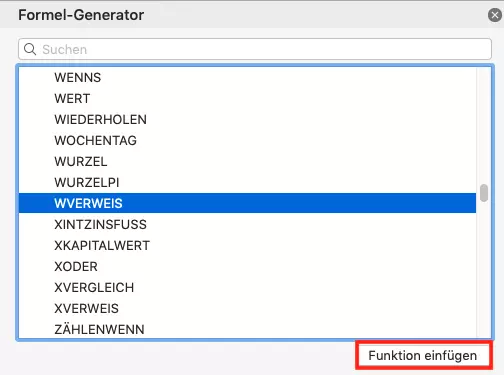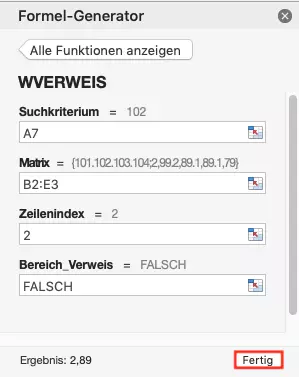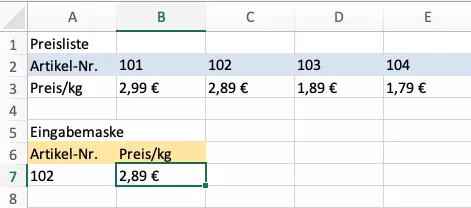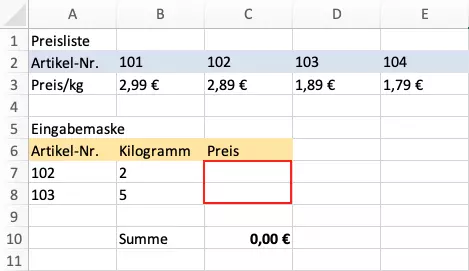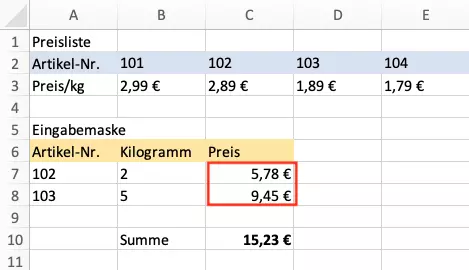WVERWEIS-Funktion in Excel einfach erklärt
Die Funktion WVERWEIS in Excel erleichtert Ihnen das Auffinden von Daten, die sich in einer vordefinierten Tabelle befinden. Das „W“ in „WVERWEIS“ steht dabei für waagerecht und bezieht sich auf die erste Zeile einer Tabelle. Die WVERWEIS-Funktion ist besonders dann hilfreich, wenn Sie mit umfangreichen Tabellen arbeiten: Das lange Suchen nach bestimmten Werten entfällt und Sie kommen viel schneller zu einem Ergebnis. Wie Sie die praktische Excel-Funktion genau für die eigenen Zwecke nutzen können, erklären wir Ihnen Schritt für Schritt an einem konkreten WVERWEIS-Beispiel.
Wann ist der Excel-WVERWEIS nützlich?
Viele Excel-Nutzer arbeiten täglich mit riesigen Datenmengen. Hierbei einen Überblick zu behalten oder schnell die richtigen Informationen zu finden, kostet nicht nur Zeit, sondern führt auch zu Fehlern. Deshalb bietet das Microsoft-Programm praktische Nachschlage- und Verweisfunktionen, die in kürzester Zeit zu korrekten Ergebnissen führen. Eine davon ist der WVERWEIS, der den von Ihnen festgelegten Zellbereich nach bestimmten Werten durchsucht. Diese Suche beginnt links mit der ersten Zelle und verläuft nach rechts bis zum Ende des in der Funktion definierten Bereichs.
Eingesetzt wird der WVERWEIS in vielen Situationen: Stellen Sie sich beispielsweise vor, Sie verkaufen viele verschiedene Produkte und möchten Ihre Verkäufe am Ende des Monats in einer Tabelle festhalten. Hier wäre es mühselig, jedes Produkt in einer Preisliste nachzuschlagen, um den jeweiligen Preis einzeln einzutragen. Mit der Excel-WVERWEIS-Funktion lässt sich dieser Schritt ganz einfach überspringen. Voraussetzung ist, dass die Produkte in Ihrer Preisliste waagerecht angeordnet sind. Ist dies der Fall, trägt Excel die Preise mit der passenden Syntax von alleine ein.
Sind die Werte in Ihrer Tabelle nicht waagerecht, sondern senkrecht angeordnet, nutzen Sie den SVERWEIS. Mit diesem verläuft die Suche innerhalb einer vorgegebenen Spalte von oben nach unten.
Die WVERWEIS-Syntax verstehen
Um den WVERWEIS nutzen zu können, müssen Sie die Syntax verstehen und richtig eingeben. Wie bei jeder Formel in Excel führen bereits kleinste Abweichungen zu Fehlermeldungen oder generieren falsche Ergebnisse. Haben Sie jedoch die Funktion der einzelnen Bausteine verstanden, ist die Anwendung einfach und erleichtert Ihnen die Arbeit erheblich. Von Hand eingegeben sieht das Grundgerüst für den WVERWEIS in Excel wie folgt aus:
=WVERWEIS(Suchkriterium;Matrix;Zeilenindex;wahr/falsch)Die einzelnen Parameter haben dabei folgende Bedeutung:
- Das Gleichheitszeichen signalisiert Excel, dass Sie in die Bearbeitungsleiste keinen festen Wert, sondern eine Formel eingeben wollen.
- Das Suchkriterium besteht aus dem Wort oder dem Wert, nach dem gesucht wird. Handelt es sich um einen Begriff, müssen Sie diesen in Anführungszeichen setzen.
- Die Matrix beinhaltet den Bereich in Ihrer Tabelle, in dem die Daten stehen. Diesen Suchbereich können Sie entweder mit der Maus markieren oder manuell eingeben.
- Der Zeilenindex gibt an, in welcher Zeile das Ergebnis steht. Befindet sich dieses z. B. in der fünften Zeile, lautet der Zeilenindex „5“.
- Die Angabe wahr oder falsch gibt an, ob auch bei ungefährer Übereinstimmung ein Ergebnis angezeigt werden soll. Dies ist beim Begriff „WAHR“ der Fall. Bei „FALSCH“ muss die Übereinstimmung exakt sein.
In Excel müssen Sie die WVERWEIS-Syntax nicht manuell in die Bearbeitungsleiste eingeben. Durch den Formel-Generator lassen sich nämlich die wichtigen Eckdaten einfach eintragen. Mehr über die einzelnen Schritte erfahren Sie im folgenden Beispiel.
Praktisches WVERWEIS-Beispiel
Der WVERWEIS in Excel ist besonders dann nützlich, wenn Sie eine größere Datensammlung auf einen bestimmten Wert durchsuchen wollen. Dabei kann es sich um ein Verzeichnis mit hunderten oder tausenden Einträgen handeln. Um das Grundkonzept zu erläutern, reicht jedoch schon ein einfaches Beispiel. In der Abbildung unten sind eine Preisliste und eine Eingabemaske abgebildet:
Nun möchten wir in Zelle B7 erfahren, zu welchem Preis der Artikel mit der Nummer 102 verkauft wird. Markieren Sie hierfür die zu befüllende Zelle und klicken Sie nacheinander auf „Formeln“ -> „Nachschlagen und Verweisen“ -> „WVERWEIS“. Daraufhin erscheint automatisch der Excel-Formel-Generator.
Klicken Sie nun auf „Funktion einfügen“ und füllen Sie die Eingabefelder wie folgt aus: Das Suchkriterium A7 ist hier die Artikelnummer 102 und die Matrix umfasst die Tabelle von B2 bis E3. Da sich der gesuchte Wert in der zweiten Zeile der Matrix befindet, beträgt der Zeilenindex 2. Unter „Bereich_Verweis“ steht FALSCH, da nur genau übereinstimmende Ergebnisse angezeigt werden sollen.
WVERWEIS: Kombinationsmöglichkeiten mit anderen Funktionen
Verwenden Sie die folgenden Formeln, um den Inhalt aus den Zellen B7 und B8 mit den korrespondierenden Werten aus der Preisliste zu multiplizieren und in C7 und C8 anzuzeigen:
Zelle C7: =B7*WVERWEIS(A7;B2:E3;2;FALSCH)
Zelle C8: =B8*WVERWEIS(A8;B2:E3;2;FALSCH)Um die beiden Werte in Zelle C10 nun beispielsweise zusammenzuzählen, fügen Sie einfach die SUMME-Funktion mit der Matrix C7:C8 ein.