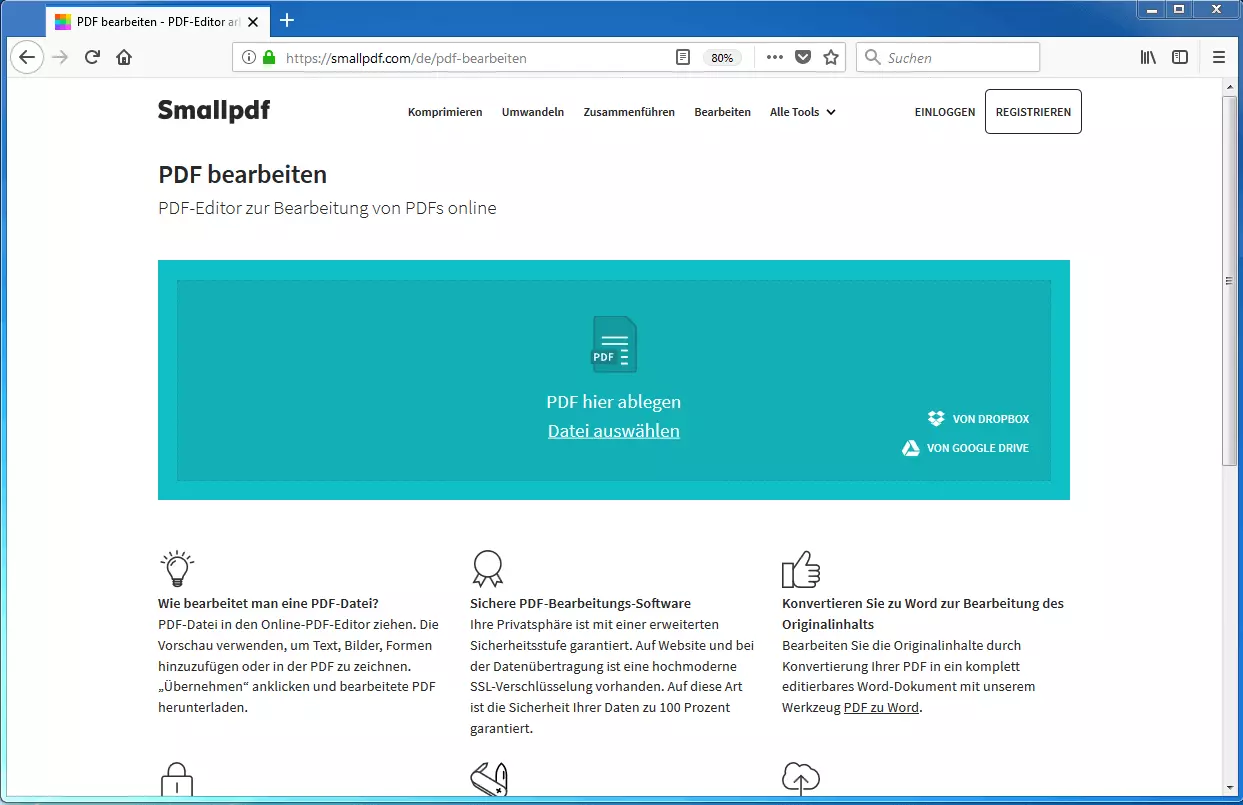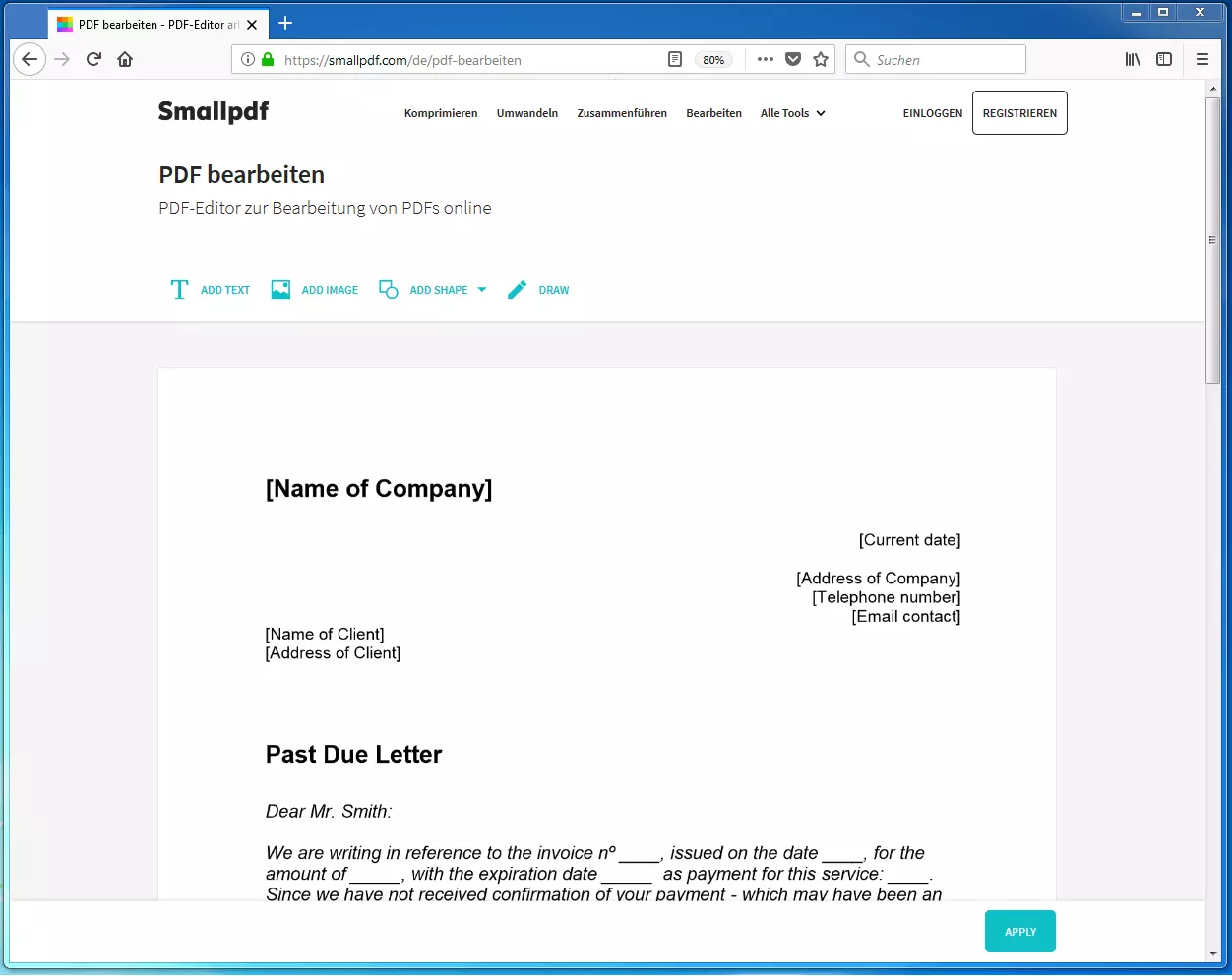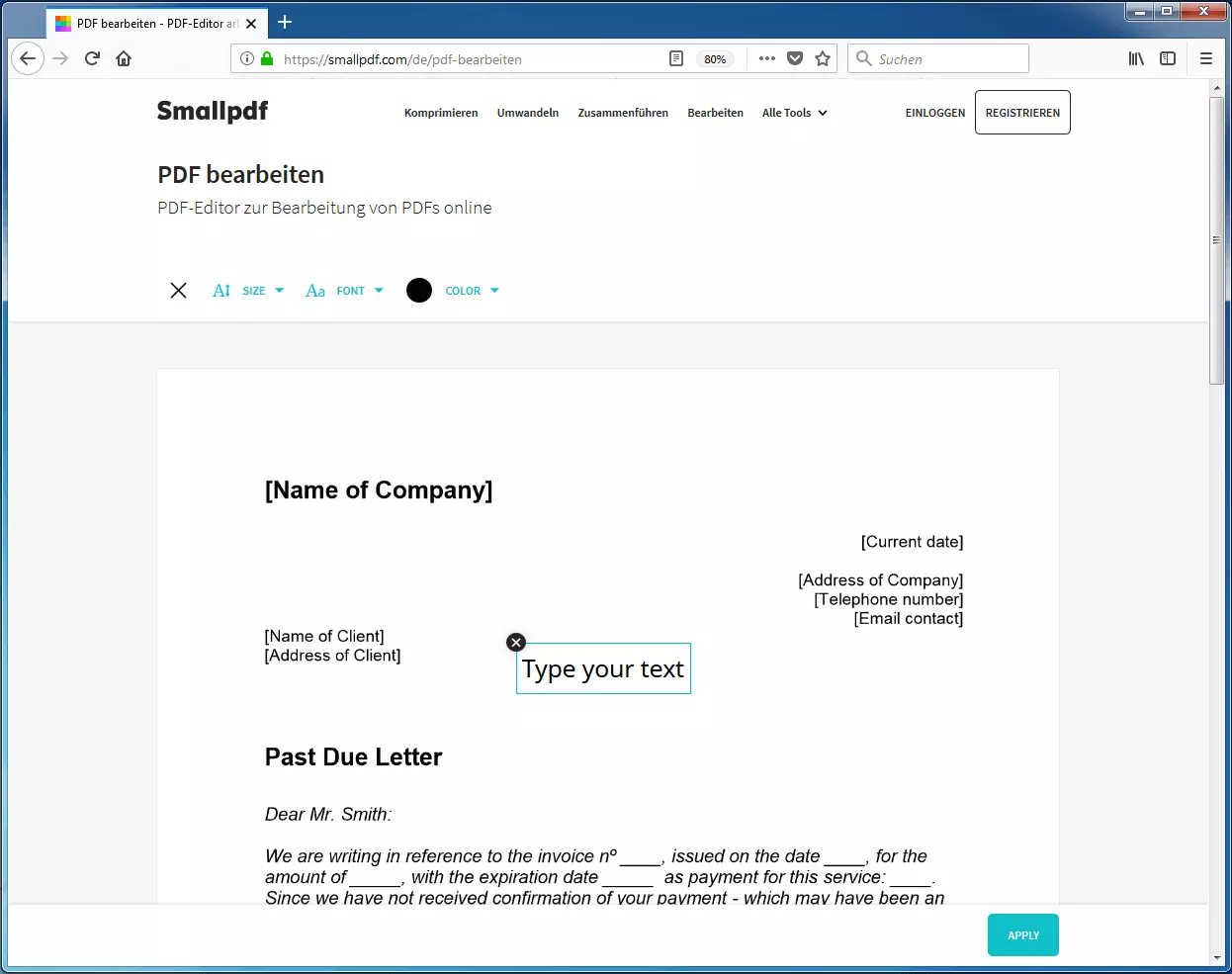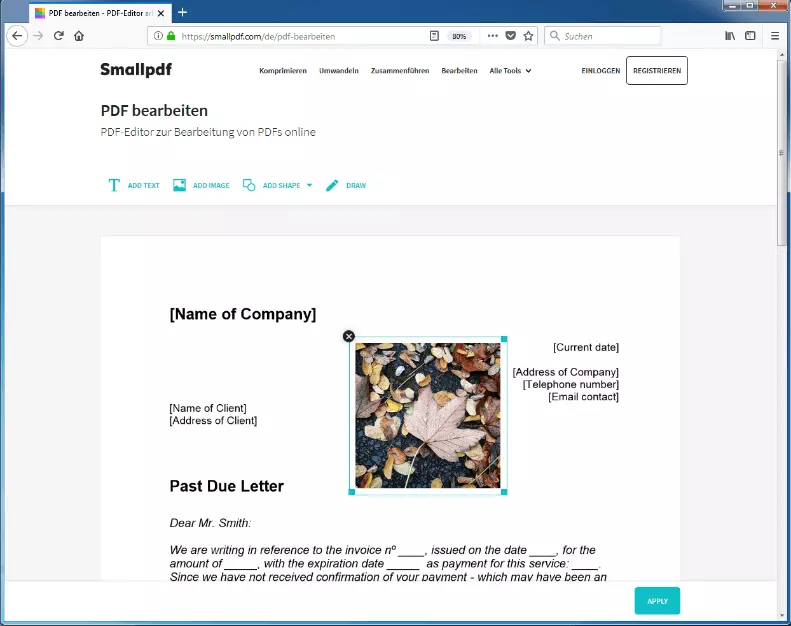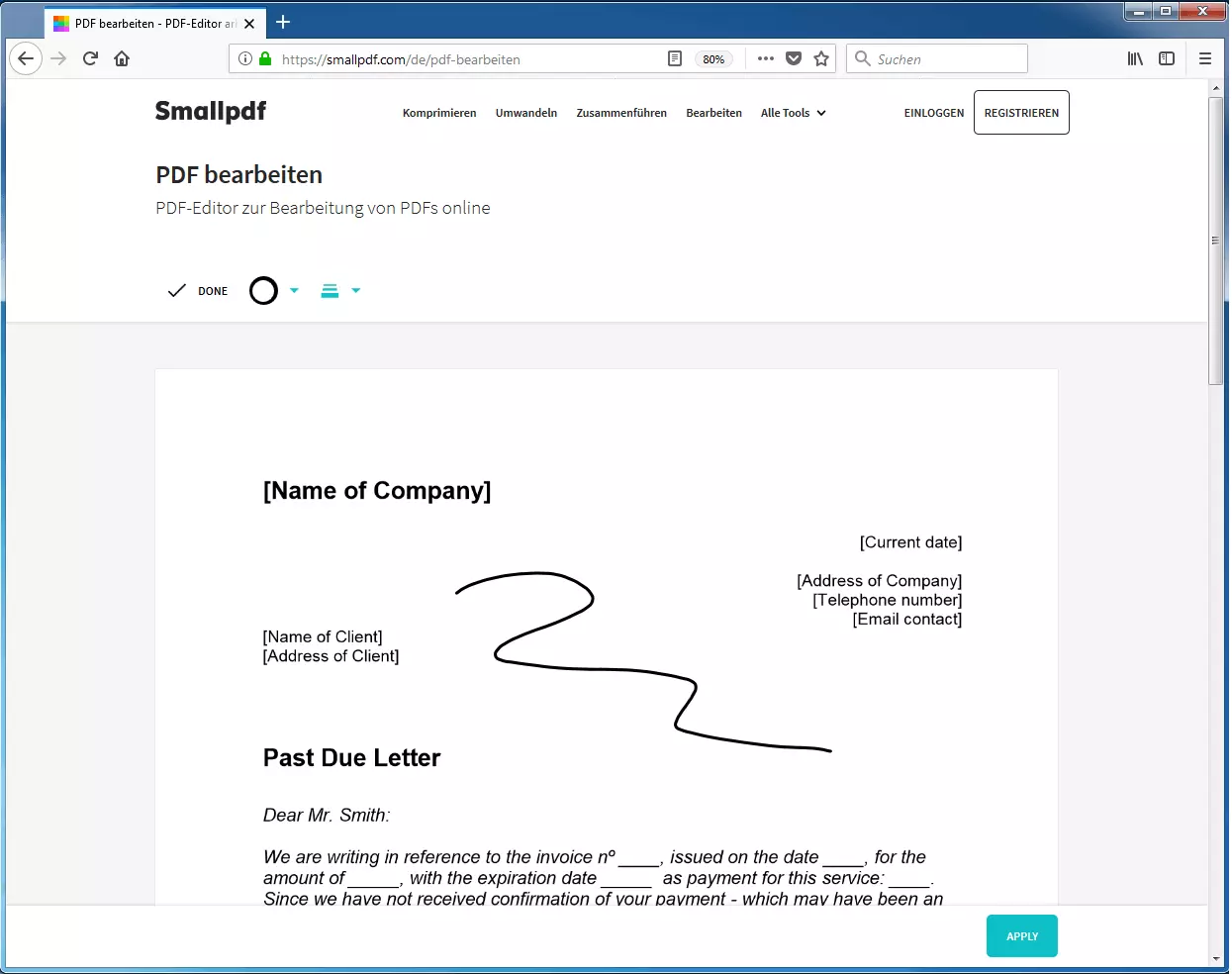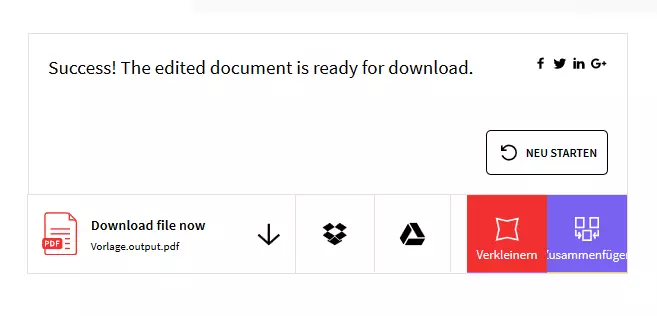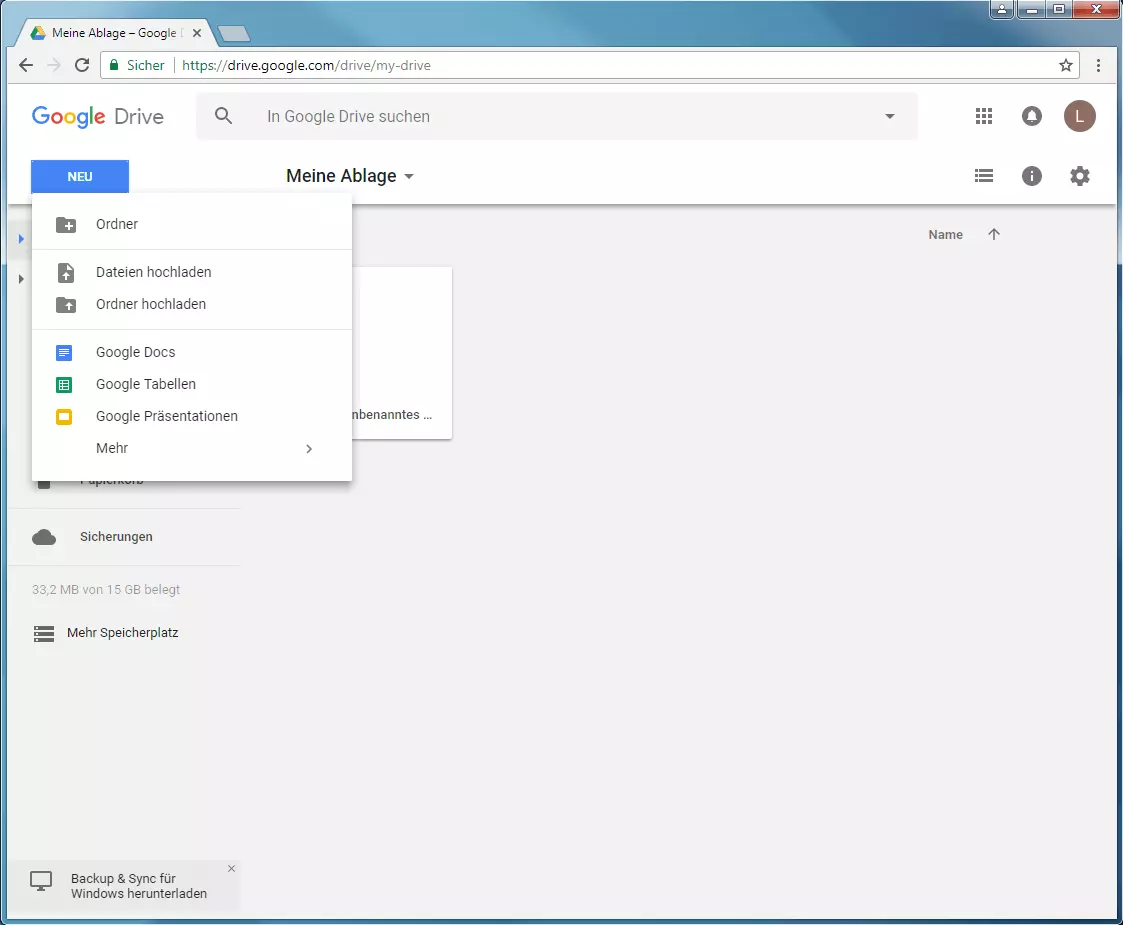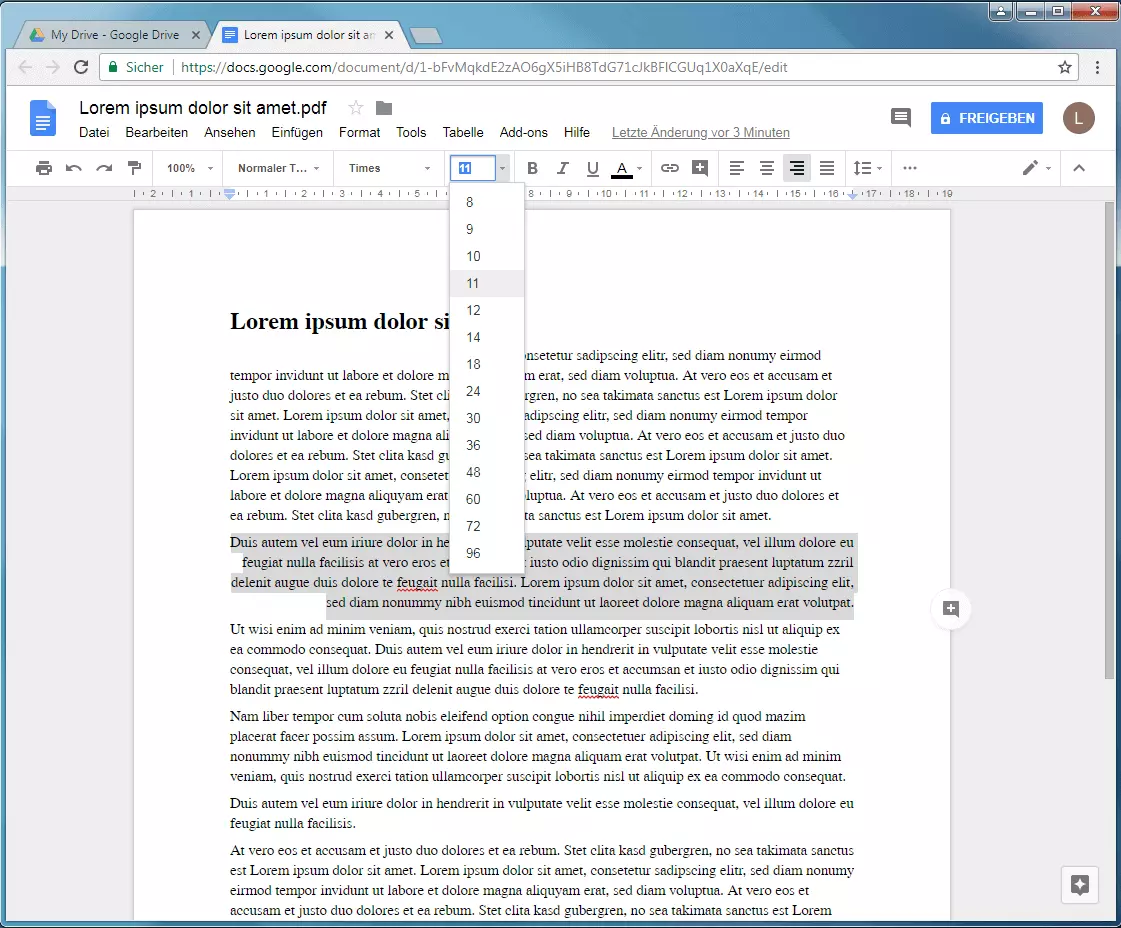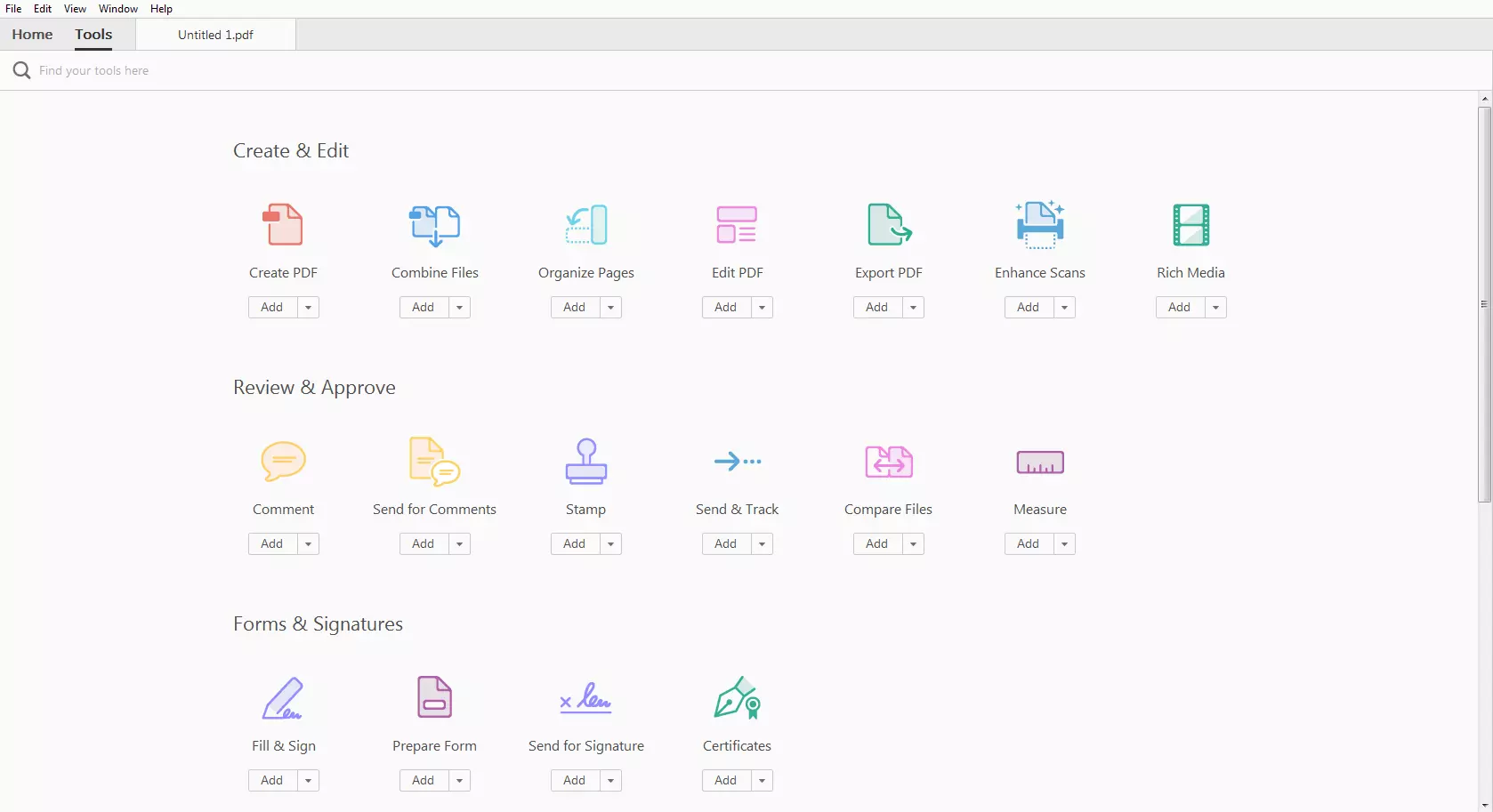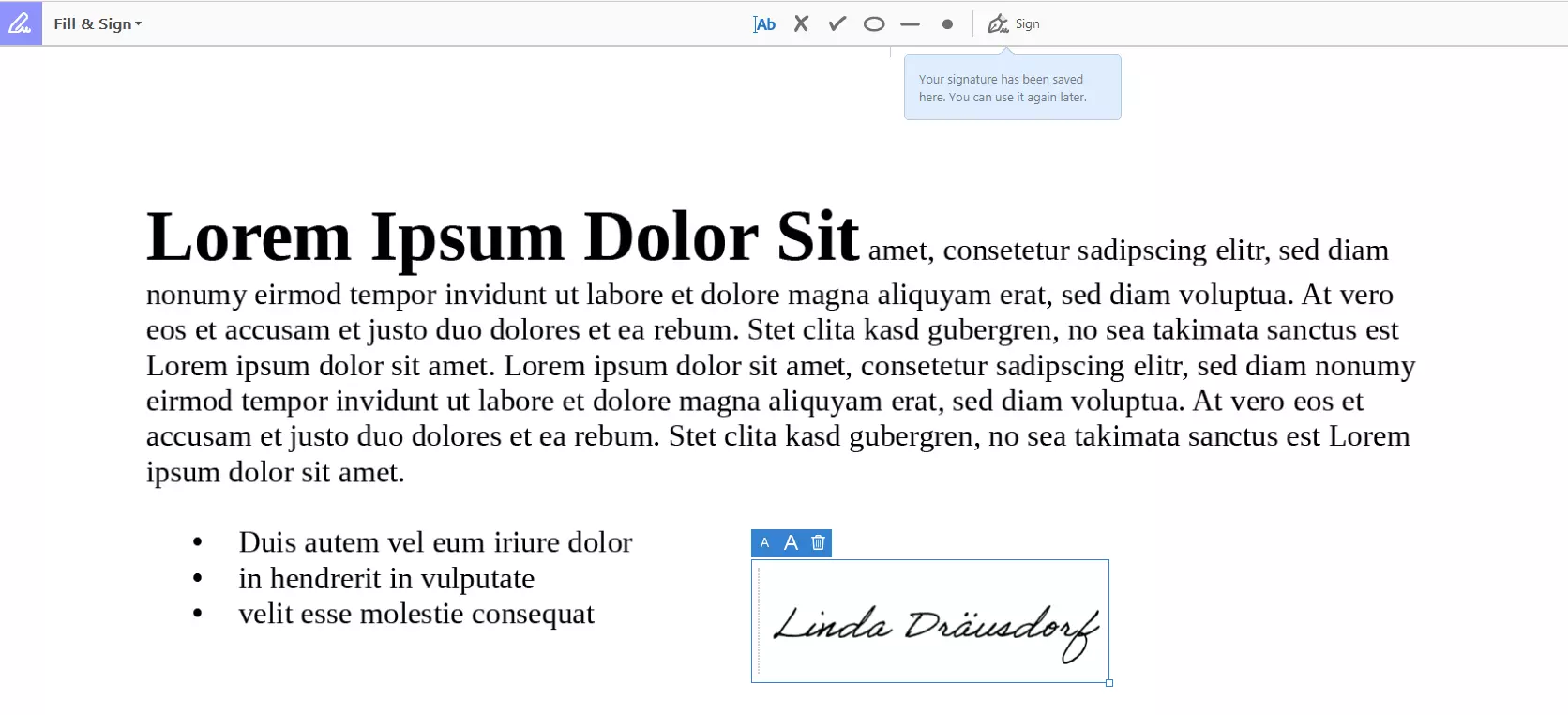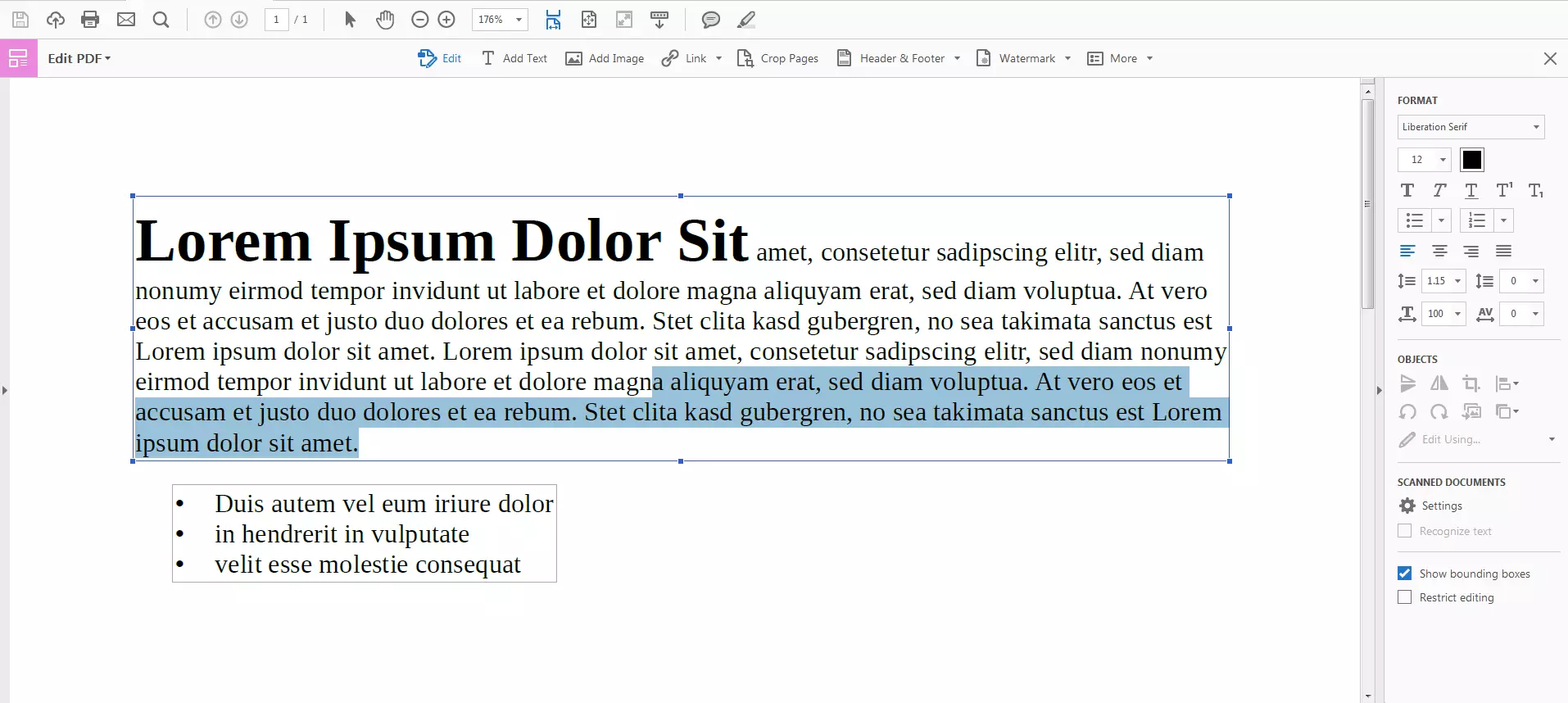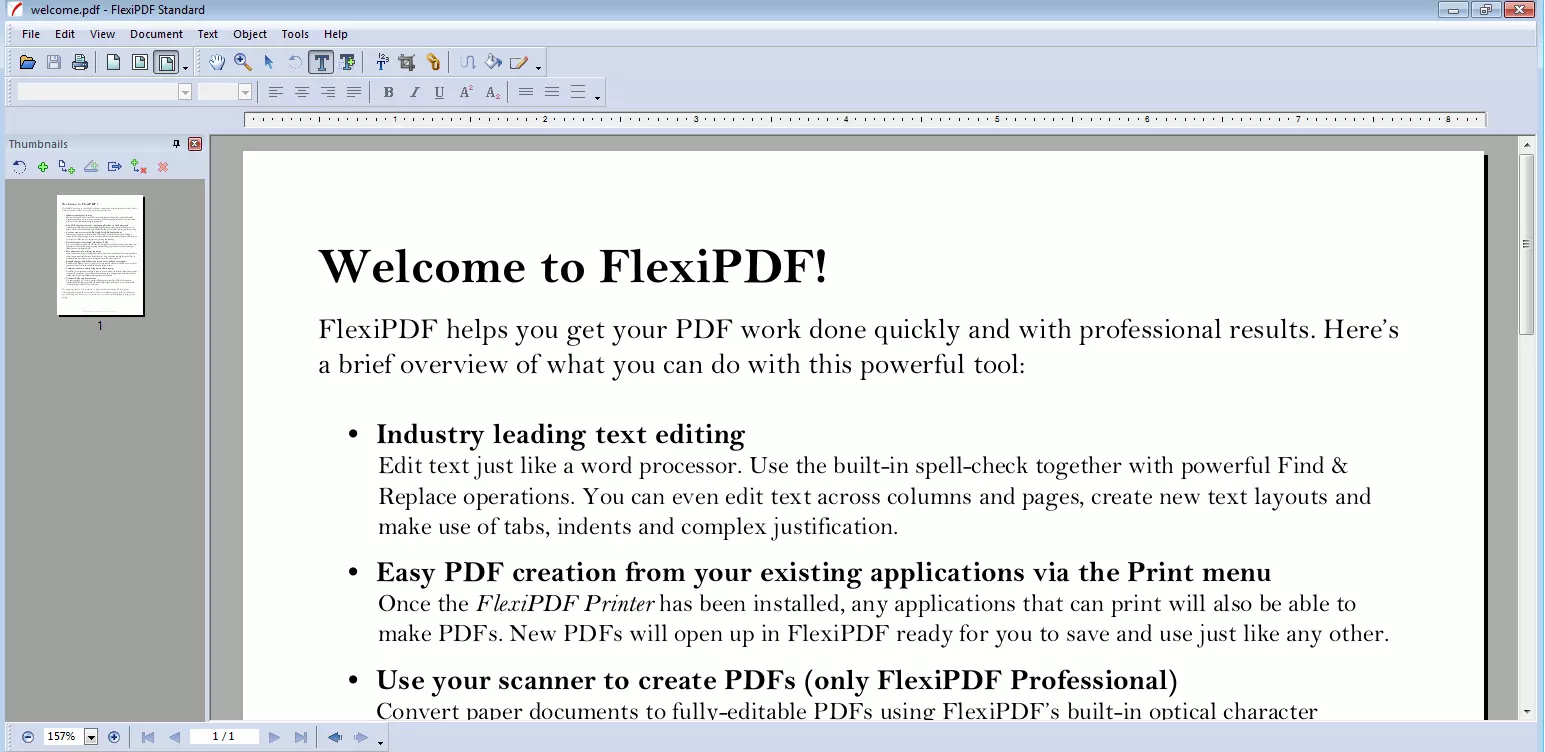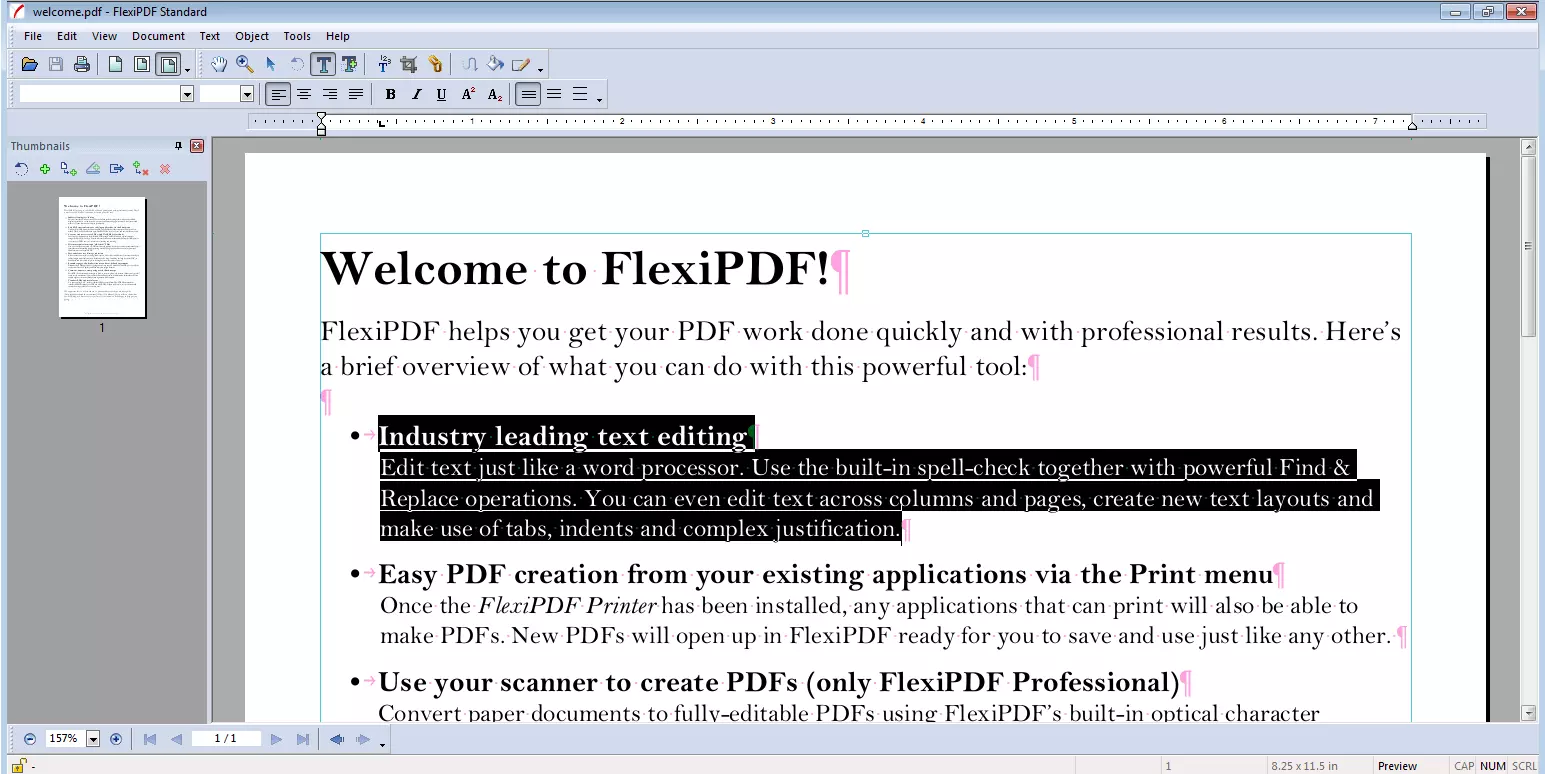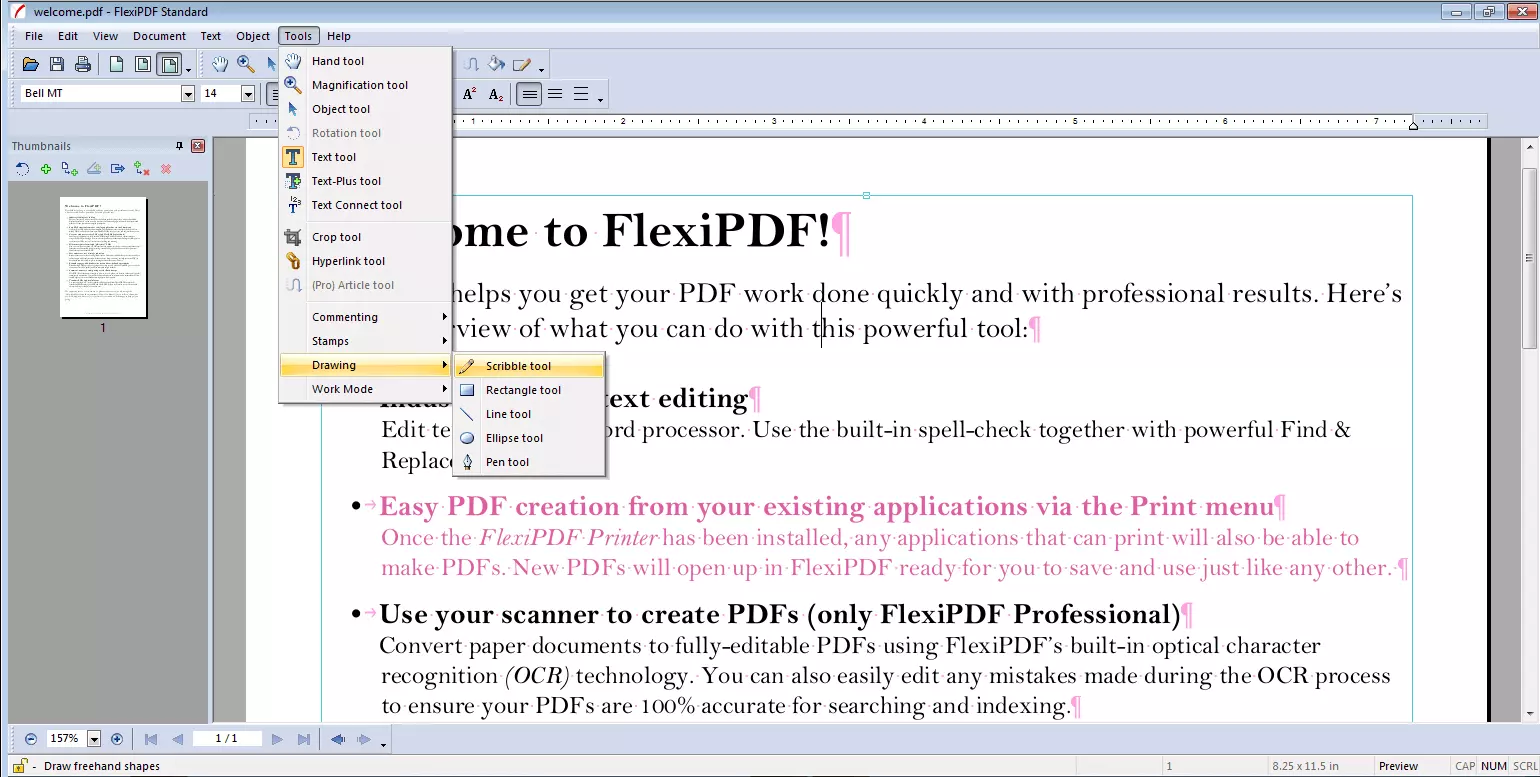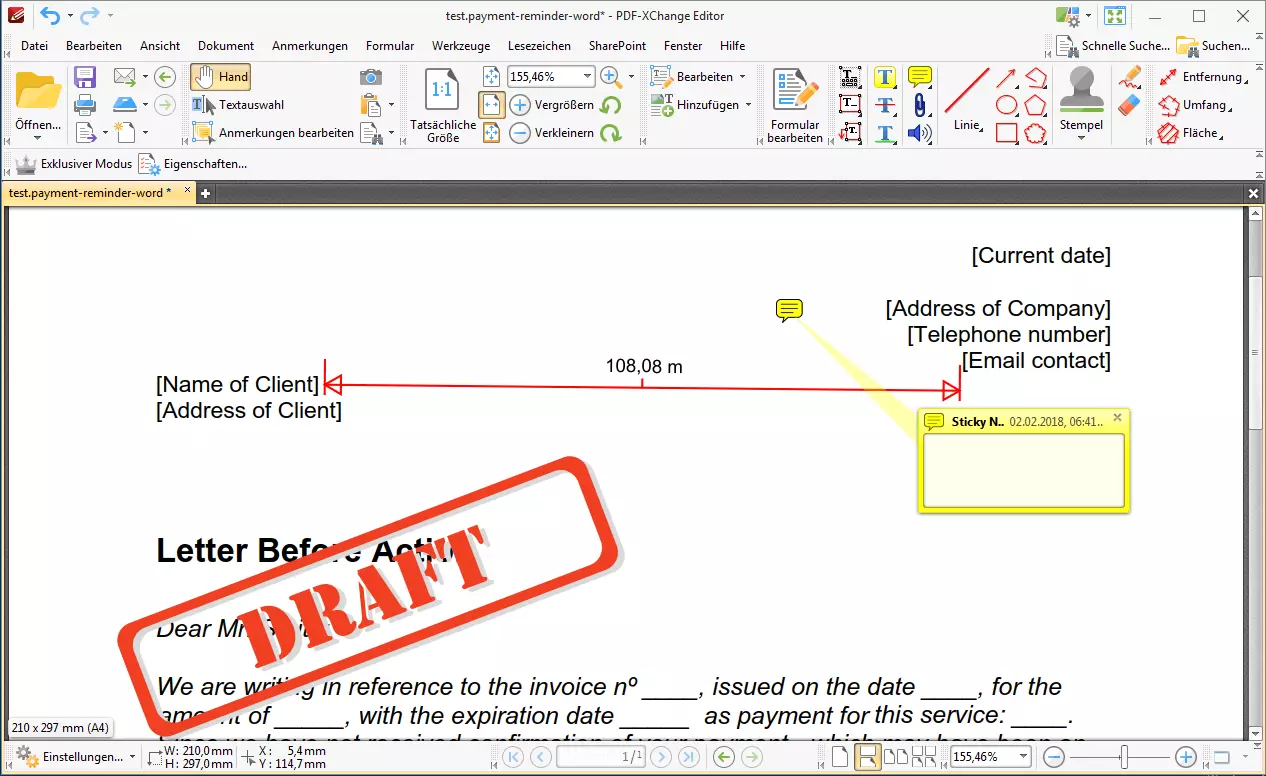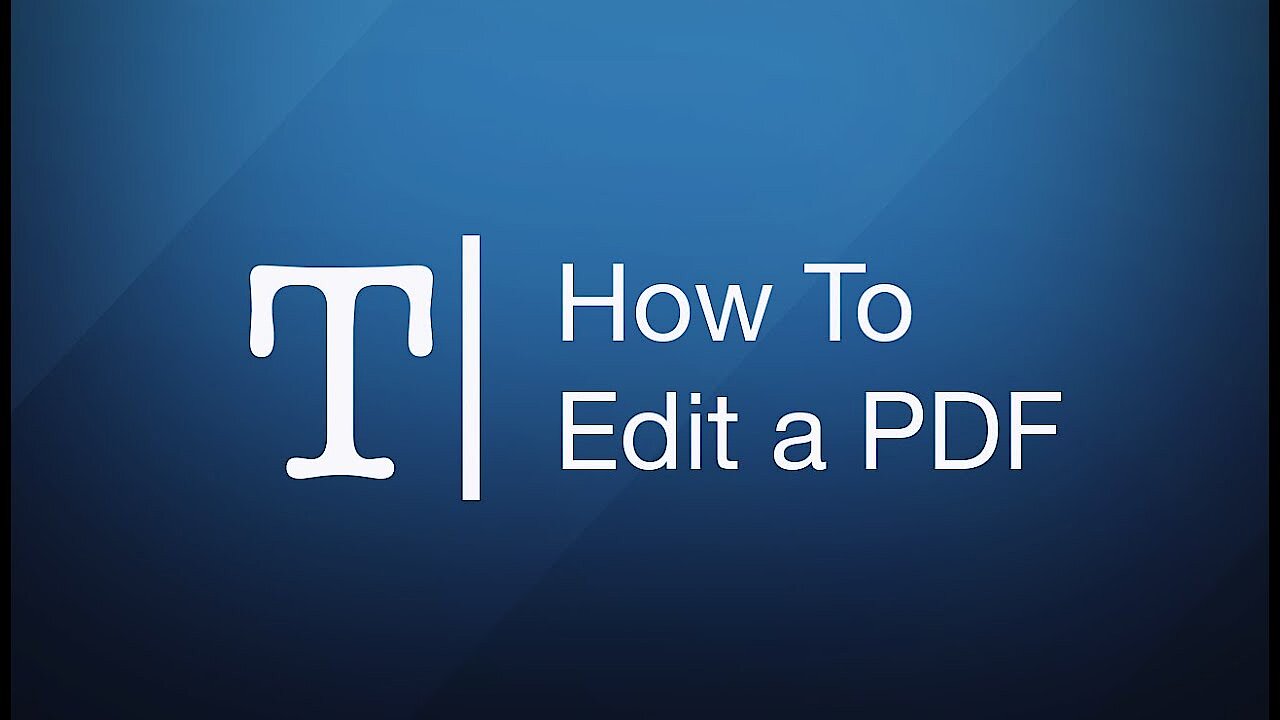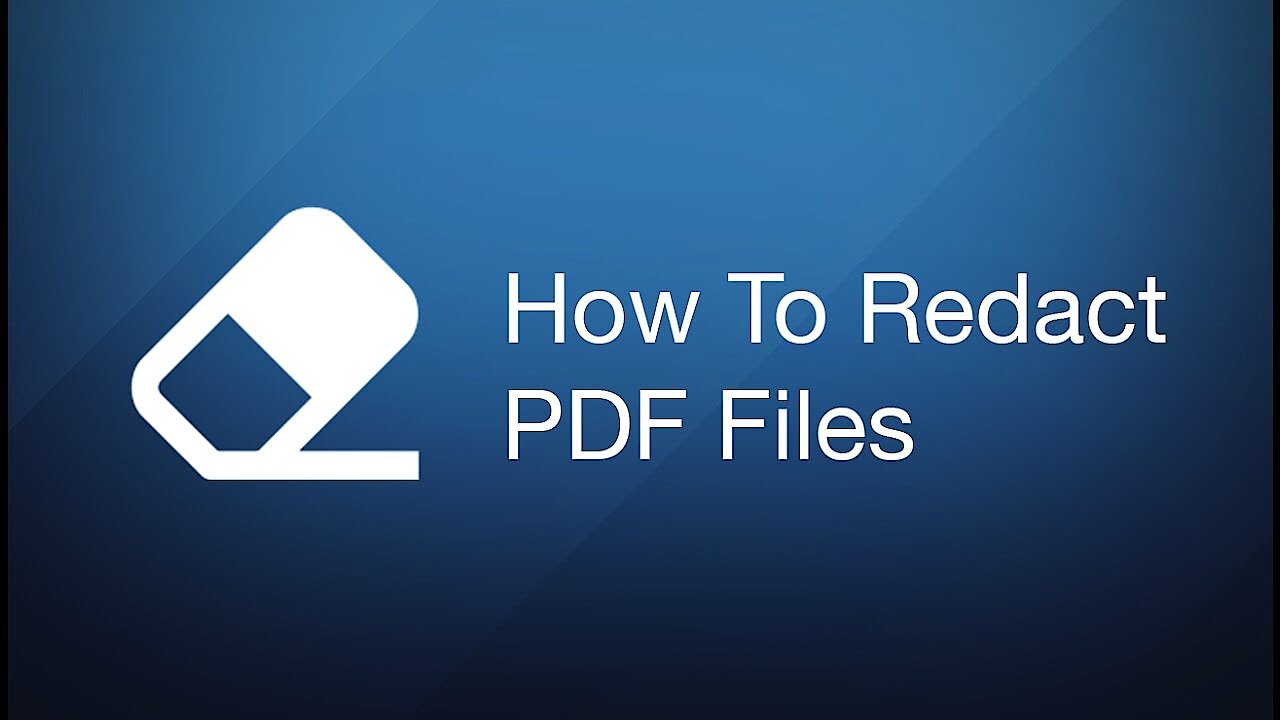Wie bearbeitet man ein PDF-Dokument?
Das von Adobe entwickelte „Portable Document Format“, kurz PDF, ist ein plattformübergreifendes Dateiformat, das Dokumente unabhängig vom ursprünglichen Anwendungsprogramm originalgetreu wiedergibt. Dadurch entfallen die bekannten Konvertierungsprobleme beim Austausch von Dateien, die in verschiedenen Programmen oder Programmversionen erstellt wurden. Viele verwenden das Format auch, um zu verhindern, dass ein Dokument nachträglich bearbeitet wird. Doch was, wenn genau das nötig ist? Welche Möglichkeiten gibt es, eine PDF-Datei zu editieren?
Mit gängigen Office-Programmen wie Word oder Excel lassen sich schon seit Längerem direkt aus der Anwendung heraus PDF-Dateien erstellen. Andersherum geht das allerdings nicht so einfach. Will man ein PDF-Dokument nachträglich verändern, benötigt man in der Regel die Originaldatei, aus der man dann eine neue PDF exportiert. Aber was, wenn man diese Originaldatei nicht hat?
Ist die PDF-Datei nicht durch ein Passwort geschützt, lässt sich das Dokument auch im Nachhinein noch bearbeiten – vorausgesetzt, man hat ein entsprechendes Tool zur Verfügung. Es gibt sowohl Desktop-Programme zum Download als auch Onlinetools, mit denen man PDFs im Browser editieren kann. Daneben lässt sich ein PDF-Dokument auch bearbeiten, indem man es zurück in Word konvertiert.
- Inklusive Wildcard-SSL-Zertifikat
- Inklusive Domain Lock
- Inklusive 2 GB E-Mail-Postfach
Ob sich ein PDF-Dokument bearbeiten lässt, hängt nicht nur von der verwendeten Software ab. Es macht einen Unterschied, ob die PDF mit einer Textverarbeitungssoftware wie Word erstellt wurde oder durch das Scannen eines Dokuments. Bei letzterem ist die Bearbeitung nur möglich, wenn das Programm eine Texterkennung (OCR) implementiert hat.
Eine PDF-Datei in Word bearbeiten
Möchte man eine PDF-Datei im Word-Programm ändern, muss man diese erst einmal in ein Word-Dokument zurückkonvertieren. In den meisten Fällen ist das gar kein Problem, es sei denn, das Ausgangsdokument ist keine textlastige Office-Datei, sondern eine Grafik. Dafür wäre Microsoft Word die falsche Anwendung. In einem solchen Fall sollten Sie lieber zu einem Grafikprogramm wie Paint oder das bekannte Photoshop von Adobe greifen.
Bei Word 2013 und Word 2016 kann man PDF-Dateien unkompliziert umwandeln und bearbeiten. Dafür öffnet man die PDF-Dateien einfach in Word: Starten Sie zunächst die Anwendung und wählen Sie anschließend das PDF-Dokument über „Datei“ und „Öffnen“ aus – achten Sie darauf, dass Sie sich alle Dateiformate anzeigen lassen. Alternativ können Sie mit der rechten Maustaste auf die Datei klicken und über den „Öffnen mit“-Dialog Word auswählen. Word konvertiert die PDF-Datei von alleine in ein Dokument.
Das Programm informiert den Nutzer vor der Konvertierung darüber, dass diese einige Sekunden dauert und der Text danach bearbeitet werden kann. Anschließend arbeiten Sie in dem Dokument, wie Sie es bei Word gewohnt sind.
Es ist möglich, dass das neue Word-Dokument nicht ganz so aussieht wie in der PDF-Form. Vor allem bei Grafiken und Formatierungen kommen kleine Änderungen in der Textstruktur nach der Umwandlung vor: Rechnen Sie mit verschobenen Bildern oder fehlenden interaktiven Elementen. Um das zu verhindern, gibt es bestimmte Programme abseits von Microsoft, die besser zur Konvertierung geeignet sind.
Eine PDF-Datei online bearbeiten
Um wichtige Informationen im Nachhinein in einer PDF-Datei hervorzuheben oder beispielsweise eine wesentliche Passage einzukreisen, sind kostenlose und einfach zu bedienende Online-PDF-Editoren eine gute Wahl. Bei diesen können Sie Dateien oftmals sogar per Drag-and-Drop konvertieren lassen. Die Möglichkeiten sind dabei allerdings unterschiedlich: Manche lassen nur oberflächliche Veränderungen zu, indem sie das Dokument wie ein Bild behandeln und somit nur grafische Elemente oder Text hinzugefügt werden kann. Andere wandeln die PDF-Dokumente um und geben Ihnen die Freiheiten einer Textbearbeitung. Exemplarisch seien an dieser Stelle zum einen das Tool Smallpdf und zum anderen eine Möglichkeit von Google vorgestellt.
- Intuitives Baukastensystem mit KI-Unterstützung
- Bilder und Texte wie von Profis gemacht, direkt SEO-optimiert
- Domain, SSL und E-Mail-Postfach inklusive
Smallpdf
Mit dem PDF-Editor Smallpdf kann man PDFs kostenlos bearbeiten. Bei diesem Tool gibt es die Funktion, die PDF-Datei in ein Word-Dokument zurückzukonvertieren, um die Datei bearbeiten zu können. Dies funktioniert prinzipiell wie in Word selbst: Wählen Sie die Datei aus, und das Tool wandelt diese automatisch in ein Word-Dokument um. Anschließend steht die Datei zum Download bereit. Sie können PDF-Dateien aber auch direkt online bearbeiten. Dafür müssen Sie das Dokument allerdings hochladen, was generell ein Sicherheitsrisiko mit sich bringt. Smallpdf ist deshalb über eine mit SSL verschlüsselte Verbindung aufrufbar. Darüber hinaus gibt der schweizerische Hersteller an, dass er die Dateien nicht längerfristig speichert. Die Dateien sollen nach einer Stunde automatisch wieder gelöscht werden. Smallpdf ist für alle Windows-, Linux- und Mac-Geräte geeignet, erfordert keine Installation oder Registrierung und funktioniert in allen beliebten Browsern wie Firefox, Safari, Chrome und IE.
Editor im Browser aufrufen
Smallpdf bietet verschiedene Dienste rund um PDFs. So gibt es mehrere Werkzeuge für die Konvertierung, ein praktisches Tool, um PDF-Dateien zu komprimieren, und Features, mit denen man Seiten drehen kann oder mehrere Dateien zu einer zusammenführt. Um aber zum Editor zu gelangen, wechseln Sie über die Navigation zum Punkt „PDF bearbeiten“.
Datei hochladen
Klicken, ziehen und loslassen – so einfach bekommen Sie die PDF-Datei in den Editor. Stattdessen können Sie die Dateien auch über „Datei auswählen“ auf der Festplatte suchen oder das Tool sogar mit Dropbox oder Google Drive verbinden.
Text bearbeiten
Es öffnet sich direkt die PDF-Datei, und schon kann das Bearbeiten des Textes beginnen. In diesem Editor gibt es viele verschiedene Bearbeitungswerkzeuge: „Add Text“ (Text hinzufügen), „Add Image“ (Bild hinzufügen), „Add Shape“ (Form hinzufügen) und „Draw“ (Zeichnen). Je nachdem, welches Bearbeitungswerkzeug man wählt, ist die Funktion anders. Bei der Textbearbeitungsfunktion kann man zusätzlichen Text in das Dokument einfügen und diesen verschieben. Für die Formatierung dieses Textes stehen Ihnen zudem verschiedene Textgrößen, -farben und Schriftarten zur Verfügung.
Die Form-Funktion ermöglicht es, grafische Formen in den Text einzubauen, diese mit Farben zu gestalten und mit Text auszustatten. Man kann zwischen einem Kreis, einem Quadrat und einem Pfeil wählen. Mit der Zeichen-Funktion kann man hingegen Verbindungen ziehen, Wichtiges einkreisen, markieren oder einfach etwas dazu skizzieren.
Speichern und Downloaden
Sobald Sie mit der Bearbeitung der Datei fertig sind, speichert Sie, indem Sie unten rechts auf den „Apply“-Button klicken. Auf der folgenden Seite haben Sie die Möglichkeit, die bearbeitete Datei herunterzuladen oder in Google Drive und Dropbox zu speichern.
Google Docs
Auch mit den Onlinewerkzeugen von Google können Sie in PDFs kostenlos bearbeiten. Mit Google Drive und der Textverarbeitung Google Docs lässt sich der PDF-Text ganz einfach bearbeiten.
Bei Google anmelden
Um die PDF-Funktion von Google zu benutzen, brauchen Sie ein kostenloses Konto beim Suchmaschinenanbieter. Nutzer, die den E-Mail-Dienst Gmail benutzen oder auf der Social-Media-Plattform Google+ aktiv sind, haben ohnehin schon einen Account, mit dem auch viele andere Dienste genutzt werden können. Ohne Registrierung geht es leider nicht: Um ein Konto bei Google zu erstellen, klickt man auf der Startseite auf den Anmelden-Knopf und kann auf der nächsten Seite unter „Weitere Optionen“ ein Konto erstellen.
PDF-Dateien hochladen
Im ersten Schritt laden Sie die PDF-Datei in Ihr Google Drive. Den Webspace, den Google seinen Nutzern zur Verfügung stellt, erreichen Sie über einen Klick auf das Google-Apps-Symbol in der oberen rechten Ecke. In dem Onlinelaufwerk können Sie sich Ihre eigene Ordnerstruktur anlegen. Um eine PDF zu bearbeiten, reicht es aber aus, die Datei in die Ablage zu laden. Mit einem Klick auf „Neu“ und dann „Datei hochladen“ kann man das Dokument auf der Festplatte suchen. Haben Sie die PDF-Datei hochgeladen, erscheint diese in Ihrer Ablage. Über einen Rechtsklick auf die Datei können Sie auswählen, die Datei mit Google Docs zu öffnen.
Dokument bearbeiten
Google Docs sollte sich in einem neuen Tab oder Fenster des Browsers öffnen. Die Konvertierung zu einem veränderbaren Dokument geschieht automatisch. In Google Docs stehen Ihnen viele Funktionen zur Verfügung, die Sie auch aus anderen Textverarbeitungsprogrammen kennen. Der Editor gibt Ihnen die Möglichkeit, Text zu ändern, zu löschen oder neue Passagen hinzuzufügen. Auch Formatierungsarbeiten lassen sich bis zu einem gewissen Maße mit der Online-Anwendung erledigen. Über die Menüleiste findet man zusätzlich Werkzeuge zum Zeichnen, zum Erstellen von Tabellen und eine Rechtschreibprüfung.
Genau wie bei der Umwandlung in Word kann man auch bei Google Docs davon ausgehen, dass die Konvertierung der PDF-Datei nicht 1:1 funktioniert. Es kann passieren, dass Elemente verschoben sind oder die Formatierung nicht korrekt ist.
Dateien speichern
Änderungen in Dokumenten speichert Google automatisch in Google Drive. Sie können die geänderte Datei aber auch in verschiedenen Formaten wieder herunterladen. Über „Datei“ > „Herunterladen als“ finden Sie Formate wie DOCX, ODT, HTML, EPUB oder eben auch PDF. Da die Datei aber in der Cloud liegt, lässt sie sich auch einfach mit anderen teilen: Oben rechts befindet sich der Freigeben-Button. Google erstellt einen Link, den Sie an andere weitergeben können, damit auch Kollegen oder Freunde auf das Dokument zugreifen können.
Desktop-Tools zur PDF-Bearbeitung
PDF-Dateien kann man nicht nur online im Browser bearbeiten, sondern auch offline. Dazu benötigt man nur ein Programm, das man zunächst installieren muss.
Adobe Acrobat DC
Mit dem Editor Adobe Acrobat DC hat man viele Möglichkeiten, die PDF-Datei zu bearbeiten. Zwar erlaubt auch der kostenlose Adobe Acrobat Reader DC inzwischen, PDF-Dateien nicht nur zu lesen, sondern auch im geringen Umfang zu bearbeiten, den vollen Funktionsumfang bekommen Sie aber nur im kostenpflichtigen Adobe Acrobat DC.
Das Portable Document Format (PDF) wurde von Adobe Systems entwickelt und 1993 veröffentlicht. Deshalb ist es nicht verwunderlich, dass Programme von Adobe besonders gut mit dem Format umgehen können. Inzwischen ist das Dokumentenformat aber so bekannt, dass auch viele andere Anwendungen ohne Probleme damit arbeiten.
Die richtige Version wählen
Wenn Sie bereits den Adobe Acrobat Reader DC benutzen, um PDF-Dokumente zu lesen, werden Sie die kostenlosen Funktionen bereits kennen: Sie können Kommentare einfügen, digitale Unterschriften in PDF einzufügen oder die Dateien an andere senden, damit diese das Dokument unterschreiben. Wenn Sie aber weitergehende Veränderungen an dem Dokument vornehmen möchten, müssen Sie das kostenpflichtige Adobe Acrobat DC wählen.
Dieses gibt es in zwei verschiedenen Varianten: Pro und Standard. Für beide müssen Sie ein Abonnement abschließen. Zu den Unterschieden zwischen beiden gehört, dass Sie in der teureren Version JavaScript und Multimedia-Elemente einbauen, PDFs auf Barrierefreiheit hin optimieren und zwei Dokumente miteinander vergleichen können. Darüber hinaus steht für Mac nur die Pro-Version zur Verfügung. Wenn Sie das Programm zunächst ausprobieren möchten, können Sie auf der Homepage von Adobe auch eine 14-tätige Testversion herunterladen.
Datei laden
Um eine PDF-Datei bearbeiten zu können, öffnet man das entsprechende Dokument wie man es auch von anderen Programmen gewohnt ist: Über den Menüpunkt „Datei“ finden Sie die Funktion, Dateien zu öffnen. Alternativ lässt sich Adobe Acrobat DC als Standardprogramm zum Öffnen von PDF-Dateien einstellen. Noch einfacher öffnet man eine PDF-Datei, indem man diese per Drag-and-Drop in das Fenster des Programms zieht. Die Anwendung kann allerdings nicht nur mit Dokumenten im PDF-Format umgehen: Sie können ebenfalls andere Formate wie etwa Word-Dateien direkt öffnen und so in PDF umwandeln.
Dateien bearbeiten
Um die PDF zu bearbeiten, stehen dem Nutzer einige Werkzeuge zur Verfügung. Man kann jederzeit zwischen den verschiedenen Tools hin und her wechseln. Im Online-Schriftverkehr immer wichtiger ist die Möglichkeit, PDFs zu unterschreiben. Dafür legen Sie sich eine digitale Unterschrift an, die sich ganz einfach in ein Dokument einfügen lässt. Über den Menüpunkt „Ausfüllen und unterschreiben“ haben Sie außerdem die Möglichkeit, Felder auszufüllen.
Der große Vorteil von Acrobat Pro DC findet sich aber im Werkzeug „PDF-Datei bearbeiten“: Hier ist es möglich, auch den bereits bestehenden Inhalt zu bearbeiten. Gänzlich ohne die Datei vorher zu konvertieren, können Sie Text bearbeiten, neuen Text hinzufügen oder alten löschen – ganz wie Sie es aus einem Textverarbeitungsprogramm wie Word gewöhnt sind. Das Programm erkennt automatisch Textboxen und lässt den Nutzer Änderungen an diesen vornehmen.
Dokumente speichern
Das bearbeitete Dokument kann als PDF gespeichert oder weitergeschickt werden – an Kollegen, Geschäftspartner oder Freunde, damit diese kommentieren oder signieren können. Das Programm gibt den Nutzern aber auch die Möglichkeit, das Dokument in andere Formate zu exportieren. So können Sie eine PDF-Datei beispielsweise in ein Word-Dokument umwandeln.
FlexiPDF
Mit FlexiPDF kann man PDF-Dateien öffnen und direkt bearbeiten. Das kostenpflichtige FlexiPDF ist auch in einer Testversion erhältlich.
Programm installieren
Das Werkzeug gibt es in zwei verschiedenen Versionen: Standard und Professional. Für beide sind Festpreise vorgesehen, d. h. Sie müssen kein Abonnement wie bei Adobe eingehen. Die Lizenz für das Programm ist für 3 PCs gültig. Die Standardversion bietet nahezu alle Funktionen, die man zum Erstellen und Bearbeiten einer PDF-Datei benötigt, z. B. das Einfügen von Bildern und Grafiken oder die Textbearbeitung. Unterschiede finden sich aber beispielsweise in den erweiterten Funktionen der PDF-Erstellung.
| Funktionen | FlexiPDF Standard | FlexiPDF Professional |
|---|---|---|
| Mehrere PDF-Dateien zusammenfügen | x | |
| PDF-Portfolio erstellen | x | |
| Automatische Texterkennung | x | |
| Kopf- und Fußzeile | x | |
| Wasserzeichen | x | |
| Textübersetzung mittels CAT-Software | x | |
| Eingebettete Bilder zuschneiden/maskieren | x | |
| Suchen und Ersetzen von Hyperlinks | x | |
| Schwärzen von vertraulichen Inhalten | x | |
| Dateiübergreifendes Suchen und Ersetzen | x | |
| Seitennummerierung ändern | x |
Dateien laden
Dank der einfachen Gestaltung des Programms findet man sich schnell zurecht, und so ist auch das Öffnen von Dateien sehr leicht. Navigieren Sie entweder über die Menüleiste oder klicken Sie auf das Ordnersymbol in der Werkzeugleiste. Auch hier können Sie in Ihrer Dateistruktur nach der gewünschten PDF suchen.
PDF-Texte bearbeiten
In der Testversion von FlexiPDF ist es möglich, den Fließtext zu verändern, also innerhalb des Textes Bearbeitungen vorzunehmen. Das ist ein großer Vorteil, sollte man an dem Text in einer PDF-Datei im Nachhinein nochmal etwas verändern wollen. Viele andere (meist kostenlose) PDF-Editoren lassen es oftmals nur zu, dass man Absätze entfernen oder verschieben, aber nicht im Text selbst etwas verändern kann.
Dateien speichern
Auch das Speichern der Dateien läuft, wie man es von Textverarbeitungsanwendungen her kennt. Dabei arbeitet das Programm aber nicht nur mit PDF-Dateien, sondern kann Ihre Dokumente auch in zahlreiche andere Formate exportieren: HTML, TXT, RTF, EPUB und Word-Dateien stehen genauso zur Verfügung wie die Bildformate JPEG, TIFF, BMP oder PNG.
PDF-XChange Editor
Der PDF-XChange Editor von Tracker Software aus der Schweiz ist laut eigener Aussage ein sehr schneller PDF-Editor. Dabei wartet das Programm auch noch mit einem recht großen Funktionsumfang auf.
Editor installieren
Wie andere Programme zum Editieren von PDFs gibt es PDF-XChange sowohl in verschiedenen kostenpflichtigen Varianten als auch in einer kostenlosen Version. Doch schon in der Freeware sind die meisten Funktionen enthalten, die Sie zum Bearbeiten einer PDF benötigen. Aber auch die Standardvariante gibt es in einer kostenpflichtigen und einer kostenlosen Version: Wenn Sie sich für eine Lizenz entscheiden, erhalten Sie zusätzlich professionellen Support. Noch mehr erhält man, wenn man die Plus-Variante wählt: Diese erlaubt u. a. Formulare zu erzeugen, PDF-Dokumente zusammenzufügen sowie einzelne Seiten zu verschieben oder zu löschen.
Das volle Paket stellt PDF-XChange Pro zur Verfügung. Bei dieser Lizenz sind zusätzlich zu den Funktionen des Editors auch noch ein PDF-Drucker zur Erstellung von PDF-Dateien und die PDF-Tools enthalten, womit sich PDF-Dokumente schnell aus mehreren Quellen erstellen lassen.
Auch PDF-XChange verfügt über ein deutschsprachiges Menü, das nach der Installation des Programms allerdings erst noch aktiviert werden muss. Über „Edit“ > „Preferences“ oder die Tastenkombination [Strg] + [K] kann man die Sprache auf Deutsch umstellen.
Dateien öffnen
Neben den üblichen Möglichkeiten, eine PDF-Datei in einem Editor zu öffnen, können Nutzer in PDF-XChange Dokumente direkt im Bearbeitungsfenster mit einem Doppelklick laden. Per Drag-and-Drop lassen sich außerdem mehrere Dateien in die Bearbeitungsansicht und damit zu einem bestehenden Dokument hinzufügen. Außerdem können Sie das Programm mit Konten bei Google Drive, Office365 oder SharePoint verbinden.
PDFs editieren
Die Oberfläche des Programms ist, wie man sie auch von anderen Editoren kennt: sehr übersichtlich und daher leicht zu bedienen. Die Dateien werden in hoher Geschwindigkeit geöffnet und es gibt viele verschiedene Werkzeuge, mit denen das PDF-Dokument bearbeitet werden kann.
Auch mit PDF-XChange können Sie den Text im Dokument bearbeiten: Verändern ist genauso möglich wie Löschen oder Hinzufügen. Das gleiche gilt für Bilder oder andere Grafiken. Sogar Multimedia-Inhalte inklusive Ton unterstützt das Programm.
Dokumente sichern
Neben den üblichen Speichermöglichkeiten (auch über das Diskettensymbol in der Werkzeugleiste aufrufbar) eines PDF-Editors können Nutzer die Dateien direkt in Word oder sogar PowerPoint konvertieren, um sie dort weiterzubearbeiten. Ebenso lassen sich die kompletten Dokumente oder nur ausgewählte Seiten in verschiedene Bildformate exportieren.
PDF Expert für Mac
Um PDF-Dateien auf dem Mac zu bearbeiten, ist der PDF Expert ein gutes Programm. Der kostenlose PDF-Editor kann PDF-Dateien konvertieren, Texte bearbeiten und Bilder hinzufügen.
Verschiedene Versionen zum Download
Auch bei diesem Programm sind verschiedene Versionen verfügbar: Für die eigentlichen Bearbeitungsfunktionen müssen Sie zur kostenpflichtigen Variante greifen. Von dieser gibt es allerdings eine einwöchige Testversion. Sollte man sich nach der Testphase nicht für die Vollversion entscheiden, bleibt dem Nutzer der kostenlose PDF-Reader. Man kann das Produkt entweder über die Homepage kaufen oder im Mac App Store herunterladen.
Über die Desktop-Version hinaus bietet der Hersteller aber auch noch eine mobile Variante für iPhone und iPad, die im App Store zu finden ist. Sie bietet die Möglichkeit, PDF-Dokumente auf dem Mobilgerät zu bearbeiten, zu kommentieren oder zu signieren.
Dateien öffnen
Es existieren mehrere Wege, wie man in der Software PDF-Dokumente öffnen kann: Wenn Sie einen neuen Tab erstellen, können Sie entweder die entsprechende Datei in das Fenster ziehen oder über den Button eine Datei auswählen. Drag-and-Drop geht sogar noch schneller: Auf dem Mac erscheint das geöffnete Programm im Dock. Ziehen Sie einfach die gewünschte Datei auf das Programmsymbol, und das Dokument wird in PDF Expert geöffnet. Selbstverständlich können Sie Dateien aber auch wie gewohnt über die Menüleiste über den „Öffnen“-Dialog in das Programm laden.
Dokumente bearbeiten
Im Funktionsumfang steht das Mac-Programm seiner Windows-Konkurrenz in nichts nach. Neben den Standardfunktionen wie Kommentare hinzufügen oder Formulare ausfüllen können Nutzer erweiterte Features verwenden, mit denen sich auch die vorhandenen Inhalte editieren lassen. Text kann komplett verändert werden, auch Bildelemente lassen sich bearbeiten. Beim Erstellen von PDFs können Sie mehrere Dokumente zusammenführen, einzelne Seiten extrahieren oder diese untereinander verschieben. Auch mit PDF Expert kann man Dokumente mit einer digitalen Unterschrift versehen.
Besonders nützlich ist auch die Funktion, ausgewählten Text zu schwärzen: Diese Funktion (die sich ebenso in anderen PDF-Programmen findet) geht darüber hinaus, den Text einfach mit einer schwarzen Grafik zu übermalen, denn dies ist nicht besonders sicher. Stattdessen wird die Textstelle durch einen schwarzen Block ersetzt oder komplett gelöscht. Praktisch ist auch, dass Sie dies automatisch für bestimmte Begriffe oder Wortgruppen im ganzen Text durchführen lassen können. Wählen Sie hierfür die Funktion zum Zensieren und geben Sie den vertraulichen Inhalt ein. Achtung: Nach dem Schwärzen können auch Sie die Zensur nicht mehr rückgängig machen – bewahren Sie also eine Kopie des Originals auf.
PDF speichern
Da es sich bei PDF Expert um ein Produkt für Geräte von Apple handelt, kann die Software (egal ob als Desktop-Anwendung oder als mobile App) mit der iCloud umgehen. So ist es sogar möglich, die Dateien direkt zwischen den verschiedenen Geräten auszutauschen. Darüber hinaus funktioniert die Software auch mit dem hauseigenen Readdle Transfer. Dieser Dienst ermöglicht es Ihnen, die Bearbeitung auf einem Gerät anzufangen und auf einem anderen weiterzuführen. Beim Speichern auf Ihrer Festplatte können Sie zudem entscheiden, ob Sie eine veränderbare Datei behalten möchten oder eine gewöhnliche PDF.
Unser Artikel "In PDF suchen: Die Suchfunktion in einem PDF erklärt" könnte Sie auch interessieren.
- Schreiben Sie perfekte E-Mails auf Wunsch mit KI-Funktionen
- Sicher: Schutz vor Viren und Spam
- Inklusive: eigene Domain