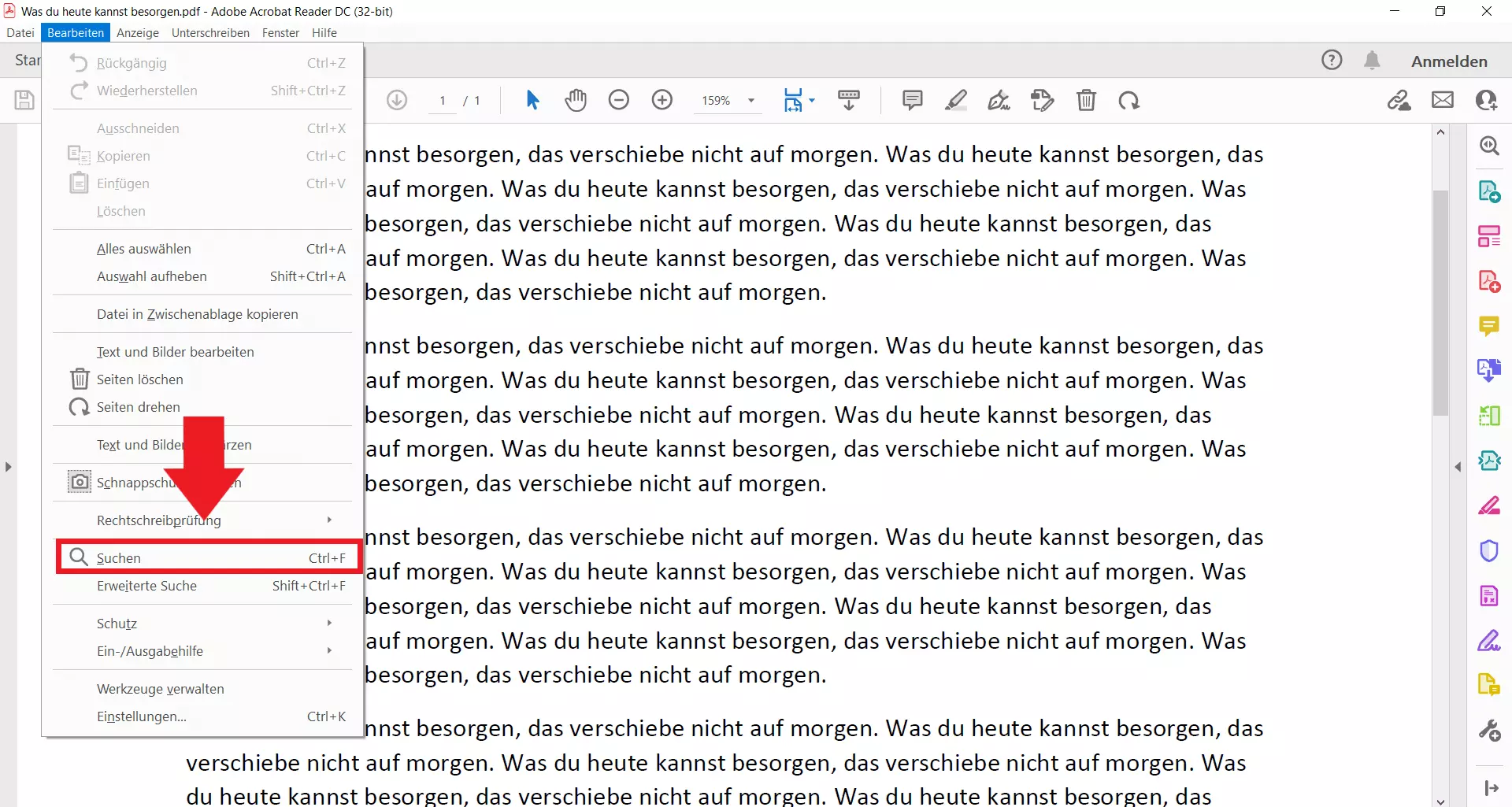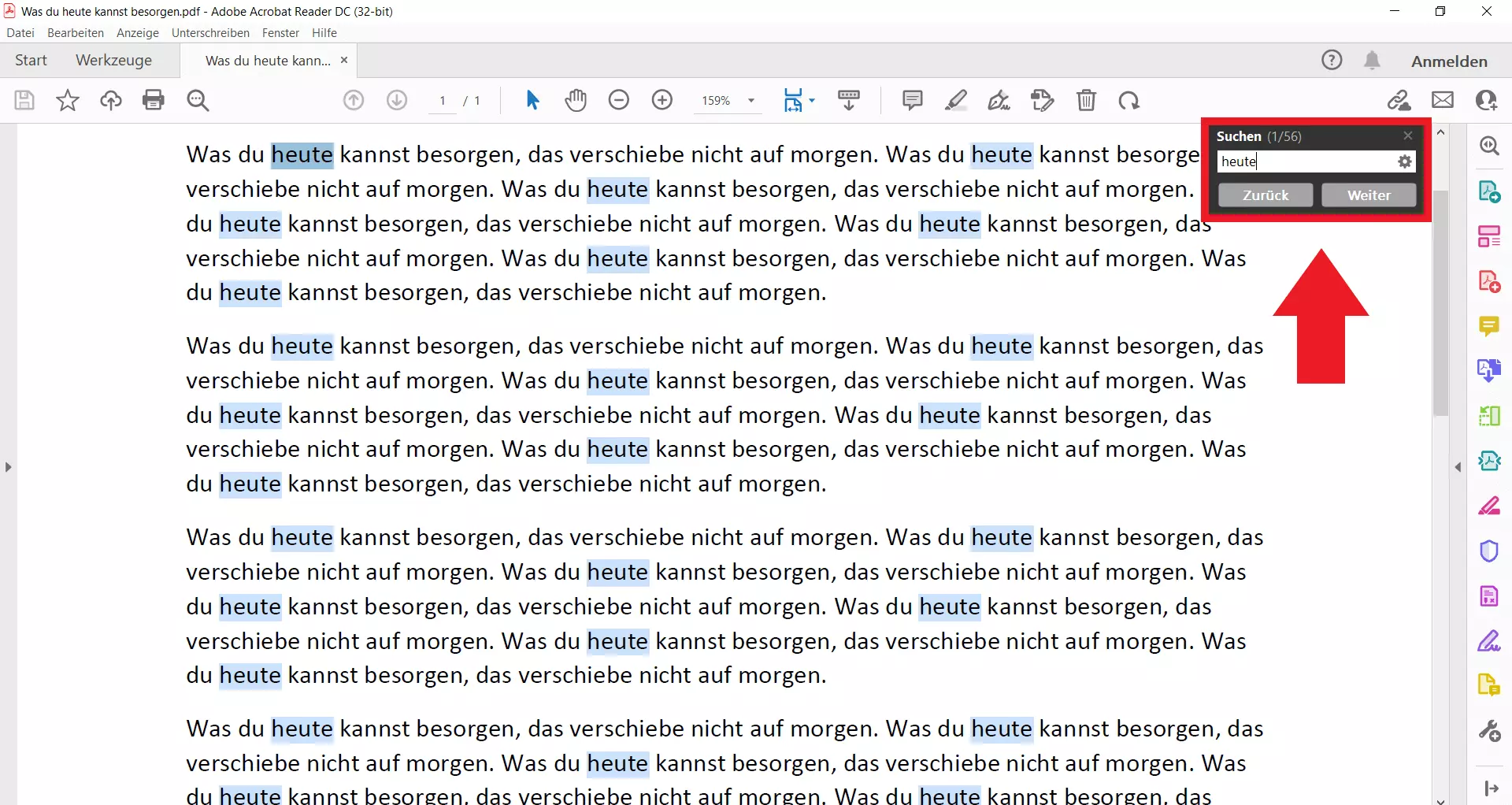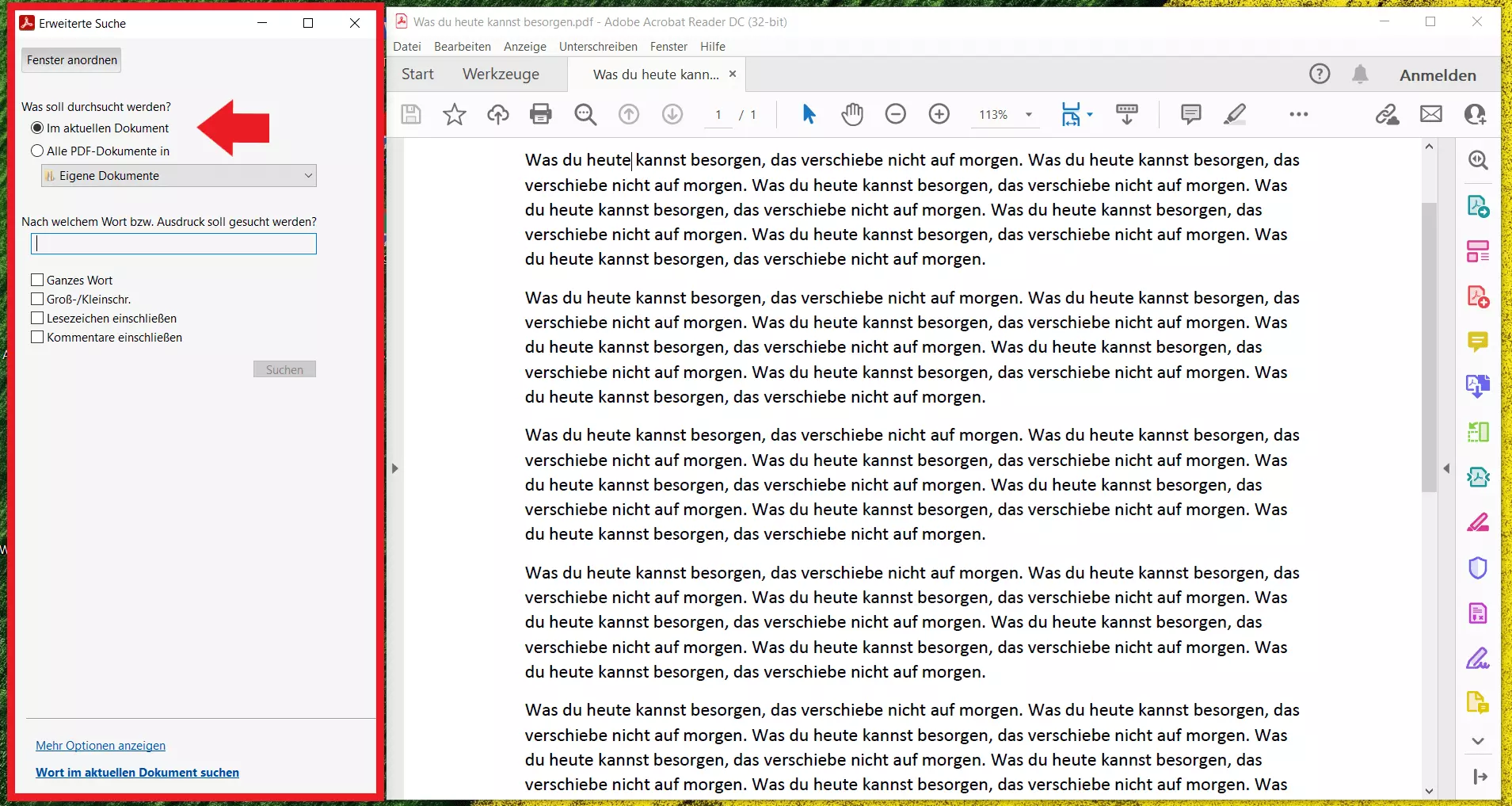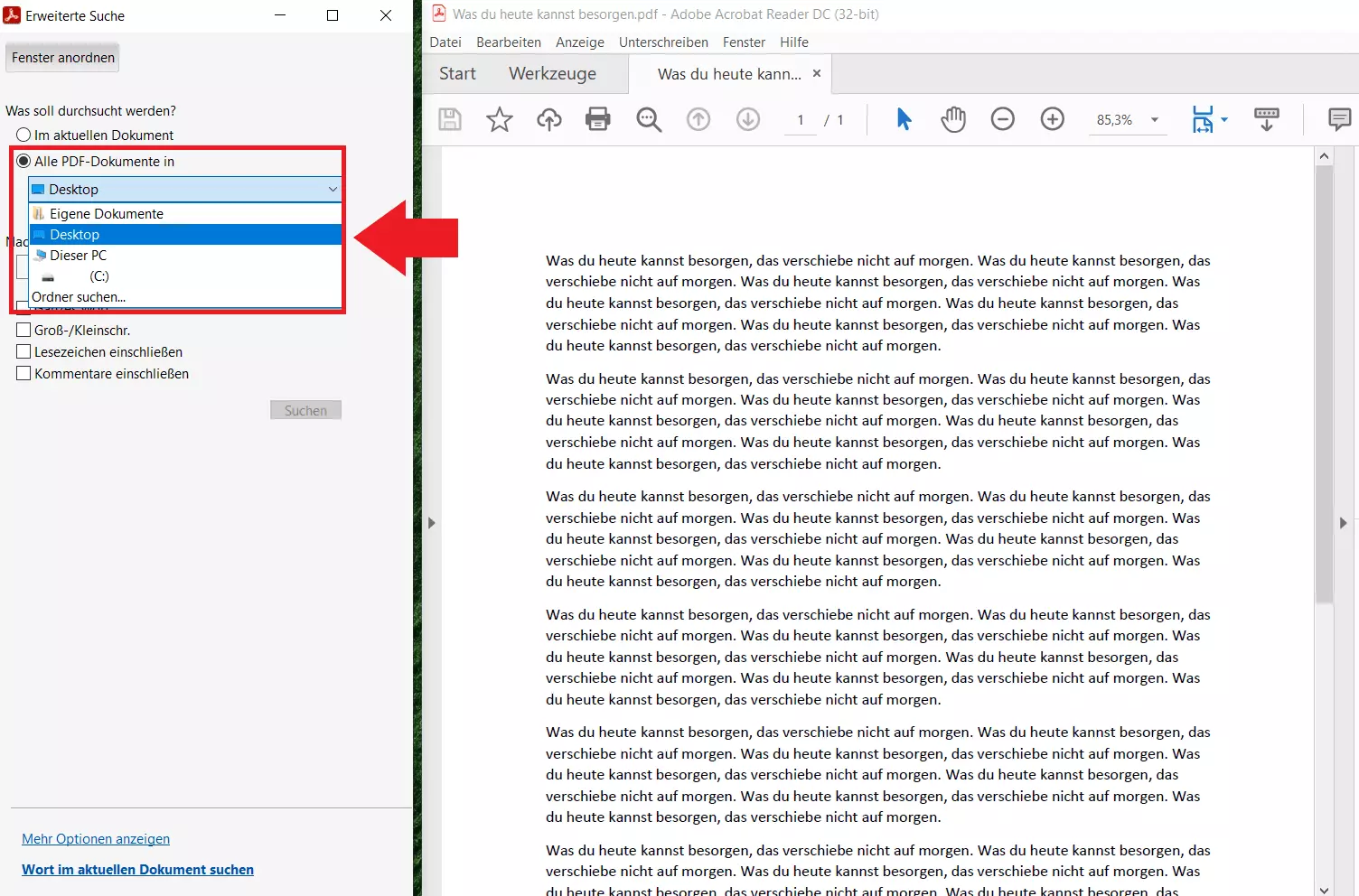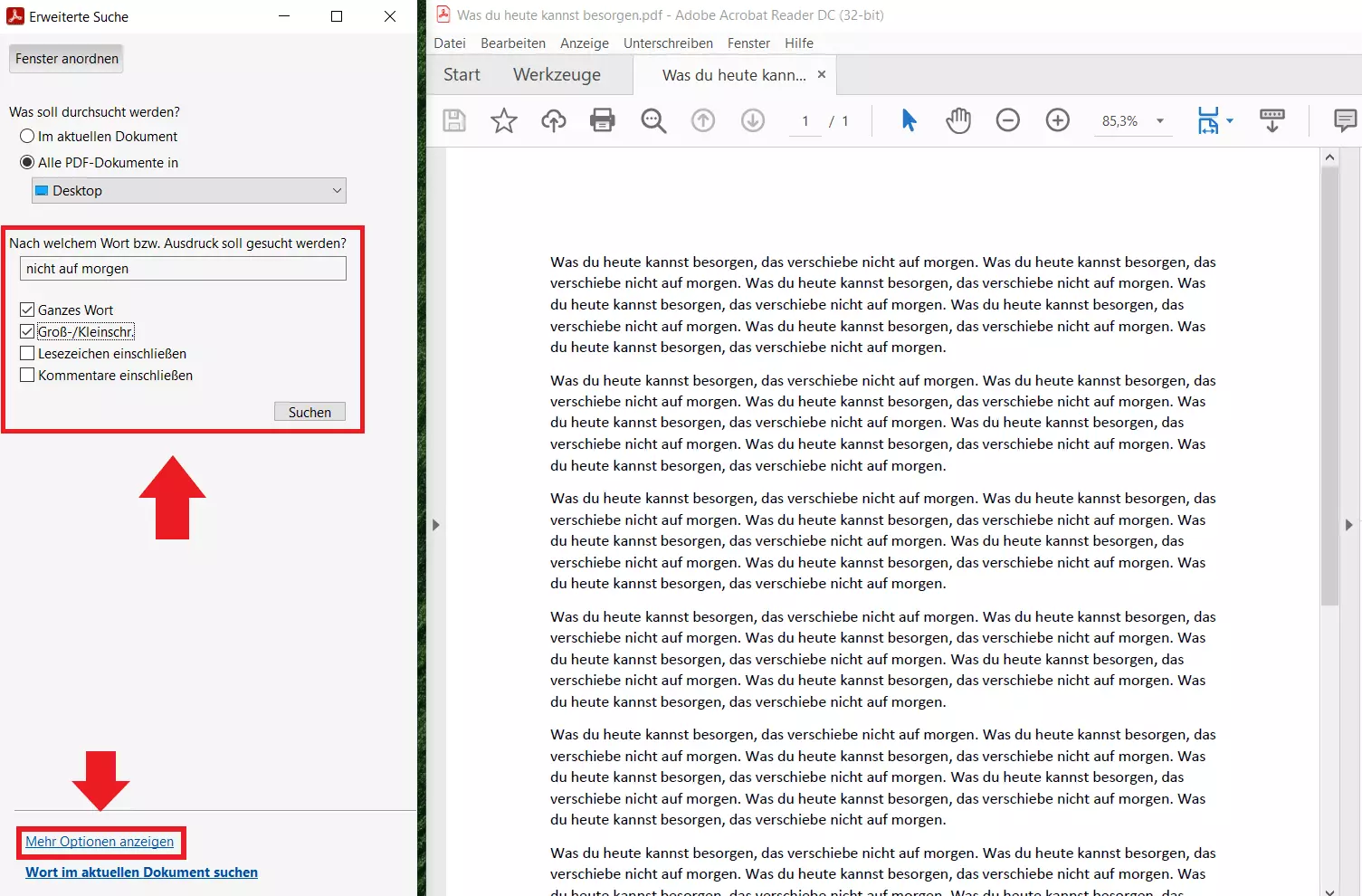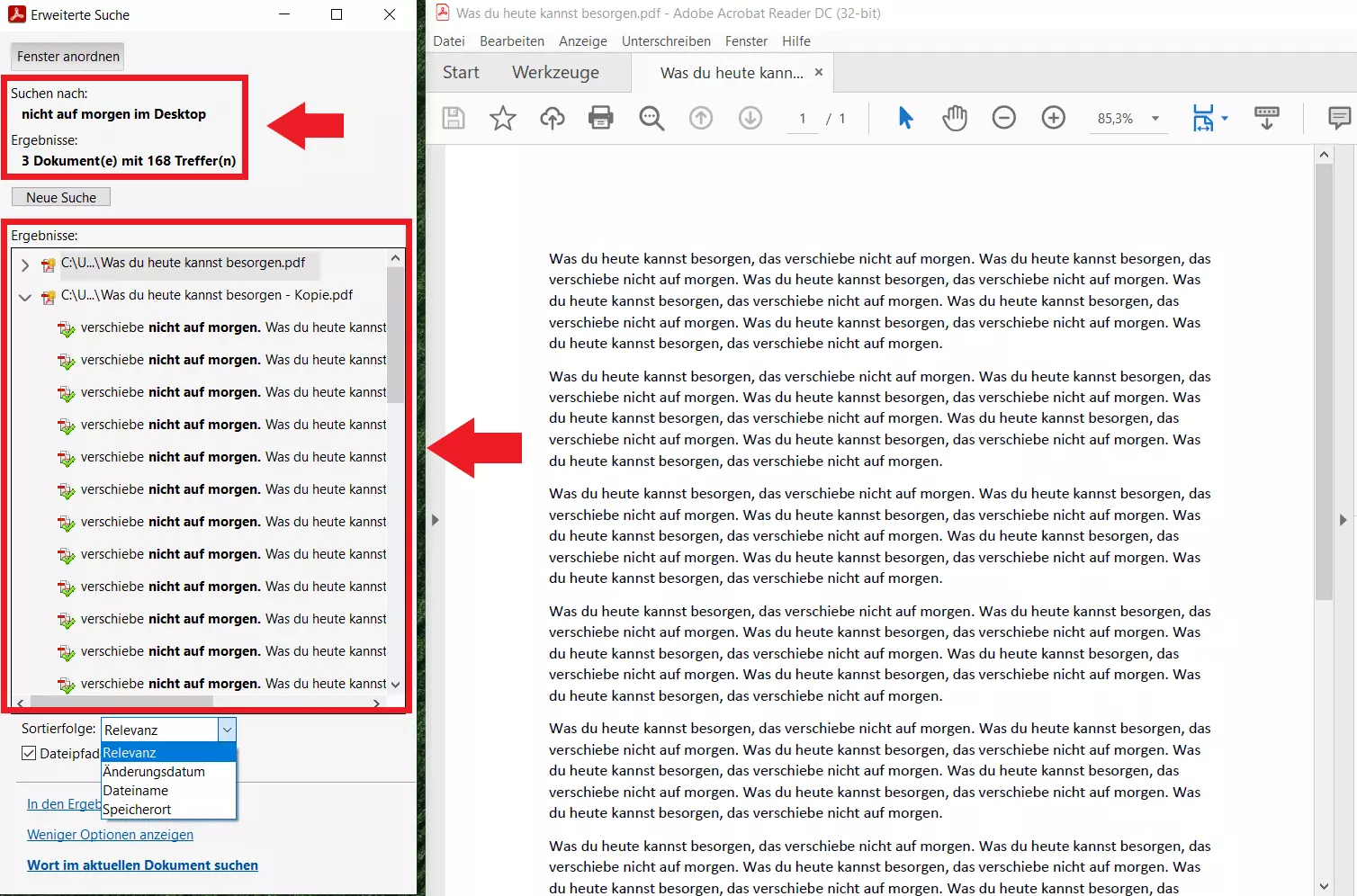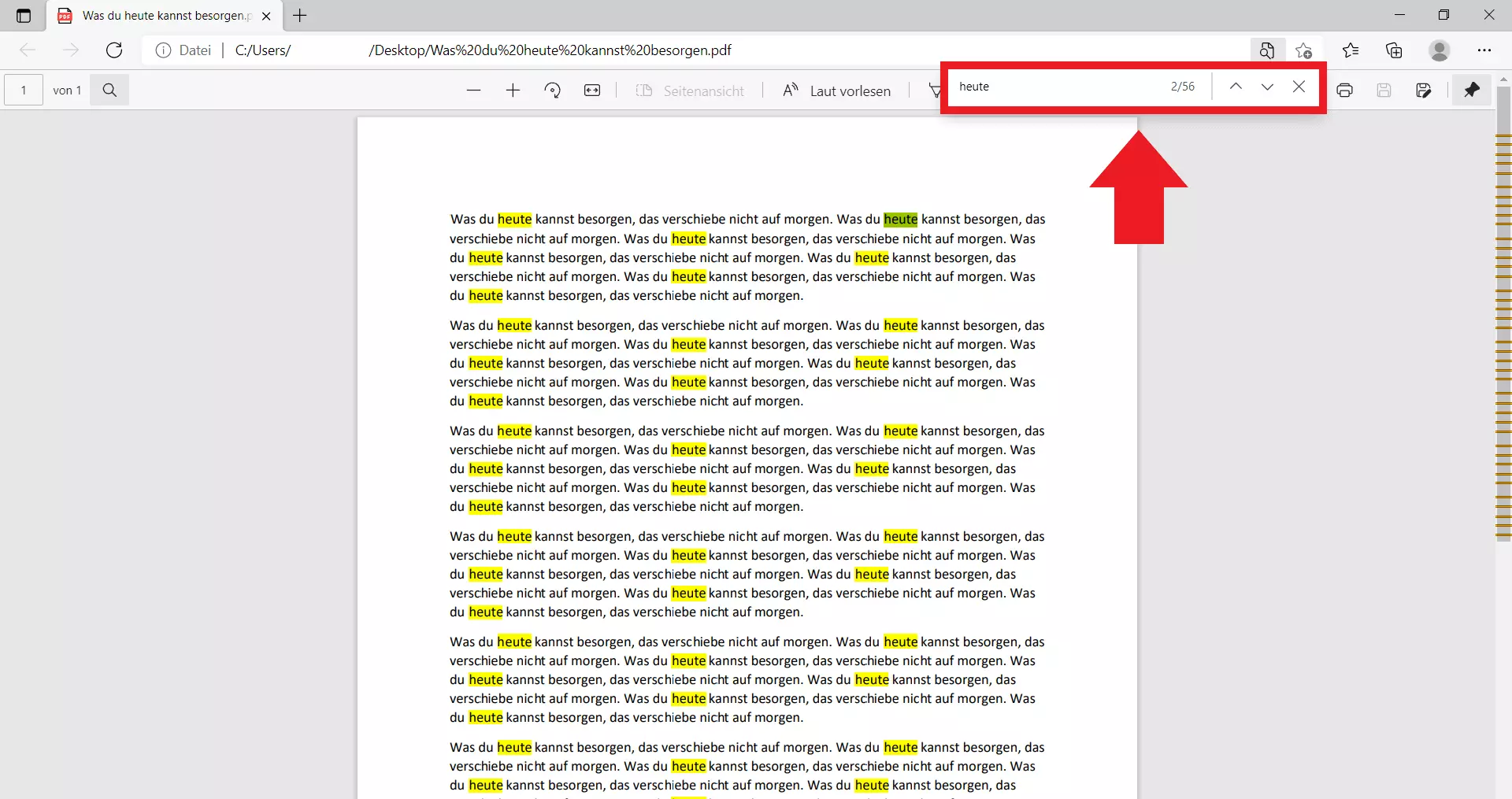In PDF suchen: Die Suchfunktion in einem PDF erklärt
Adobe Reader und Browser mit PDF-Viewer verfügen über praktische Suchfunktionen für PDF-Dateien. Wir stellen Ihnen die wichtigsten vor.
- Inklusive Wildcard-SSL-Zertifikat
- Inklusive Domain Lock
- Inklusive 2 GB E-Mail-Postfach
Kurzanleitung: PDF durchsuchen mit Adobe Acrobat Reader DC
- Öffnen Sie die zu durchsuchende Datei.
- Drücken Sie den Shortcut [Strg] + [F], um die einfache Suchfunktion zu öffnen.
- Geben Sie im Suchmenü Ihr ausgewähltes Wort ein.
- Adobe Acrobat Reader zeigt die gefundenen Textstellen samt Markierung.
Schritt-für-Schritt-Anleitung
Die Suche in PDFs funktioniert im Grunde mit jedem PDF-Reader. Wir erklären Ihnen im folgenden Beispiel die einfache und erweiterte Suchfunktion speziell im Adobe Acrobat Reader DC.
Einfache Suche im PDF
Um die einfache Suche im Adobe Reader zu nutzen, gehen Sie wie folgt vor:
Schritt 1: Öffnen Sie zunächst den Adobe Acrobat Reader und klicken Sie links oben auf „Datei“. Anschließend gehen Sie auf „Öffnen…“. Abkürzen lässt sich dieser Schritt, indem Sie den Windows-Shortcut [Strg] + [O] drücken. Dieser führt direkt zum „Öffnen…“-Menü.
Schritt 2: Um die einfache Suche zu starten, wählen Sie oben in der PDF-Datei im Adobe Reader „Bearbeiten“ und dann „Suchen…“ aus. Möchten Sie das Suchfenster direkt öffnen, nutzen Sie den Shortcut [Strg] + [F].
Schritt 3: Es öffnet sich nun das Menüfenster für „Suchen“. Geben Sie darin das gesuchte Wort ein. Mit den Feldern „Zurück“ und „Weiter“ navigieren Sie im Dokument zwischen den markierten Fundstellen im Text.
Mit dem HiDrive Cloud-Speicher von IONOS können Sie jederzeit Ihre PDF-Dokumente und anderen Dateien geräteübergreifend sichern, teilen und bearbeiten.
Erweiterte Suche in einem oder mehreren PDFs
Je nach Bedarf lässt sich die Suche nach einzelnen Worten in einem PDF auch konkretisieren oder auf mehrere PDF-Dateien ausweiten. Nutzen Sie für zusätzliche Filteroptionen die erweiterte Suchoption. Gehen Sie dafür wie folgt vor:
Schritt 1: Öffnen Sie den Adobe Acrobat Reader und klicken Sie unter „Bearbeiten“ auf „Erweiterte Suche“. Wenn Sie direkt auf das Menü für die erweiterte Suchfunktion zugreifen möchten, drücken Sie [Umschalt] + [Strg] + [F].
Schritt 2: Es öffnet sich nun ein separates Fenster für die erweiterte Suche. Legen Sie nun fest, ob die Suche nur im aktuellen PDF-Dokument oder in mehreren PDFs gleichzeitig erfolgen soll.
Schritt 3: Um mehrere PDFs gleichzeitig zu durchsuchen, markieren Sie den Punkt „Alle PDF-Dokumente in“. So wählen Sie automatisch alle PDFs in ausgewählten Verzeichnissen oder Laufwerken für die Suche aus. Im ausklappbaren Menü wählen Sie den betreffenden Speicherort der PDF-Dokumente aus.
Schritt 4: Legen Sie nun einen gewünschten Suchbegriff, Ausdruck oder eine Wortfolge fest, nach der Sie Ihre PDF-Dokumente durchsuchen möchten.
Schritt 5: Sie können zusätzliche Suchkriterien wie Ganzes Wort, Groß- und Kleinschreibung Lesezeichen und Kommentare festlegen. Weitere detaillierte Suchkriterien finden Sie unten unter „Mehr Optionen anzeigen“. Klicken Sie auf „Suchen“, um die Suche anhand Ihrer Kriterien in mehreren Dokumenten zu starten.
Schritt 6: Adobe Reader gibt Ihnen nun die Anzahl der Treffer und zugehöriger Speicherorte der Sucherergebnisse an. Klicken Sie auf das Pfeil-Symbol vor dem jeweiligen PDF, um die Suchergebnisse im entsprechenden Speicherort auszuklappen. Unter „Sortierfolge“ können Sie die Suche zudem nach Punkten wie „Änderungsdatum“ oder „Dateiname“ organisieren.
Mit dem Browser ein PDF durchsuchen
Wer nicht extra den Adobe Reader oder eine Adobe-Acrobat-Alternative installieren will, kann auch einfach mit dem Browser in PDFs suchen. Die meisten Internetbrowser verfügen inzwischen über integrierte PDF-Funktionen.
Schritt 1: Öffnen Sie das betreffende PDF in Ihrem Standardbrowser. Falls PDFs automatisch in Ihrem Browser geöffnet werden, führen Sie einfach einen Doppelklick auf die Datei aus. Alternativ gehen Sie mit einem Rechtsklick auf die Datei und wählen den Browser unter „Öffnen mit“ aus.
Schritt 2: Sobald sich der Browser das PDF geöffnet hat, drücken Sie den Shortcut [Strg] + [F], um das Suchfeld aufzurufen. Geben Sie das gesuchte Wort in das Suchfeld ein und navigieren Sie mit den Pfeil-Symbolen zu den markierten Fundstellen.
- Schreiben Sie perfekte E-Mails auf Wunsch mit KI-Funktionen
- Sicher: Schutz vor Viren und Spam
- Inklusive: eigene Domain