Google Sheets: So löschen Sie leere Zeilen oder blenden sie aus
Wenn Sie in Google Tabellen leere Zeilen löschen möchten, nutzen Sie dafür am einfachsten die Filterfunktion. Diese erlaubt es Ihnen auch, die Zeilen alternativ zunächst auszublenden.
Überflüssige Zeilen machen eine Tabelle unübersichtlich
Einer der zahlreichen Vorteile von Tabellenprogrammen wie Excel oder Google Sheets ist die Möglichkeit, Dokumente stetig zu erweitern. Dabei entstehen allerdings auch leere Zeilen, die am Ende nicht mehr benötigt werden und dadurch die Struktur der gesamten Tabelle beeinträchtigen. Natürlich können Sie in Google Tabellen leere Zeilen einzeln löschen und so das Dokument wieder übersichtlicher gestalten. Wir erklären Ihnen aber auch, wie Sie alle überflüssigen Zeilen gleichzeitig entfernen und mit welchen einfachen Mitteln Sie diese alternativ ausblenden können.
Einzelne Zeilen aus Google Tabellen löschen
Eine einzelne Zeile in Google Tabellen zu löschen, ist ganz einfach. Klicken Sie dafür auf die entsprechende Zeile und betätigen Sie danach die rechte Maustaste. Es öffnet sich ein Menü, in dem Sie in der Mitte die Option „Zeile löschen“ mit dem Icon eines Papierkorbs finden. Wenn Sie diese Option auswählen, wird die entsprechende Zeile entfernt.
Dies ist zwar grundsätzlich schnell erledigt, wenn Sie aber mit einer umfangreichen Tabelle arbeiten und viele leere Zeilen entfernen möchten, kostet die Entfernung jeder einzelnen Zeile viel Zeit. Es gibt daher einen deutlich einfacheren Weg.
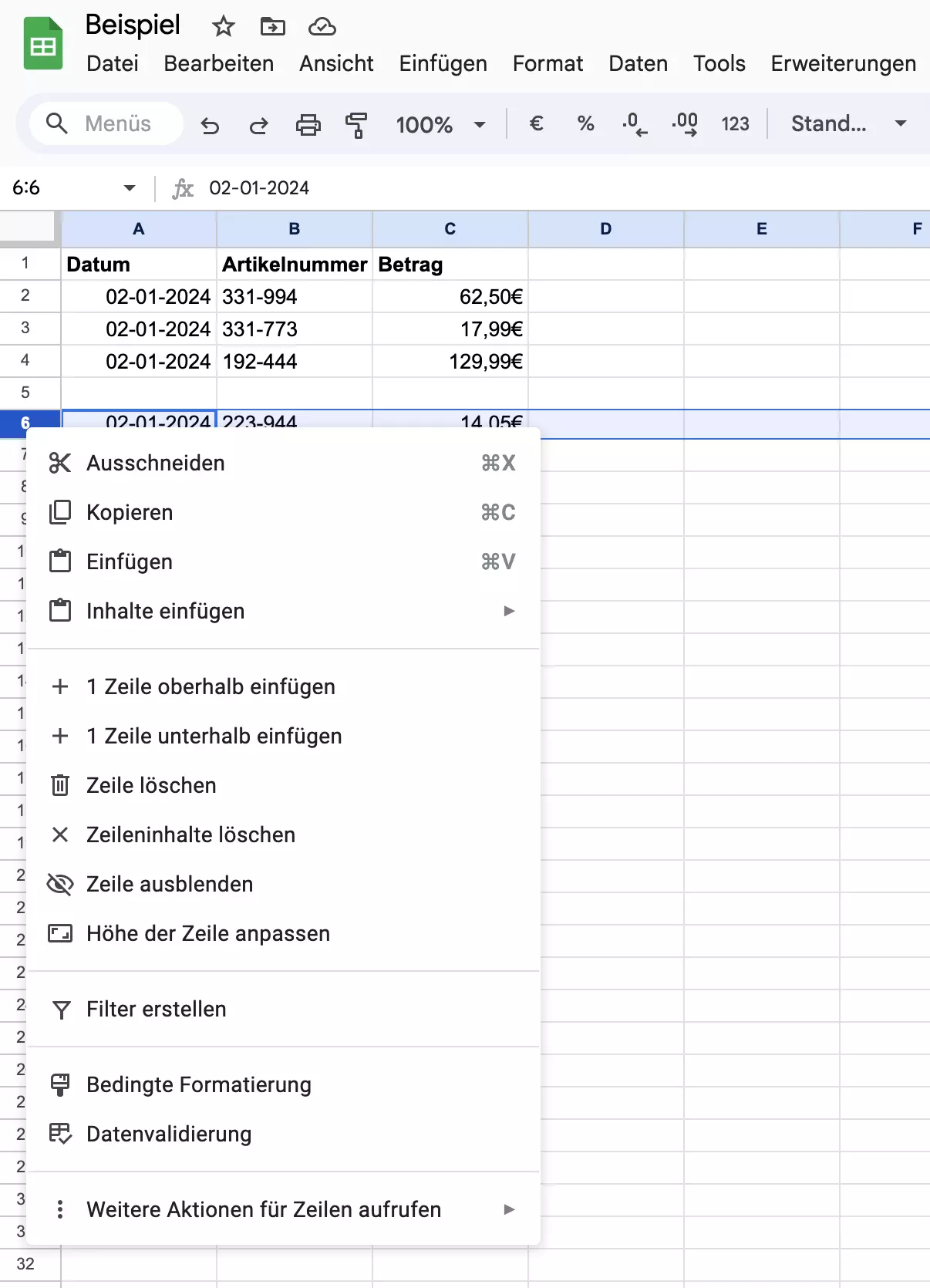
In unserem Digital Guide finden Sie übrigens auch die wichtigsten Tastenkombinationen für Google Tabellen.
- Bewährt: Vollständiges Office-Paket
- Sicher: 1 TB zentraler Speicherplatz
- Ortsunabhängig: Auf bis zu 5 Geräten installierbar
Leere Zeilen in Google Sheets ausblenden
Möchten Sie die leeren Zeilen zunächst lediglich ausblenden, um die Tabelle übersichtlicher zu gestalten, gehen Sie ähnlich vor wie auch in einer Excel-Tabelle:
- Markieren Sie zunächst alle Zellen Ihrer Tabelle. Dafür gibt es zwei Möglichkeiten: Bei einer übersichtlichen Datenbank mit nur wenigen Einträgen können Sie zunächst Ihre erste Zelle anklicken, dann den Cursor gedrückt halten und ihn bis zum letzten Eintrag ziehen. Da dies bei einer großen Tabelle umständlich sein kann, können Sie stattdessen auch den ersten Eintrag markieren, zum letzten Eintrag scrollen, die Umstelltaste drücken und dann auf den letzten Eintrag klicken. Diese Methode funktioniert für Windows und Mac gleichermaßen.
- Wenn Sie alle Einträge markiert haben, setzen Sie im zweiten Schritt einen Filter. Dafür klicken Sie auf das entsprechende Symbol in der Menüleiste. Standardmäßig befindet es sich an der dritten Stelle von rechts und ähnelt einem Cocktailglas ohne Fuß.
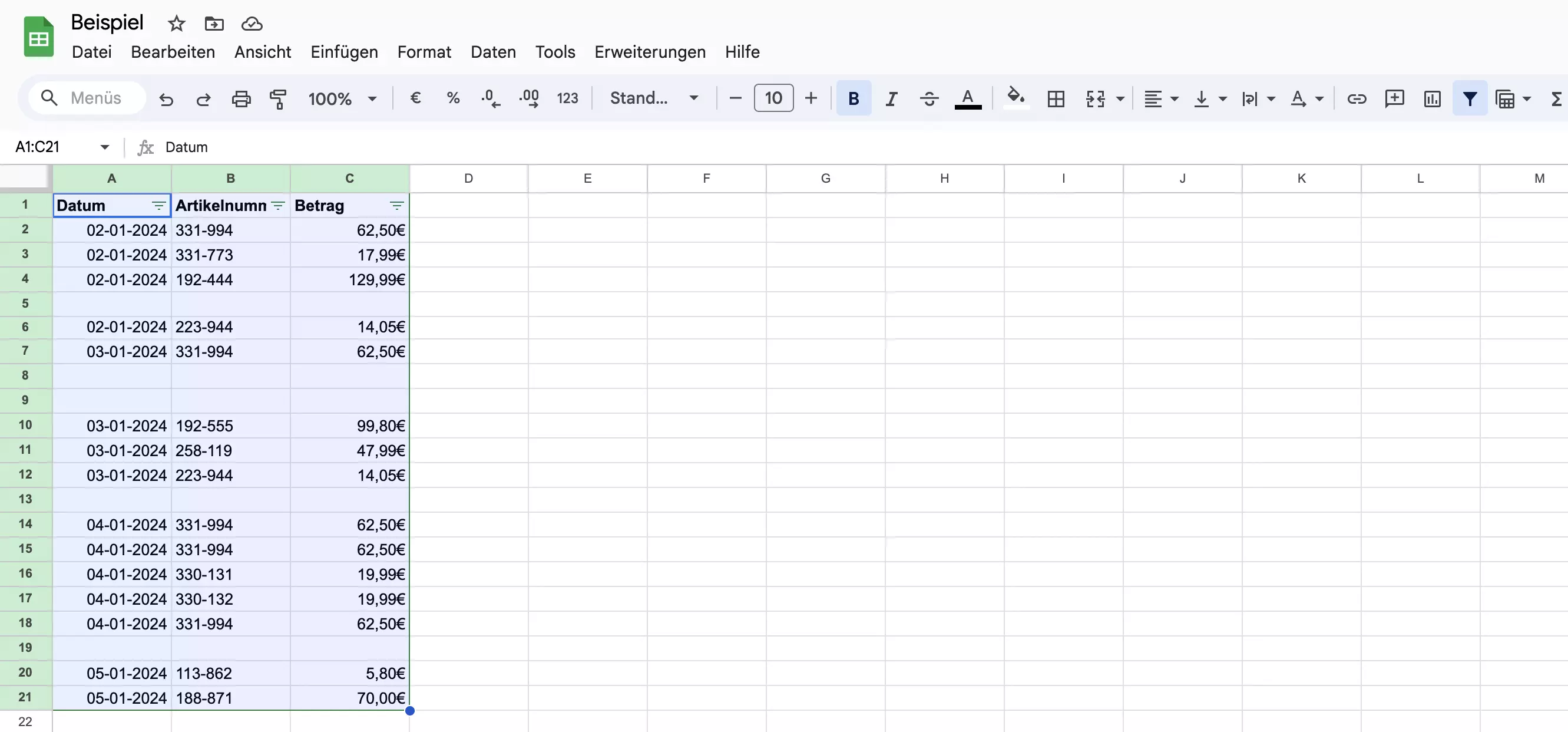
- Ist der Filter gesetzt, erscheint in allen Zellen der oberen Zeile ein kleines Symbol mit drei Strichen untereinander. Klicken Sie darauf.
- Jetzt öffnet sich das Filtermenü. Unter der Suchleiste finden Sie eine Auflistung sämtlicher Zeilen Ihrer Tabelle. An erster Stelle stehen allerdings sämtliche leere Zeilen, die als „(Leer)“ zusammengefasst sind.
- Entfernen Sie das Häkchen vor „(Leer)“ und bestätigen Sie die Auswahl mit „Ok“. Nun werden alle leeren Zeilen ausgeblendet.
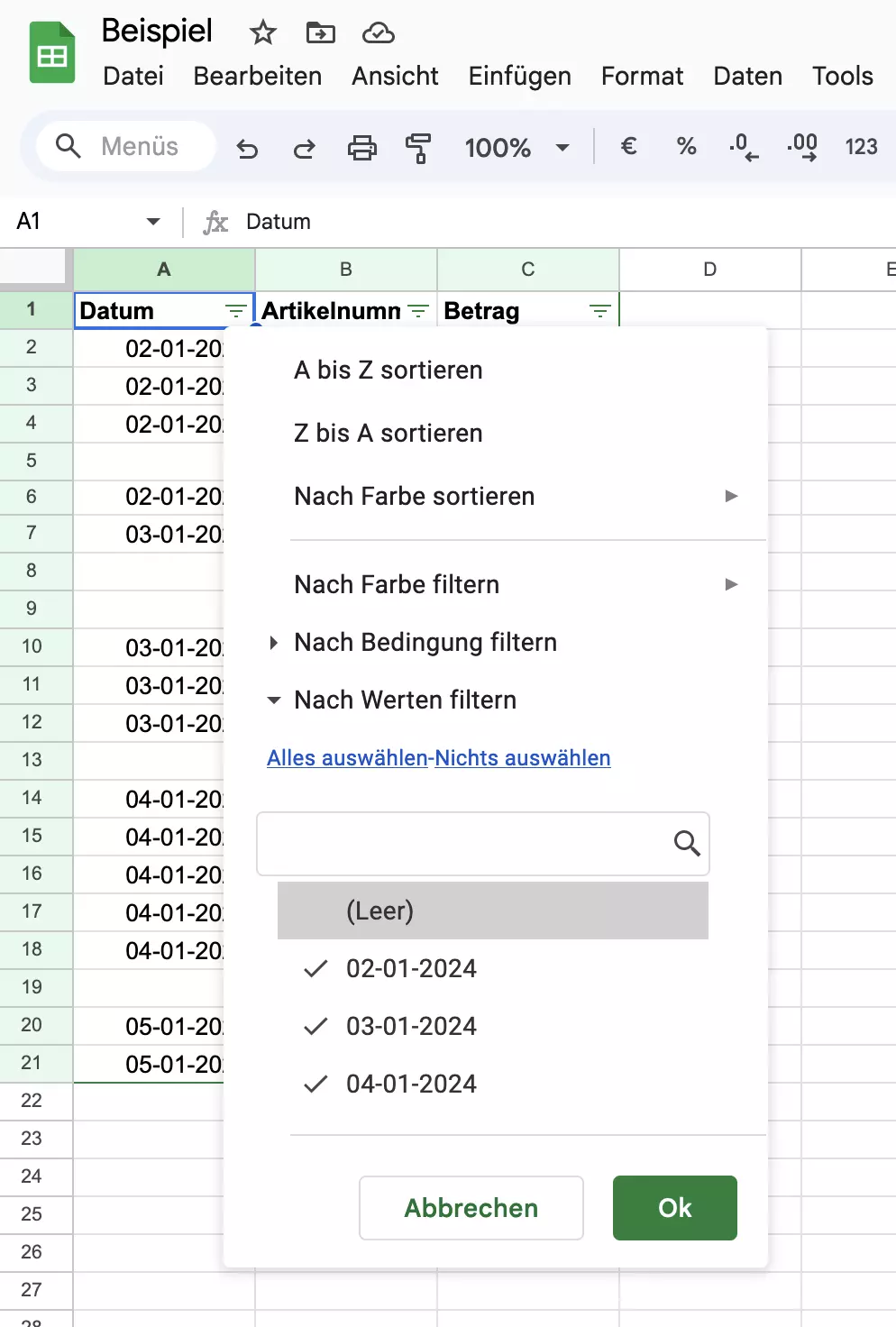
Wenn Sie diese wieder anzeigen möchten, entfernen Sie lediglich den Filter durch einen erneuten Klick auf das Icon oben rechts.
Leere Zeilen aus Google Tabellen löschen
Wenn Sie sich allerdings sicher sind, dass Sie die leeren Zeilen nicht mehr benötigen, haben Sie auch die Möglichkeit, leere Zellen in Google Sheets unwiederbringlich zu löschen. Dafür sind folgende Schritte notwendig:
- Markieren Sie wieder alle Zellen Ihrer Datenbank.
- Setzen Sie erneut den Filter.
- Klicken Sie auf das Symbol mit den drei liegenden Strichen, um das Filtermenü zu öffnen.
- Entfernen Sie zunächst alle Häkchen, indem Sie auf „Nichts auswählen“ klicken.
- Setzen Sie lediglich ein Häkchen vor „(Leer)“ und bestätigen Sie mit „Ok“.
- Jetzt werden Ihnen ausschließlich die leeren Zeilen Ihres Dokuments angezeigt. Diese sind grün unterlegt.
- Markieren Sie alle leeren Zeilen.
- Klicken Sie mit der rechten Maustaste auf die Zeilen und danach auf „Ausgewählte Zeilen löschen“, direkt hinter dem Symbol mit dem Papierkorb.
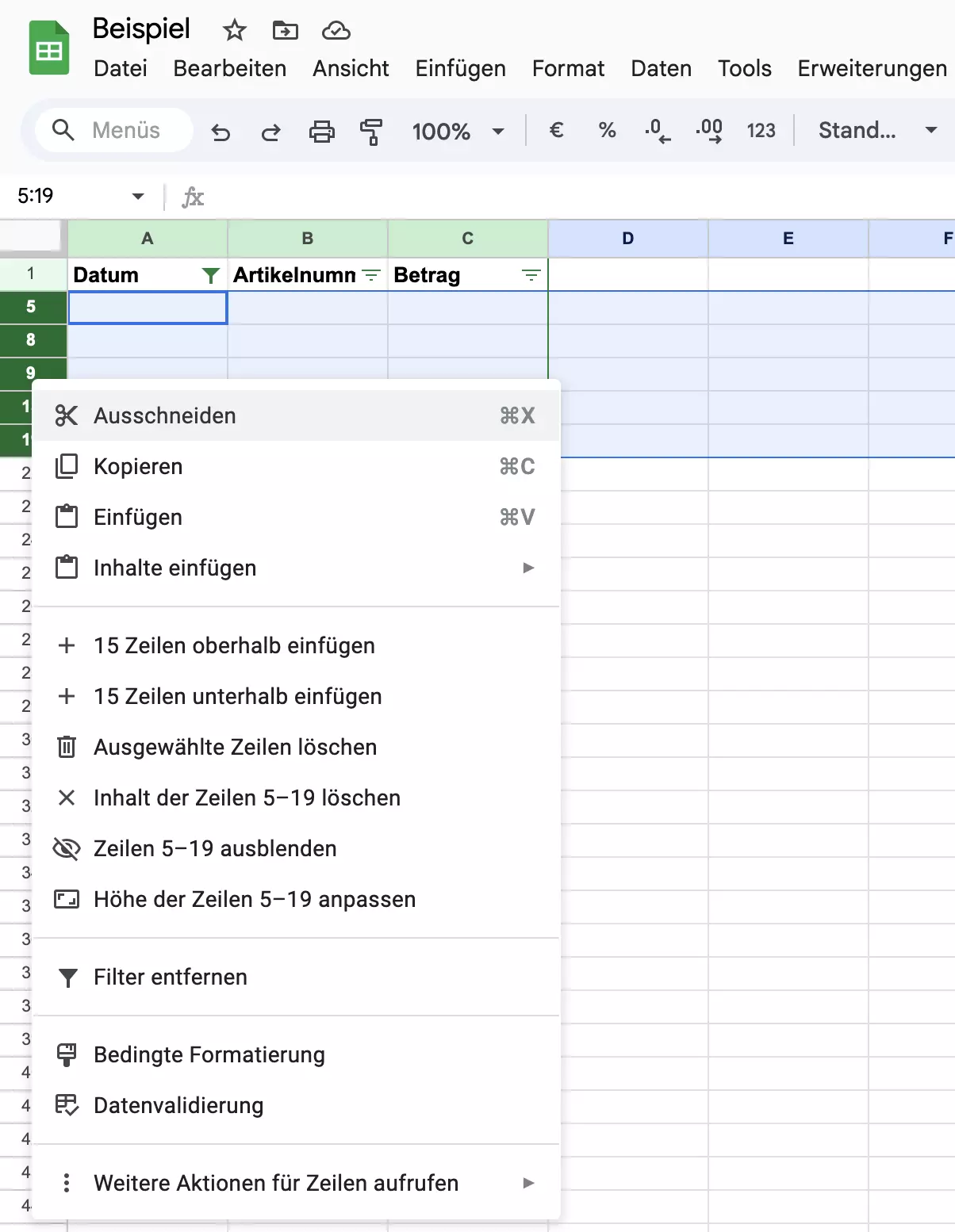
- Entfernen Sie den Filter durch einen erneuten Klick auf das Icon. Nun werden Ihnen lediglich die gefüllten Zeilen angezeigt. Die leeren Zeilen wurden entfernt.
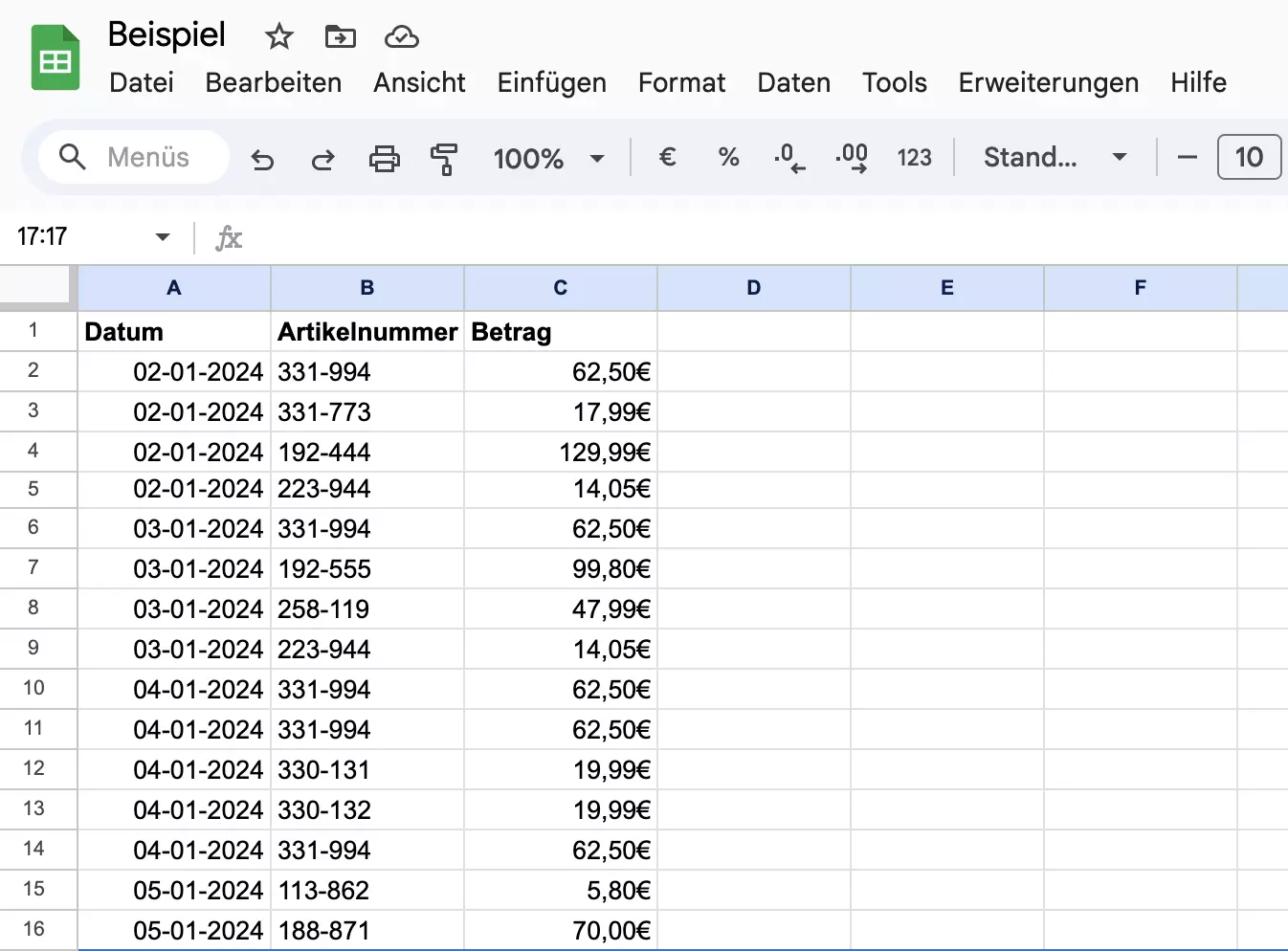
- Vollständige Datensouveränität
- Kein Administrationsaufwand dank Managed-Betrieb
- Flexibel um Apps und Online Office erweiterbar
Inhalte aus Google Tabellen löschen
Wenn Sie die Zeilen grundsätzlich behalten, dafür aber in einzelnen Zeilen die Inhalte aus Google Tabellen löschen möchten, gehen Sie folgendermaßen vor:
- Markieren Sie die Zeile oder die Zeilen, deren Inhalte Sie entfernen möchten.
- Klicken Sie mit der rechten Maustaste in die Zelle mit der oder den Zeilennummern ganz links.
- In der Mitte finden Sie die Option „Zeileninhalte löschen“, der ein Icon mit einem kleinen „x“ vorangestellt ist. Klicken Sie darauf. Sie erhalten nun eine leere Zeile und die bisherigen Inhalte wurden entfernt.
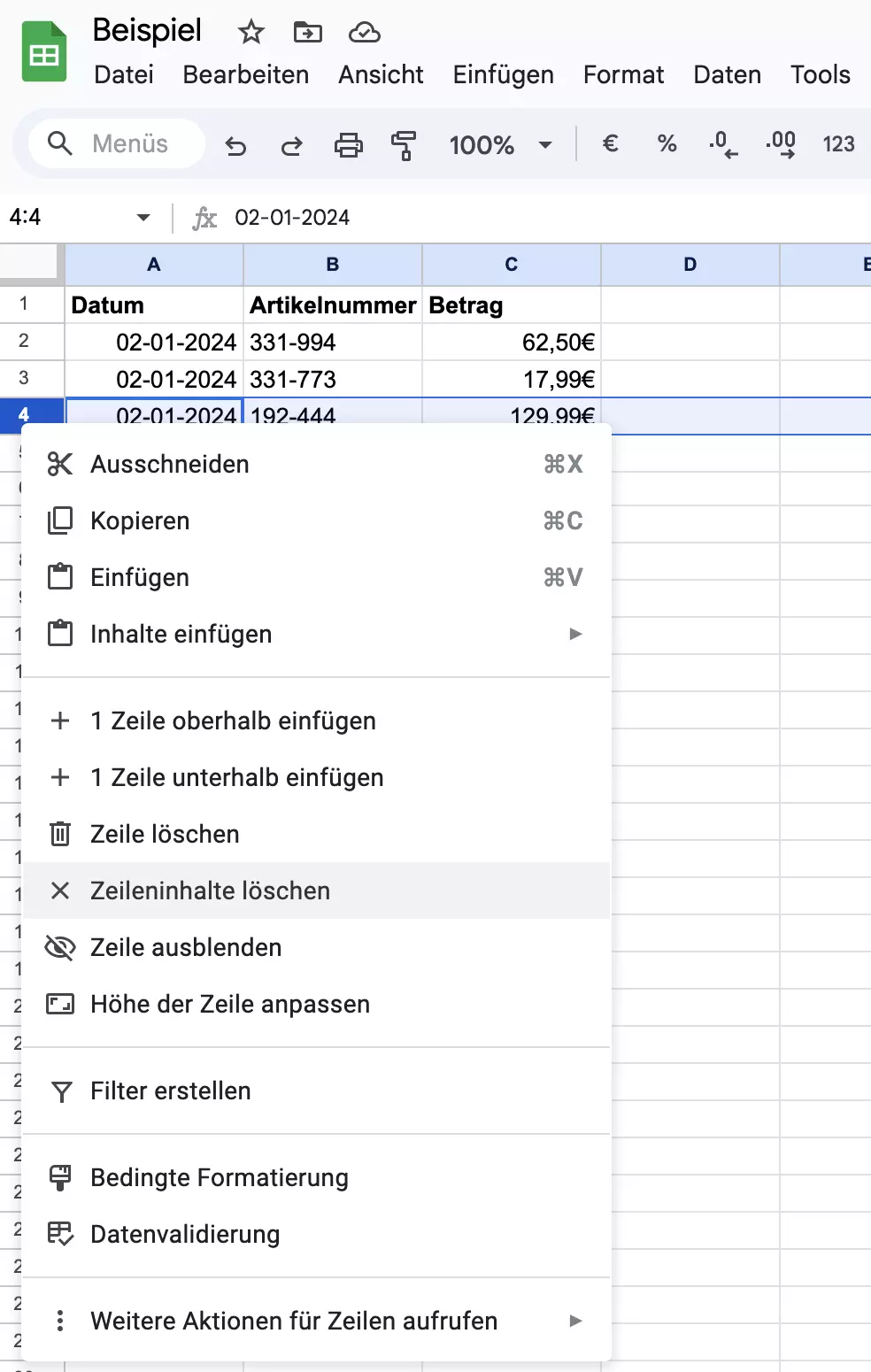
So nutzen Sie Google und seine Features noch besser: Wenn Sie Google Workspace mit IONOS verwenden, erhalten Sie nicht nur bessere Google-Support, sondern profitieren auch von der optimalen Vernetzung aller Funktionen mit Ihrer Domain von IONOS.

