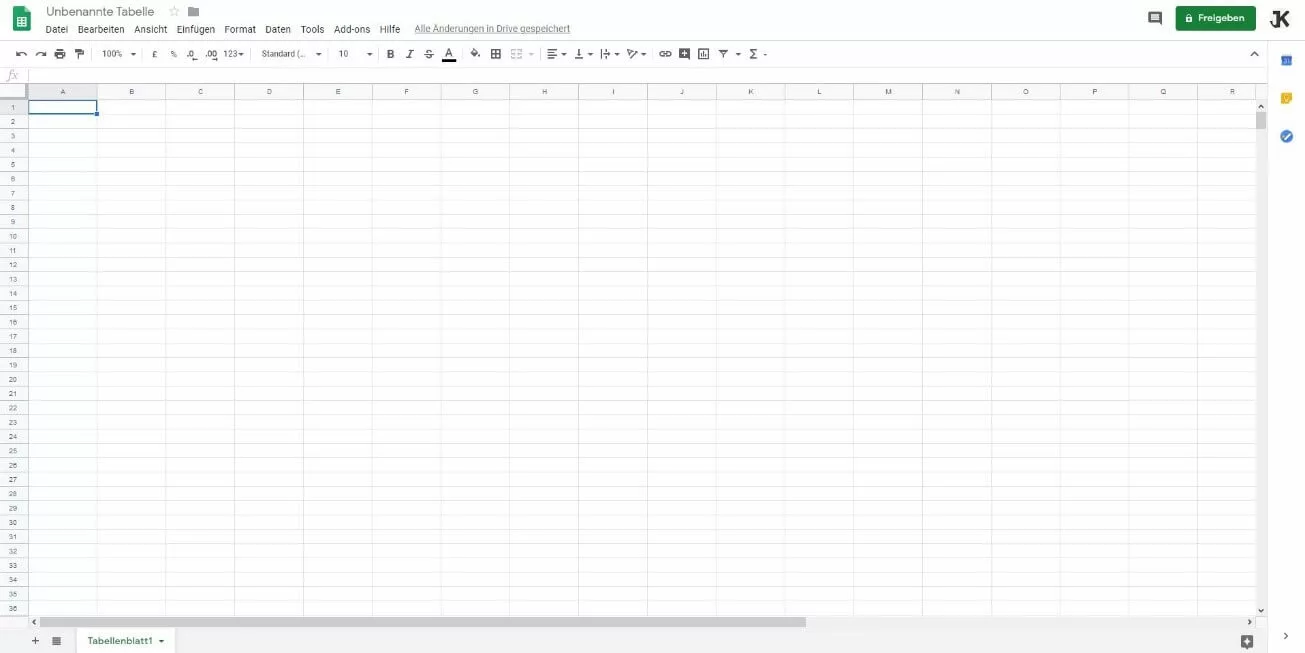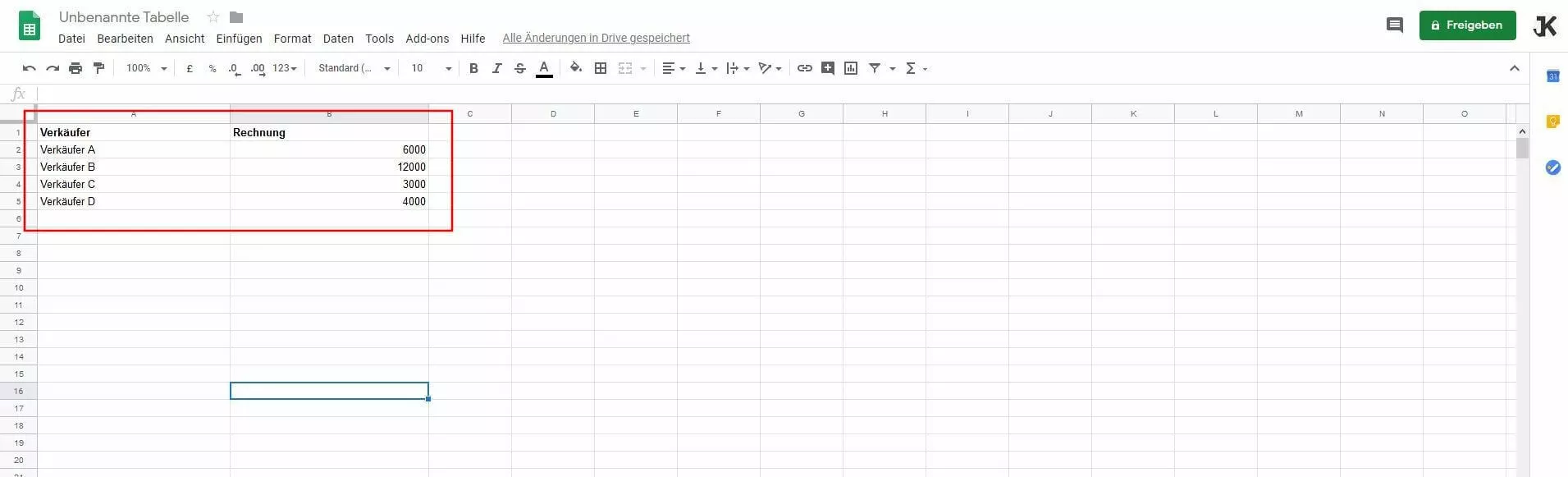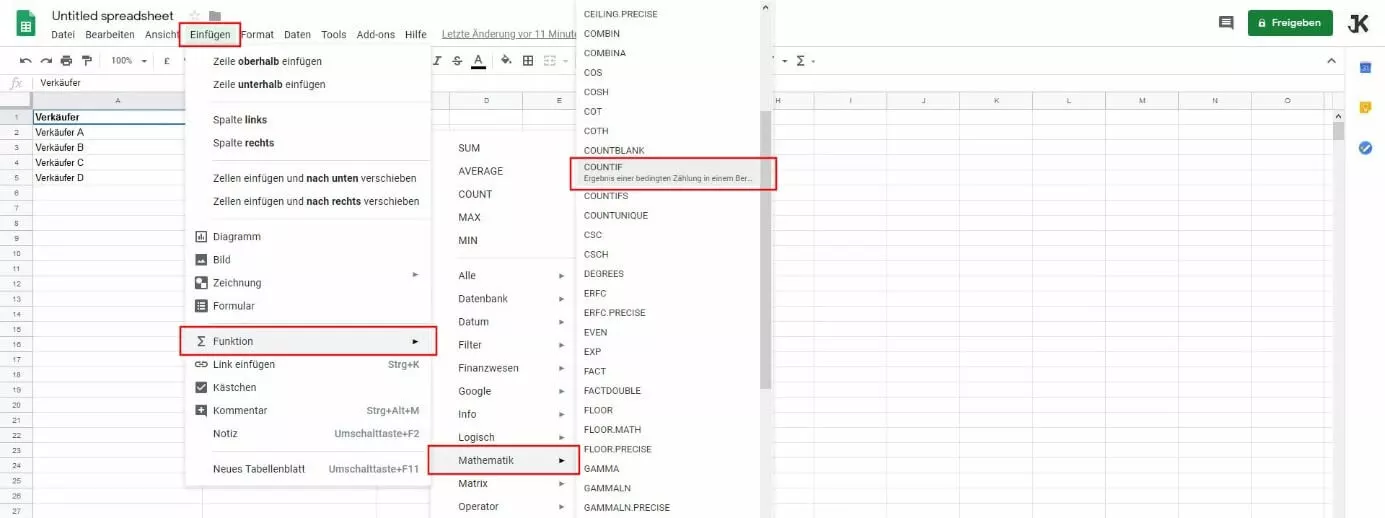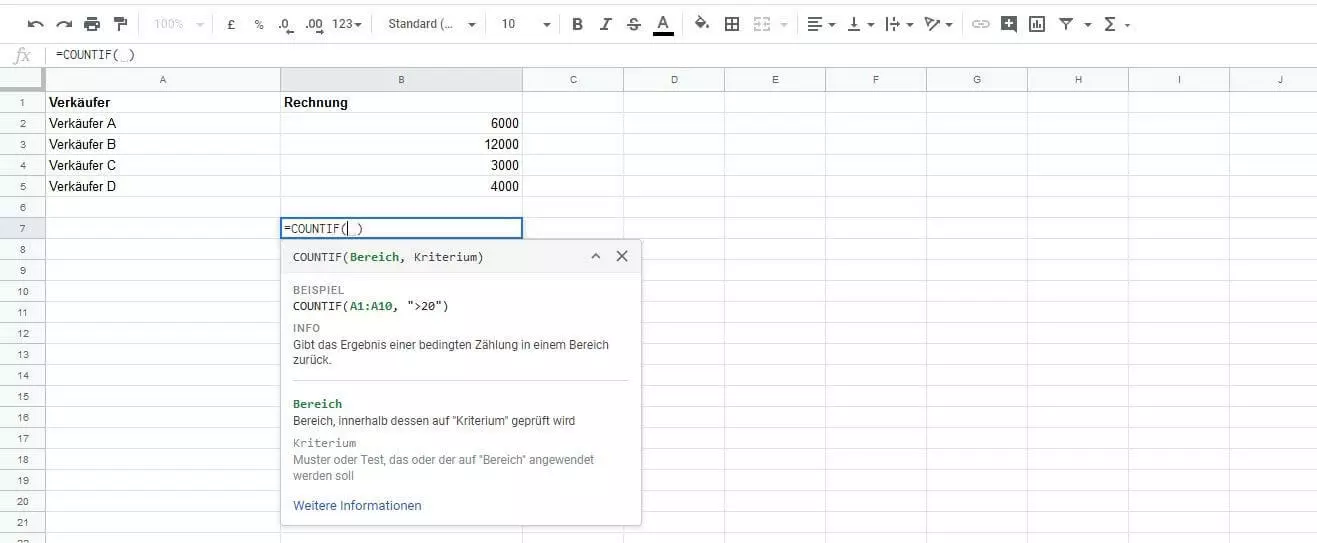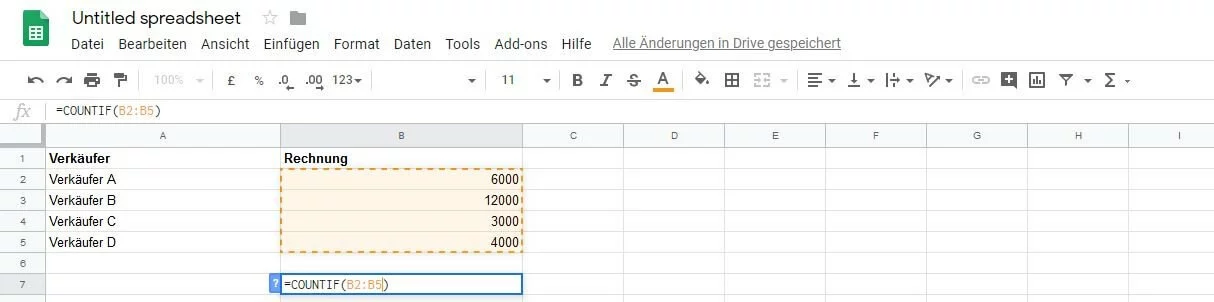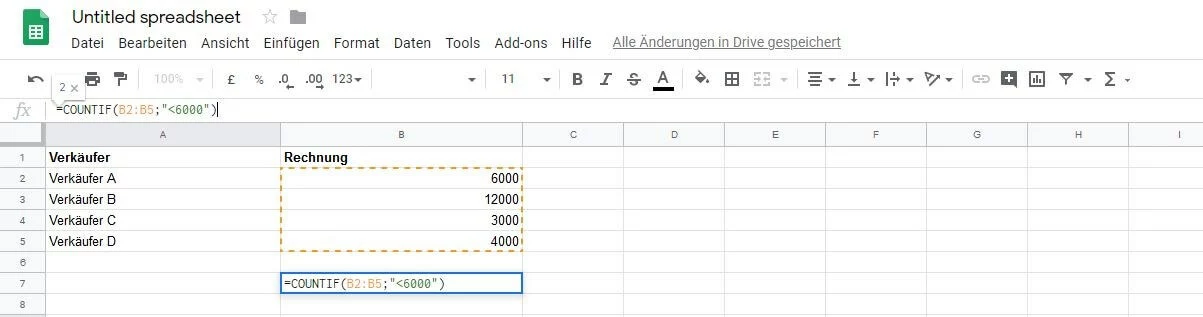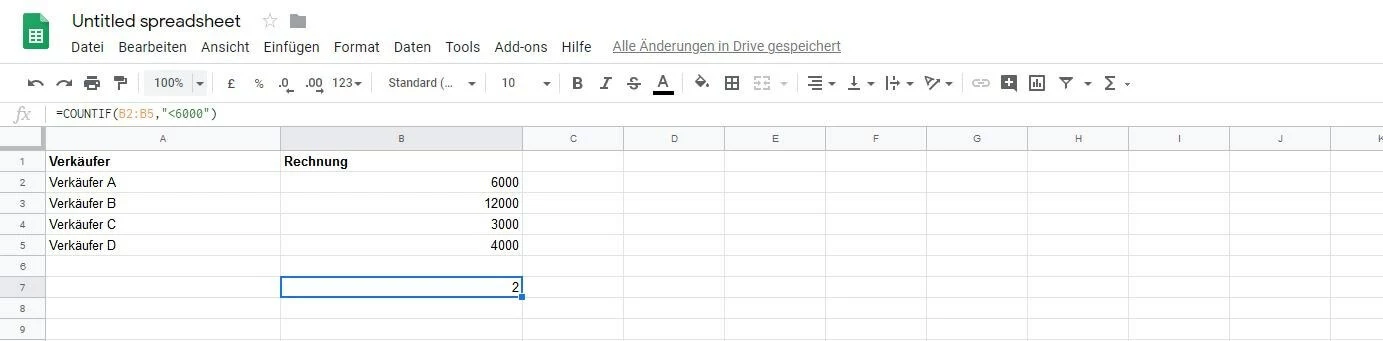COUNTIF in Google Sheets: So nutzen Sie die ZÄHLENWENN-Funktion in Googles Tabellenkalkulation
Die COUNTIF-Funktion, im Deutschen auch als ZÄHLENWENN-Funktion bekannt, ist nicht nur in Excel eine gängige Lösung, um verschiedene Werte basierend auf einer oder mehreren Bedingungen zusammenzuzählen. Auch die webbasierte Office-Anwendung Google Sheets (Google Tabellen) bietet die Möglichkeit, mit dieser praktischen Funktion zu arbeiten.
COUNTIF ist in Google Sheets die optimale Lösung, wenn Sie beispielsweise Datumswerte zusammenzählen möchten – dabei kann eine Bedingung auch textbasiert sein, etwa um gleiche Namen in einer Liste oder gleiche Produkte in einer Sortimentsübersicht zu zählen. In Buchhaltungen wird die Funktion ZÄHLENWENN in Google Sheets außerdem dazu genutzt, eine Auflistung der letzten Monate zu erstellen. Sie kann man sich schnell einen Überblick über eingegangene Rechnungen und Beträge verschaffen.
Die Formel zur bedingten Zählung von Werten in Google Tabellen lautet folgendermaßen:
=ZÄHLENWENN(Bereich;Suchkriterium)=COUNTIF(Bereich;Suchkriterium)- Alle Google-Apps zentral und online für flexibles Arbeiten
- Nutzung von Gmail mit Ihrer Domain von IONOS
- Inklusive priorisiertem Google-Support
ZÄHLENWENN in Google Sheets einsetzen: Schritt-für-Schritt-Anleitung
Haben Sie einen Datensatz, in dem Sie verschiedene Werte unter einer bzw. mehreren Bedingungen zusammenzählen möchten, ist die COUNTIF-Funktion die perfekte Lösung. Haben Sie die oben genannte Formel zur Einbindung parat, ist die restliche Vorgehensweise in Google Tabellen eine Angelegenheit weniger Minuten. Die einzelnen Schritte gestalten sich dabei wie folgt:
- Öffnen Sie zunächst eine neue oder bestehende Google-Sheets-Tabelle.
- Sie können nun die ZÄHLENWENN-Funktion selbst in die gewünschte Zelle eintragen oder diese über das Menü einfügen. Für letztere Option rufen Sie den Reiter „Einfügen“ auf, klicken auf „Funktionen“ und wählen den Bereich „Mathematik“ aus. Scrollen Sie hier bis zum Punkt „ZÄHLENWENN“ bzw. „COUNTIF“:
- Nehmen wir an, Sie möchten sich die Anzahl aller Rechnungen anzeigen lassen, die kleiner als 6.000 sind. Klicken Sie in die Zelle mit der Formel und tragen Sie in die Klammer die Zellennummer ein, bei der die Zählung starten soll. In unserem Beispiel beginnt der Datensatz beim Feld „B2“. Setzen Sie einen Doppelpunkt und tragen Sie die Nummer der Zelle ein, bei der die Zählung stoppen soll. In unserem Fall „B5“:
- Sie haben nun für die Formel zwar den Zählbereich festgelegt, aber nicht, was genau gezählt werden soll. Da Sie herausfinden wollen, wie viele Werte in Ihrer Liste kleiner als 6.000 sind, müssen Sie diese Bedingung in der Formel definieren. Löschen Sie dafür zunächst die schließende Klammer nach dem Zählbereich in der Formel und setzen Sie ein Semikolon. Anschließend schreiben Sie in Anführungszeichen "<6000" und fügen Sie danach die schließende, runde Klammer wieder ein:
- Drücken Sie nun die Eingabetaste, startet die Zählung. Im Anschluss wird Ihnen eine Zahl angezeigt, die verrät, wie viele Rechnungen einen Betrag umfassen, der kleiner als 6.000 ist. Im Beispieldatensatz sind es genau zwei Einträge (3000 und 4000):
Natürlich können Sie ebenso nach der Anzahl der Rechnungen mit einem Betrag über 6.000 suchen, indem Sie statt „<“ das „>“ einfügen. Auch „=“ kann mitberücksichtigt werden. Mit der ZÄHLENWENN-Funktion können Sie in Google Sheets sogar nach zwei Kriterien suchen. Hat Ihre Liste beispielsweise weitere Positionen mit Werten über 12.000, dann können Sie eingeben:
=ZÄHLENWENNZÄHLENWENN(B2:B500;"<6000";B2:B500;">=12000")Diese Formel zeigt Ihnen dann an, wie viele Rechnungen unter 6.000 und wie viele Rechnungen über oder genau bei 12.000 liegen.
Haben Sie eine weitere Zeile mit dem Datum des Eingangs einer Rechnung und wollen wissen, wie viele Rechnungen noch vor dem 31.01.2020 eingegangen sind, können Sie dies über diese Syntax formulieren:
=ZÄHLENWENN(B2:B5;"<31/1/2020")Da Google Sheets von mehreren Nutzern gleichzeitig benutzt werden kann, können ein und dieselbe Liste von mehreren Mitarbeitern unterschiedlicher Abteilungen je nach Interessenschwerpunkt bearbeitet werden. Während die Buchhaltung wissen möchte, wie viele Rechnungen diesen Monat noch offen sind, kann die Marketing-Abteilung die ZÄHLENWENN-Funktion in Google Sheets nutzen, um zu sehen, wie oft bestimmte Kunden Waren gekauft haben.
- Bewährt: Vollständiges Office-Paket
- Sicher: 1 TB zentraler Speicherplatz
- Ortsunabhängig: Auf bis zu 5 Geräten installierbar