Google Tabelle: Zeilenumbruch durchführen – so funktioniert es
Sie haben zwei Optionen, wenn Sie in Google Sheets einen Zeilenumbruch durchführen möchten. Die manuelle Methode ist zwar sehr einfach, kann aber auch negative Auswirkungen auf die Formatierung haben. Der automatische Umbruch passt sich hingegen immer an die Formatierung an und ist daher in den meisten Fällen die bessere Lösung.
Kurzanleitung: Manueller Zeilenumbruch in Google Tabellen
- Doppelklick in die Zelle
- Klick an die gewünschte Stelle des Zelleninhalts
- Tastenkombination [Strg] + [Enter] (Windows) bzw. [cmd] + [Enter] (Mac)
Google Sheets: Oft ist der gesamte Inhalt nur mit einem Zeilenumbruch zu sehen
Eine der vielen Gemeinsamkeiten von Excel und Google Sheets ist, dass beide Tabellenkalkulationsprogramme auch für den Einsatz umfangreicher Datensätze geeignet sind. Wenn Sie allerdings eine Zelle mit besonders viel Inhalt über die Breite hinaus bestücken, wird der Aufbau der Tabelle häufig gestört. Sobald Sie nämlich die nächste Zelle befüllen, wird ein Teil des Inhalts abgeschnitten. Zwar ist es möglich, den Inhalt durch einen Doppelklick aufzurufen oder in der Bearbeitungszeile einzusehen. Besonders praktisch ist diese Methode aber nicht, wie Sie in unserem Beispiel erkennen. Im ersten Bild sehen Sie die Zelle A1, deren Inhalt ihre Abmessungen übersteigt.
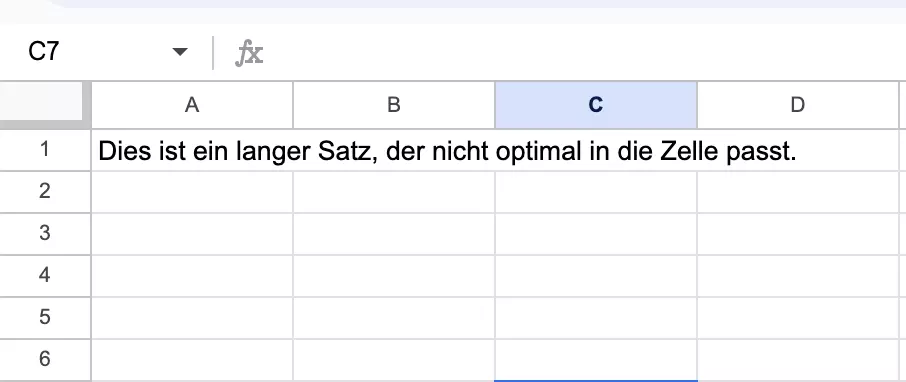
Sobald Sie nun auch die Zelle B2 befüllen, bleibt vom ursprünglichen Inhalt „Dies ist ein langer Satz, der nicht optimal in die Zelle passt.“ nicht mehr zu sehen übrig als „Dies ist ein lang“.
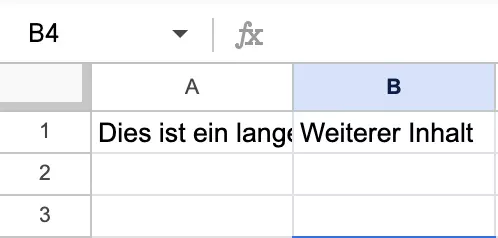
Wenn Sie die volle Zelle verbreitern, um den gesamten Inhalt im Blick behalten zu können, wird die komplette Tabelle uneben und oft auch unübersichtlich. Die eleganteste Lösung ist daher ein Zeilenumbruch in der Google Tabelle. Dafür gibt es verschiedene Möglichkeiten. Wir erklären Ihnen, worauf Sie bei deren Einsatz jeweils achten sollten.
- Bewährt: Vollständiges Office-Paket
- Sicher: 1 TB zentraler Speicherplatz
- Ortsunabhängig: Auf bis zu 5 Geräten installierbar
So funktioniert ein manueller Zeilenumbruch in Google Sheets
Wenn Sie lediglich für eine einzelne Zelle einer Google-Tabelle einen Zeilenumbruch benötigen, können Sie diesen manuell durchführen. Dafür gehen Sie folgendermaßen vor:
- Klicken Sie doppelt in die entsprechende Zelle.
- Klicken Sie nun an die Stelle, an der Sie den Umbruch vornehmen möchten. Hierfür bietet sich die Stelle direkt hinter dem letzten Wort oder der letzten Zahl an, das oder die noch in die Zelle passt.
- Drücken Sie nun gleichzeitig [Strg] und [Enter], wenn Sie Windows nutzen. Auf dem Mac ist die Tastenkombination [cmd] und [Enter] die richtige Wahl.
- Nun wird der Inhalt an dieser Stelle abgeschnitten und in der nächsten Zeile innerhalb derselben Zelle weitergeführt. Einen solchen Zeilenumbruch in der Zelle innerhalb einer Google Tabelle können Sie beliebig oft durchführen.
- Abschließend sollten Sie sämtliche Zeilen noch einmal manuell anpassen, damit das Dokument auch weiterhin eine übersichtliche Form behält.
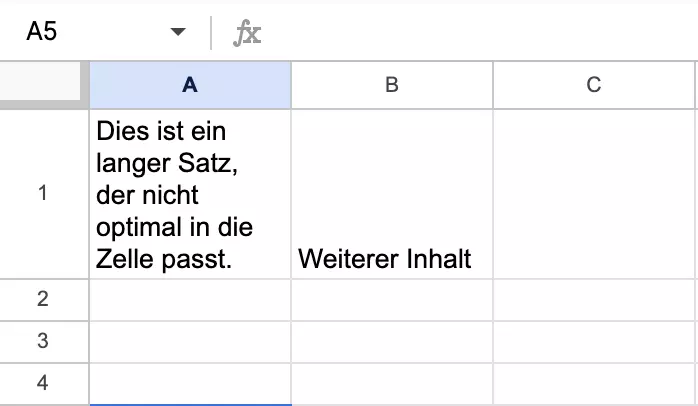
Diese manuelle Methode bringt jedoch einen Nachteil mit sich, den Sie schnell sehen, wenn Sie einen weiteren Umbruch in einer anderen Zelle einfügen. Der manuell durchgeführte Zeilenumbruch ist in Google Sheets nämlich statisch. Es ist also egal, wie breit Sie die Spalte ziehen – der Umbruch bleibt immer an derselben Stelle. Das kann unter Umständen unschön aussehen, wie in unserem Beispiel. Zwar ist der gesamte Inhalt aller Zellen zu erkennen, die Aufteilung ist aber nicht mehr ideal.
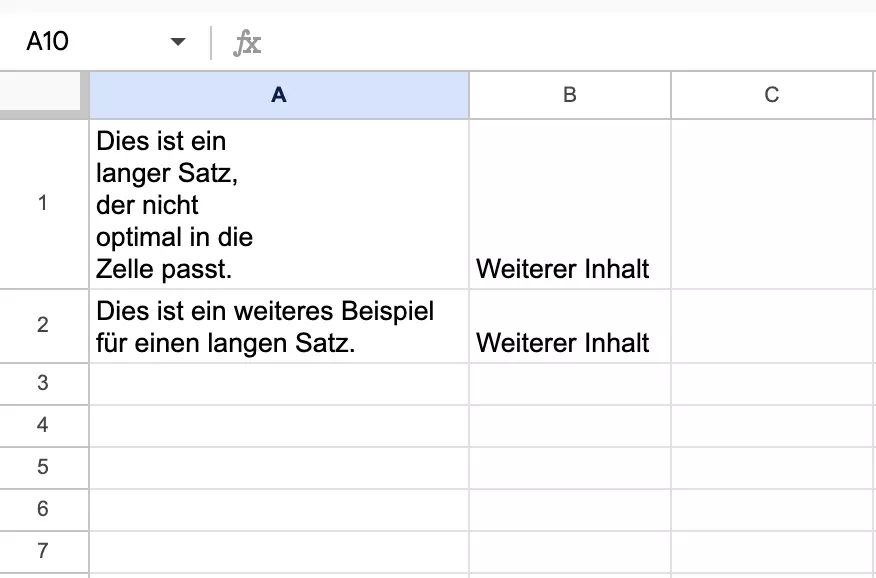
- Vollständige Datensouveränität
- Kein Administrationsaufwand dank Managed-Betrieb
- Flexibel um Apps und Online Office erweiterbar
Automatischer Zeilenumbruch für Google Tabellen
Die Lösung ist wie bei einem Zeilenumbruch in Excel auch in Google Sheets ein automatischer Zeilenumbruch. Am sichersten ist es, wenn Sie diesen für sämtliche Zellen Ihres Dokuments aktivieren. Der Vorteil ist, dass das Programm dann sämtliche Inhalte so strukturiert, dass sie gut lesbar bleiben. Gleichzeitig wird die Formatierung der Tabelle nicht gestört. Wir erklären Ihnen, wie Sie diesen Zeilenumbruch in Google Sheets verwenden:
- Klicken Sie zuerst in die Zelle, in der Sie den Umbruch vornehmen möchten. Wenn Sie mehrere Zellen markieren wollen, halten Sie die linke Maustaste gedrückt und ziehen Sie die Maus, bis alle relevanten Zellen berücksichtigt wurden. Falls Sie verschiedene Zellen markieren möchten, die nicht direkt neben- oder untereinander liegen, klicken Sie einmal mit links, drücken die Taste [Strg] (Windows) bzw. [cmd] (Mac) und klicken dann in jede benötigte Zelle.
- In der Leiste oben finden Sie das Icon für den Zeilenumbruch. Es handelt sich um zwei senkrechte Striche und einen kleinen Pfeil nach rechts. Klicken Sie auf das Symbol. Dadurch klappt sich ein weiteres kleines Fenster auf.
- Sie haben drei Optionen zur Auswahl. Die aktuelle Einstellung lautet „Überlauf“. Daneben finden Sie die Option „Umbrechen“. Sie zeigt zwei senkrechte Striche und einen Pfeil, der einen Bogen nach hinten macht. Wenn Sie darauf klicken, wird für alle markierten Zellen ein automatischer Umbruch durchgeführt.
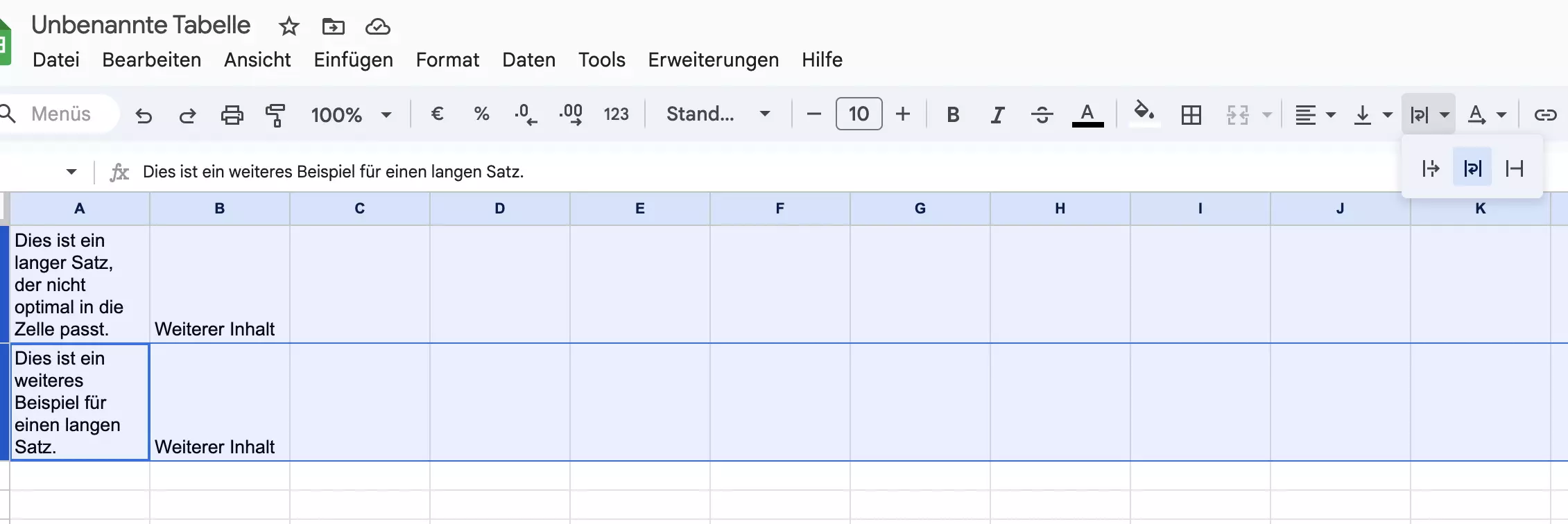
- Wenn Sie nun die Breite der Spalte verändern, wird das Programm automatisch auch die Zelleninhalte anpassen, die sich dadurch immer perfekt in das gesamte Dokument einfügen.
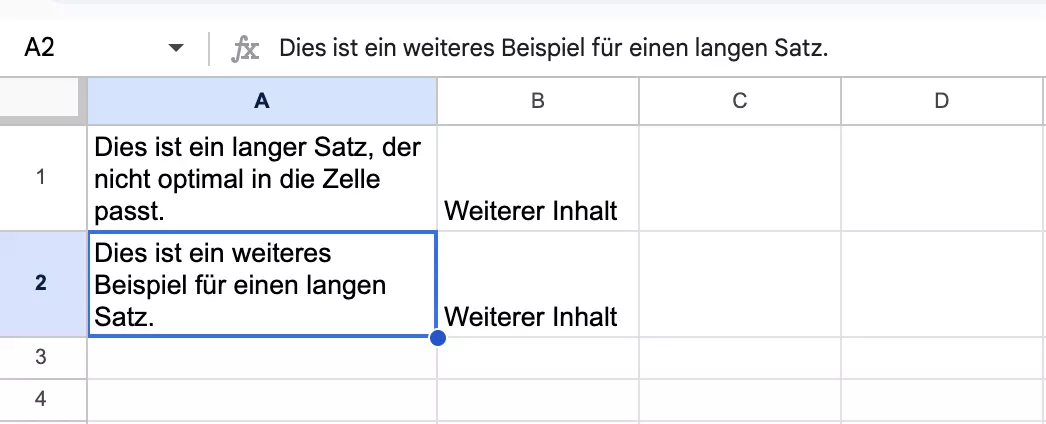
- Die dritte Option lautet „Abschneiden“. Wenn Sie diese auswählen, wird der Inhalt, der die Breite der Zelle übersteigt, entfernt.
Natürlich können Sie Ihre Einstellung auch im Nachhinein ändern. Dafür markieren Sie einfach erneut alle relevanten Zellen und klicken dann auf eine der anderen beiden Optionen.
So wird Google noch besser: Mit der Kombination von Google Workspace und IONOS profitieren Sie von priorisiertem Support und haben den optimalen Zugriff auf alle Apps.

