Excel-Schreibschutz aufheben und schreibgeschützte Datei öffnen
Der Excel-Schreibschutz lässt sich ebenso wie der Word-Schreibschutz aufheben. Wir erklären, wie Sie den Excel-Schreibschutz entfernen (mit und ohne Passwort), geschützte Blätter und Arbeitsmappen entsperren und als „final“ markierte Dokumente bearbeiten.
- Bewährt: Vollständiges Office-Paket
- Sicher: 1 TB zentraler Speicherplatz
- Ortsunabhängig: Auf bis zu 5 Geräten installierbar
Kurzanleitung: Excel-Schreibschutz aufheben
- Rufen Sie „Datei“ auf und drücken Sie auf „Speichern unter“.
- Öffnen Sie „Tools“ und das Untermenü „Allgemeine Optionen“.
- Entfernen Sie das Passwort sowie das Häkchen bei „Schreibschutz empfehlen“ und speichern Sie.
Diese Kurzanleitung sowie alle nachfolgenden Anleitungen gelten sowohl für die Excel-Versionen von Microsoft 365 als auch für Excel 2021, 2019 und 2016.
Warum könnte eine Excel schreibgeschützt sein?
Ist der Schreibschutz in Excel aktiviert, so will man damit zumeist ungewollte oder nicht autorisierte Änderungen an den Daten und Inhalten verhindern. Wenn Sie z. B. eine Excel-Tabelle, die nicht mehr geändert werden soll, für die weitere Verwendung in einem Bericht oder einer Präsentation an Kollegen oder Arbeitspartner übermitteln wollen, ist es sinnvoll, den Schreibschutz zu aktivieren.
Der Schutz von Blättern bzw. ganzen Arbeitsmappen dient ebenso wie das Verschlüsseln von Excel-Dateien dazu, sensible Inhalte vor einem nicht autorisierten Zugriff zu schützen und Änderungen an Daten und komplexen Formeln und Verknüpfungen zu verhindern. Wenn Sie die Arbeit an einer Excel-Arbeitsmappe beendet haben und vermeiden möchten, dass diese zukünftig bearbeitet wird, können Sie außerdem durch die Markierung des Dokuments als „final“ darauf aufmerksam machen.
Installieren Sie die beliebten Office-Programme von Microsoft pro User auf bis zu fünf Geräten und profitieren Sie von externem Speicherplatz und den aktuellen Versionen aller Anwendungen mit Microsoft 365 von IONOS.
Excel-Schreibschutz aufheben: Schreibgeschützte Datei ohne Kennwort
Wenn der Eigentümer bzw. die Eigentümerin der Datei den Schreibschutz aktiviert hat, jedoch kein Kennwort eingerichtet hat, ist der Schreibschutz nur eine Empfehlung. Beim Öffnen der schreibgeschützten Excel-Datei sehen Sie dann zunächst die folgende Meldung: „Dem Autor wäre es lieber, wenn Sie ‚Dateiname‘ schreibgeschützt öffnen – es sei denn, Sie müssen Änderungen vornehmen. Schreibgeschützt öffnen?“

Sie können die Datei wahlweise mit oder ohne Schreibschutz öffnen. Um den Schreibschutz der Excel aufheben (ohne Passwort), gehen Sie im Anschluss wie folgt vor:
- Rufen Sie die Registerkarte „Datei“ auf.
- Klicken Sie auf „Speichern unter“ und wählen Sie den gewünschten Speicherort aus.
- Im „Speichern unter“-Menü drücken Sie nacheinander auf „Tools“ und „Allgemeine Optionen“.
- Entfernen Sie das Häkchen bei „Schreibschutz empfehlen“ und speichern Sie danach die Datei.
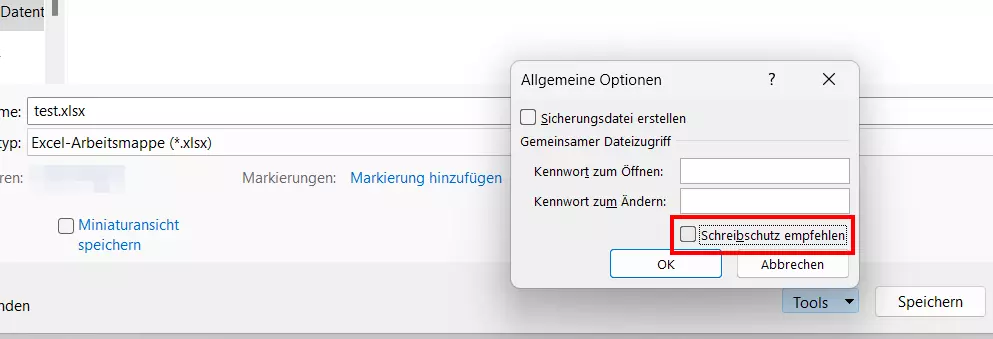
- Daten zentral speichern, teilen und bearbeiten
- Serverstandort Deutschland (ISO 27001-zertifiziert)
- Höchste Datensicherheit im Einklang mit der DSGVO
Excel-Schreibschutz aufheben: Schreibgeschützte Datei mit Kennwort
Ist der Schreibschutz einer Excel-Datei an ein Kennwort geknüpft, erkennen Sie das beim Öffnen an der Meldung „‚Dateiname‘ wurde schreibgeschützt von …“ und der Aufforderung zur Eingabe des Kennworts.
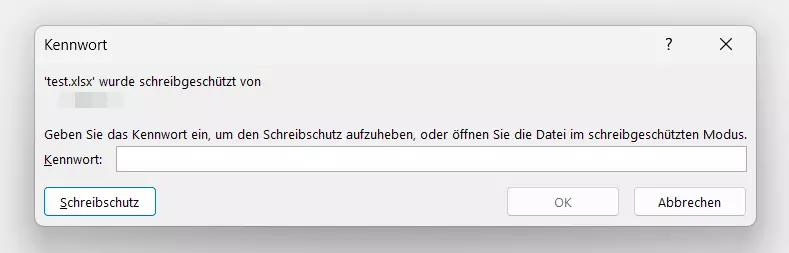
Um den Excel-Schreibschutz aufzuheben, haben Sie die folgenden Optionen:
- Kennwort bekannt: Geben Sie das Kennwort ein und klicken Sie auf „OK“. Wenn Sie die Datei nun öffnen, können Sie sofort Änderungen vornehmen und speichern. Sie können den Excel-Schutz jederzeit aufheben, indem Sie auf „Speichern unter“ > „Tools“ > „Allgemeine Optionen“ drücken und im Dialogfenster das Kennwort sowie das Häkchen bei „Schreibschutz empfehlen“ entfernen.
- Kennwort nicht bekannt: Wollen Sie in der Excel-Tabelle den Schreibschutz aufheben, ohne dass Sie das Kennwort kennen, klicken Sie auf „Schreibschutz“. Speichern Sie die Datei über „Speichern unter“ unter einem neuen Namen. Diese neu gespeicherte Datei ist nicht mehr mit einem Kennwort geschützt. Die Empfehlung des Schreibschutzes ist eventuell weiterhin aktiv, lässt sich jedoch auf dem bekannten Weg ebenfalls entfernen.
Erleichtern Sie sich die Arbeit in Excel mit Tastenkombinationen und nutzen Sie diese einfachen und schnellen Excel-Shortcuts.
Excel-Blattschutz aufheben: Schreibgeschützte Blätter oder Arbeitsmappen
Hat der Eigentümer bzw. die Eigentümerin der Excel-Datei ein Blatt oder die gesamte Arbeitsmappe geschützt, erhalten Sie beim Versuch, den Inhalt der Tabelle bzw. der Arbeitsmappe zu ändern, eine entsprechende Meldung:

Um den Excel-Blattschutz aufzuheben, benötigen Sie das passende Kennwort. Sofern Sie über dieses verfügen, können Sie den Schutz der Excel-Arbeitsmappe wie folgt aufheben:
- Öffnen Sie die Registerkarte „Datei“.
- Wechseln Sie in das Menü „Informationen“.
- Die Option „Arbeitsmappe schützen“ ist aktiviert und gelb hervorgehoben. Drücken Sie auf „Schutz aufheben“.
- Geben Sie das Kennwort ein, um den Schreibschutz aufzuheben und das Excel-Blatt bearbeiten zu können.
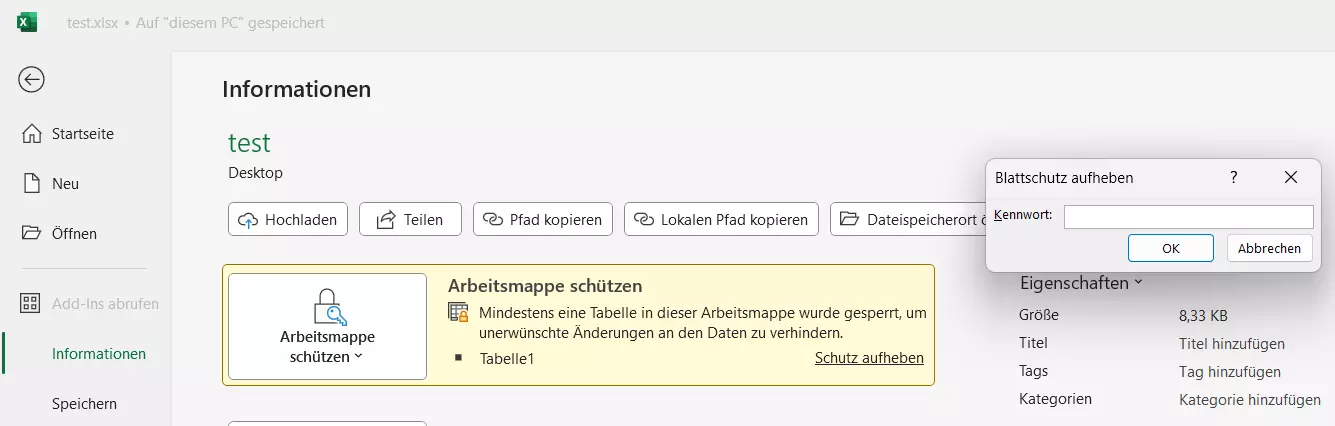
Als „final“ markierte Excel bearbeiten
Hat der Eigentümer einer Excel-Datei das Dokument als „final“ markiert, erhalten Sie beim Öffnen der Excel-Tabelle eine entsprechende Meldung. Darin werden Sie nachdrücklich darauf hingewiesen, dass die Bearbeitung abgeschlossen ist. Klicken Sie hier zunächst auf „OK“.

In der Statusleiste der geöffneten Excel-Tabelle sehen Sie ebenfalls – gelb hervorgehoben – den Hinweis „Als final gekennzeichnet“. Wollen Sie die Tabelle dennoch bearbeiten, klicken Sie auf „Trotzdem bearbeiten“. Sie können die Datei jetzt nach Belieben verändern und Ihre Änderungen speichern.
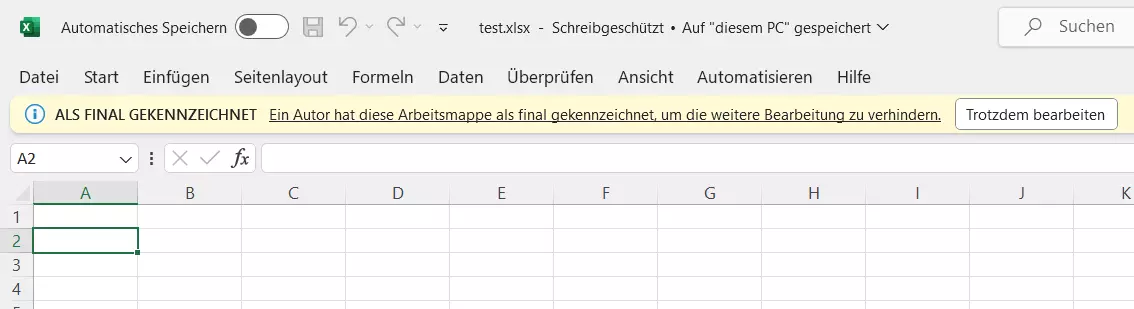
Achten Sie immer gut auf die Unversehrtheit Ihrer Dateien! Außer Excel- und Word-Dateien zu schützen können Sie auch Ihre PDFs verschlüsseln – das PDF-Passwort geht natürlich auch wieder zu entfernen – und sogar ZIP-Dateien verschlüsseln.

