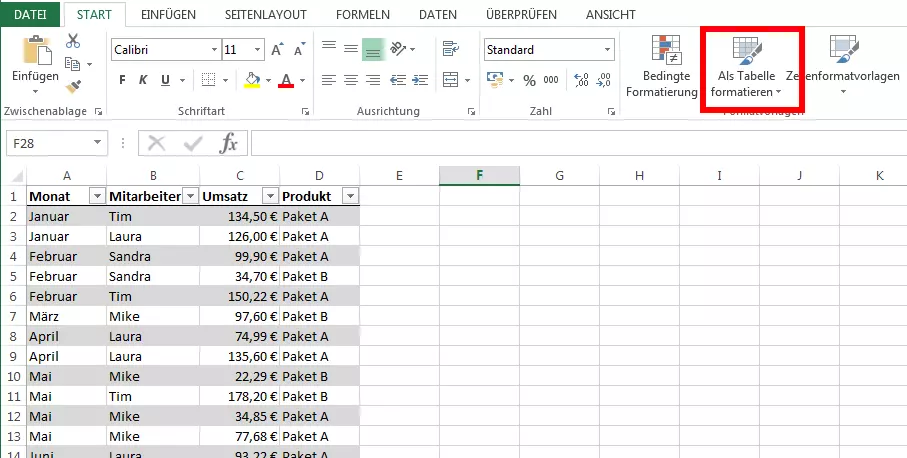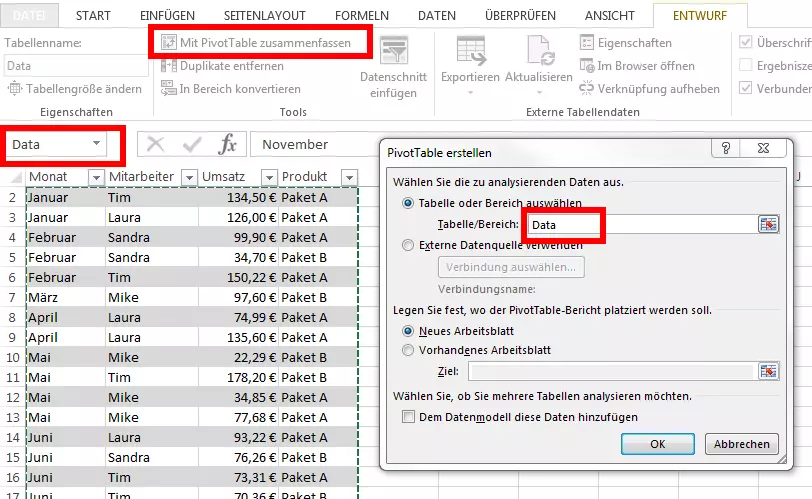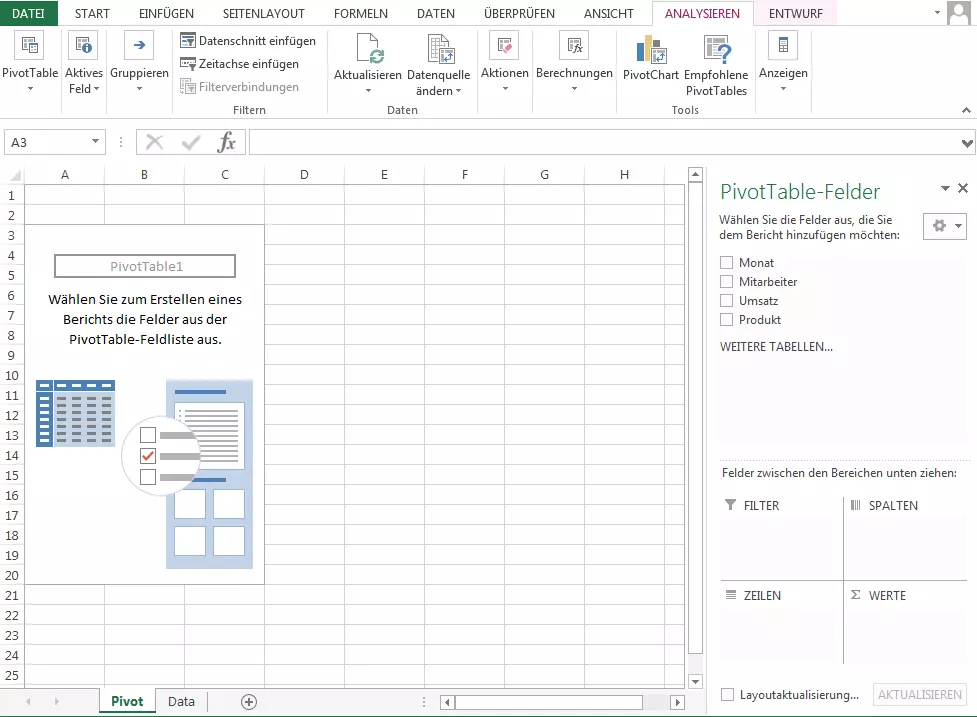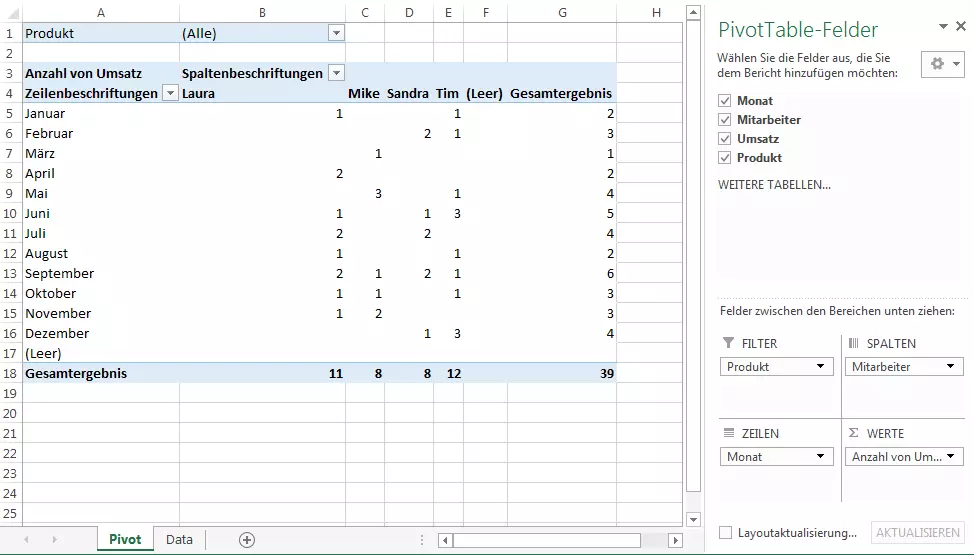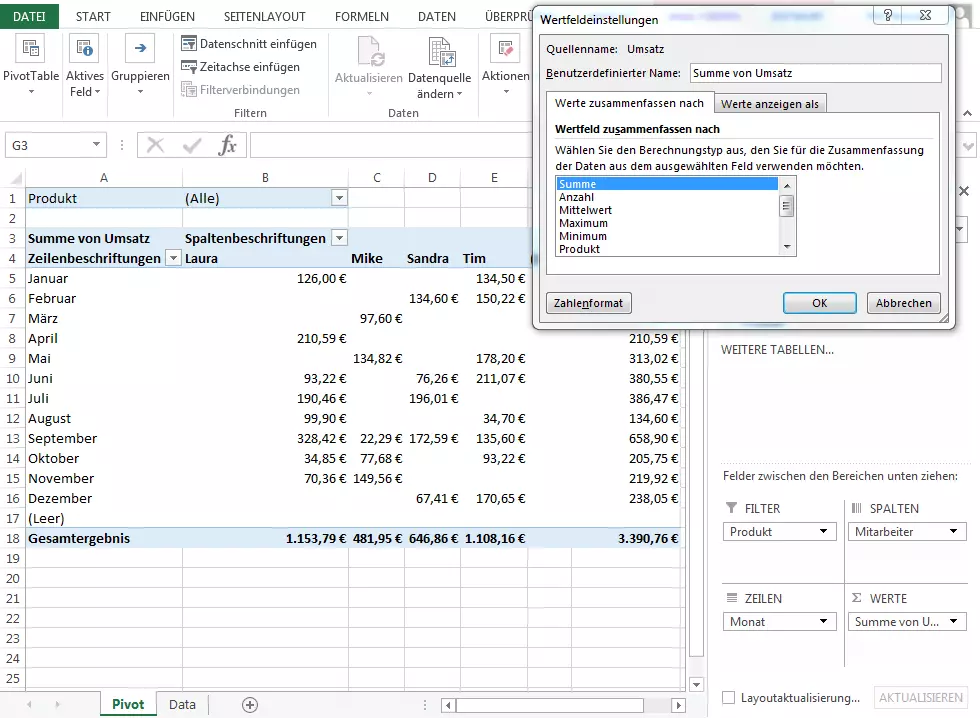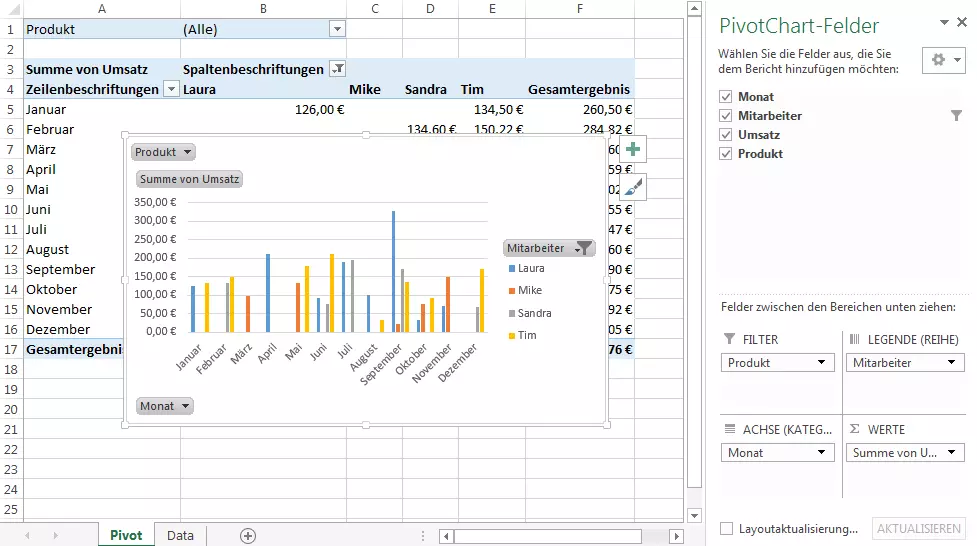Pivot-Tabellen: Excel smarter machen!
Wer große Datenmengen auswerten muss, gelangt mit den herkömmlichen Excel-Tabellen schnell an seine Grenzen – zu unflexibel sind diese. Die Lösung sind intelligente Pivot-Tabellen. Wenn es darum geht, Daten auszuwerten und aufzubereiten, spielen Pivot-Tabellen in Excel ihre volle Kraft aus: Mit ihnen lassen sich Daten kondensieren und die Darstellung so anpassen, wie man es für den speziellen Fall benötigt. Was mit traditionellen Tabellen nur sehr mühsam geht, können Pivot-Tabellen mit nur wenigen Klicks erreichen. Wie aber erstellen Sie eine solche Tabelle und für welche Zwecke eignet sich das Format genau?
- Bewährt: Vollständiges Office-Paket
- Sicher: 1 TB zentraler Speicherplatz
- Ortsunabhängig: Auf bis zu 5 Geräten installierbar
Was ist eine Pivot-Tabelle?
Pivot-Tabellen geben Nutzern die Möglichkeit, ohne Änderungen am Datenbestand die Darstellung der Information zu verändern. Grundlage dafür ist immer eine separate, sehr einfach gestaltete Tabelle, die den kompletten Datensatz beinhaltet. Pivot – vom französischen Wort für Drehpunkt – bietet zusätzliche Funktionen, mit denen die Daten neu sortiert, gefiltert oder anders dargestellt werden können. Wichtig beim Verständnis von Pivot in Excel ist, dass man die Daten nur anders darstellt. Durch Änderungen in der Pivot-Tabelle werden weder neue Daten geschaffen (z. B. dupliziert) noch bestehende gelöscht (wenn die Daten beispielsweise gefiltert werden).
Wofür braucht man Pivot-Tabellen?
Nehmen wir an, Sie haben eine große Tabelle mit wichtigen Daten. Für eine bestimmte Auswertung benötigen Sie aber nicht alle Spalten. Mit traditionellen Mitteln würden Sie die Daten kopieren und so eine neue Tabelle erstellen. Kommen neue Daten hinzu, müssen Sie nun aber mehrere Tabellen aktualisieren. Alternativ können Sie Formeln bauen, mit denen die Daten automatisch von einer Tabelle in die andere verlagert werden – sehr umständlich und anfällig für Fehler. Pivot-Tabellen erledigen das Gleiche, allerdings mit viel weniger Klicks und komplett ohne den Einsatz von Formeln.
Pivot-Tabelle erstellen
Es ist gar nicht so schwer, eine Pivot-Tabelle in Excel zu kreieren, wenn man versteht, auf welcher Grundlage Pivot funktioniert. Basis einer Pivot-Tabelle ist immer ein Datensatz, der aus mehreren Spalten besteht. In der ersten Zeile der Spalte muss sich die Bezeichnung der jeweiligen Kategorie befinden. Die Pivot-Tabelle bezieht daraus automatisch ihre Informationen. Darüber hinaus ist es sinnvoll, die Tabelle als solche zu formatieren (mit der Funktion „Als Tabelle formatieren“) und dabei einen Tabellennamen zu vergeben. Das macht die Arbeit, besonders mit mehreren Datensätzen, im Anschluss leichter.
Zwei Wege führen bei Excel zu einer Pivot-Tabelle: Sie können entweder über den Reiter „Einfügen“ die Funktion PivotTable aufrufen oder Sie gehen über die Tabellentools. Diese erhalten Sie allerdings erst dann, wenn Sie Ihren Datensatz auch als Tabelle formatiert haben. Dort können Sie die Funktion „Mit PivotTable zusammenfassen“ wählen. Es öffnet sich das gleiche Fenster wie im anderen Weg, allerdings haben Sie hier den entsprechenden Bereich bereits ausgewählt. In der Maske können Sie außerdem entscheiden, wo die neue Pivot-Tabelle auftauchen soll: innerhalb eines bestehenden oder eines neuen Tabellenblatts.
Der Datensatz, den Sie in eine Pivot-Tabelle übernehmen möchten, muss sich nicht zwangsläufig in der gleichen Arbeitsmappe befinden. Auch aus anderen Dateien können Sie Daten extrahieren.
Umgang mit Pivot-Tabellen in Excel
Pivot-Tabellen liefern zahlreiche Funktionen, die Ihnen beim Auswerten der Daten behilflich sind. Anhand eines Beispiels lässt sich die Vielfalt von Pivot in Excel gut beschreiben. Die Pivot-Tabelle selbst haben wir bereits erstellt. Grundlage ist ein Datensatz, der Verkäufe eines Jahres aufführt. Dazu gehören auch die beteiligten Mitarbeiter sowie Umsatz und Art des verkauften Produkts. Man sollte beachten, dass es sich beim Datensatz um eine einfache Tabelle handelt, bei der nur die Spalten beschriftet sind. Zeilen selbst haben keine Beschriftung.
Das neue Tabellenblatt, in dem die Daten nun in einer Pivot-Tabelle erscheinen sollen, ist zu Anfang noch komplett leer. Allerdings hat das Fenster eine neue Seitenleiste bekommen: PivotTable-Felder. Dort erscheinen alle Kategorien, die Sie für die Spalten des Datensatzes festgelegt haben. Außerdem befinden sich in der Seitenleiste vier Bereiche, in die Sie die PivotTable-Felder ziehen können:
- Filter
- Spalten
- Zeilen
- Werte
Durch die Verteilung der Felder in diese Bereiche erstellen Sie die eigentliche Pivot-Tabelle. Generell ist es sinnvoll, ein Feld für die Bezeichnung der Spalten und eins für die Zeilen festzulegen. Unter „Filter“ bestimmen Sie Kategorien, die Sie im Verlauf z. B. isoliert betrachten möchten. Der interessanteste Bereich befindet sich allerdings unter „Werte“. Felder, die Sie dort eintragen, machen den Fokus der Tabelle aus.
In unserem Beispiel tragen wir die Monate in die Zeilen und die Mitarbeiter in die Spalten ein. Die Pivot-Tabelle analysiert automatisch die Informationen, die sie aus dem Datensatz erhält und stellt fest, dass zwölf verschiedene Monate und vier verschiedene Mitarbeiter beteiligt sind. Den Filter bestücken wir mit den beiden Produktarten, was uns die Möglichkeit gibt, die Auswertung der Tabelle nach Paket A oder Paket B zu filtern.
Den Umsatz legen wir schließlich unter „Werte“ ab. Excel erstellt die Tabelle automatisch: Aus der ursprünglich vier Spalten umfassenden Tabelle des Datensatzes ist eine Tabelle mit Spalten- und Zeilenbezeichnung entstanden, deren Werte in Relation zur Kategorie stehen.
Sie müssen nicht zwingend nur eine Kategorie pro Spalte oder Zeile festlegen. Auch mehrere Felder können in die Bereiche gezogen werden. Was nicht geht: eine Kategorie in mehrere Felder legen.
Für unseren Fall ermittelt Excel selbstständig die Menge an Verkäufen pro Monat und Mitarbeiter. Statt der ursprünglichen Geldwerte entsteht durch die Platzierung unter „Werte“ aus dem Umsatz direkt „Anzahl von Umsatz“. Dies gibt dem Nutzer die Möglichkeit, die blanken Zahlen in einen Kontext zu setzen und so auszuwerten: Laura hat im April zwei Verkäufe geschafft. Auch die Gesamtergebnisse zeigt die Pivot-Tabelle selbstständig an: Im Juni gab es drei Verkäufe, im ganzen Jahr 24.
Wenn es Sie nun aber mehr interessiert, wie hoch der Umsatz jeweils war, und nicht so sehr, wie viele Verkaufsvorgänge stattfanden, können Sie dies ganz leicht ändern. Dafür klicken Sie in dem Bereich „Werte“ auf das „Umsatz“-Feld und gehen auf „Wertfeldeinstellungen“. Hier stellen Sie nun unter „Wertfeld zusammenfassen nach“ von „Anzahl“ auf „Summe“. Wie Sie sehen, können Sie auch viele andere Arten der Darstellung wählen (die Berechnungstypen entsprechen dabei den Excel-Funktionen).
Bei Geldwerten ist es sinnvoll, diese auch in der entsprechenden Währung darzustellen. Über den Button „Zahlenformat“ gelangen Sie zu einem Fenster, in dem Sie Zellen formatieren können (dies ist auch bei der normalen Arbeit mit Excel verfügbar). Dort können Sie unterschiedliche Formate für die Zahlen wählen, so auch eine Währung.
Sie haben aber noch weitere Optionen, was die Darstellung der Werte angeht: Wechseln Sie in den Wertfeldeinstellungen zu „Werte anzeigen als“. Dort können Sie die Daten als prozentualer Anteil von vielen verschiedenen anderen Werten darstellen, z. B. im Vergleich zum Gesamtergebnis. Dies verrät uns etwa, dass Laura und Tim jeweils für ca. 40 Prozent des Gesamtumsatzes verantwortlich waren.
Der Filter lässt sich über das kleine Filter-Symbol direkt in der Pivot-Tabelle anpassen: Lassen Sie sich nur die Umsätze zu Paket A anzeigen. Auch Zeilen und Spalten besitzen Filter. Hier können Sie Reihen ausblenden, die Sie für die aktuelle Analyse nicht benötigen. Sie haben übrigens auch die Möglichkeit, Zeilen und Spalten automatisch (z. B. alphabetisch) sortieren zu lassen.
Ein Blick lohnt sich auch in die PivotTable-Optionen, denn dort können Sie die Darstellung Ihrer Daten noch weiter anpassen. Den Bereich finden Sie, wenn Sie mit der rechten Maustaste in die Tabelle klicken. Die Optionen geben Ihnen beispielsweise die Möglichkeit, die Gesamtergebnisse auszublenden oder das Layout anzupassen. Darüber hinaus kann man der Pivot-Tabelle einen Titel und eine Beschreibung geben. Hiermit bieten Sie späteren Nutzern, vor allem solchen, die nicht oder nur schlecht sehen können, zusätzliche Informationen.
Wenn Sie Ihren ursprünglichen Datensatz ändern, passt Excel die Pivot-Tabelle nicht automatisch an. Stattdessen müssen Sie die Tabelle manuell aktualisieren. Den Button dafür finden Sie in den PivotTable-Tools unter dem Reiter „Analysieren“.
Die Auswertungsmöglichkeiten gehen aber noch weiter: Mit PivotChart haben Sie eine einfache Möglichkeit, die Ergebnisse grafisch darzustellen. Durch nur zwei Klicks können Sie z. B. aus Ihrer Pivot-Tabelle ein Säulendiagramm erstellen. Diese Diagramme unterscheiden sich von den gewohnten, indem sich diese – genau wie die Tabelle selbst – dynamisch anpassen lassen. Auch hier stehen Ihnen Filter zur Verfügung. Nehmen Sie Änderungen am Diagramm vor, wirkt sich das auch auf die Tabelle aus (und umgekehrt).
Auch andere Tabellenkalkulationen wie LibreOffice oder Google Spreadsheet können mit Pivot-Tabellen umgehen.
- Bewährt: Vollständiges Office-Paket
- Sicher: 1 TB zentraler Speicherplatz
- Ortsunabhängig: Auf bis zu 5 Geräten installierbar