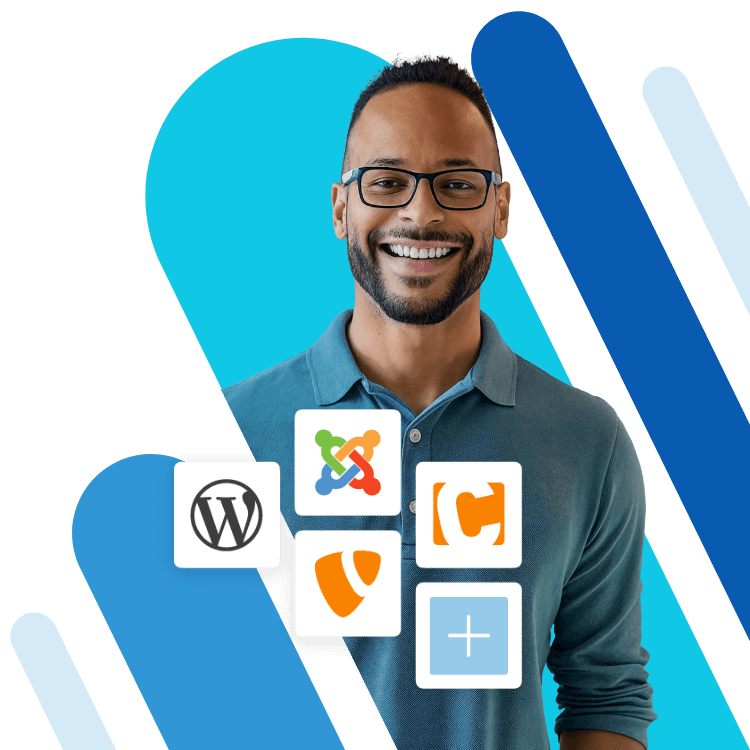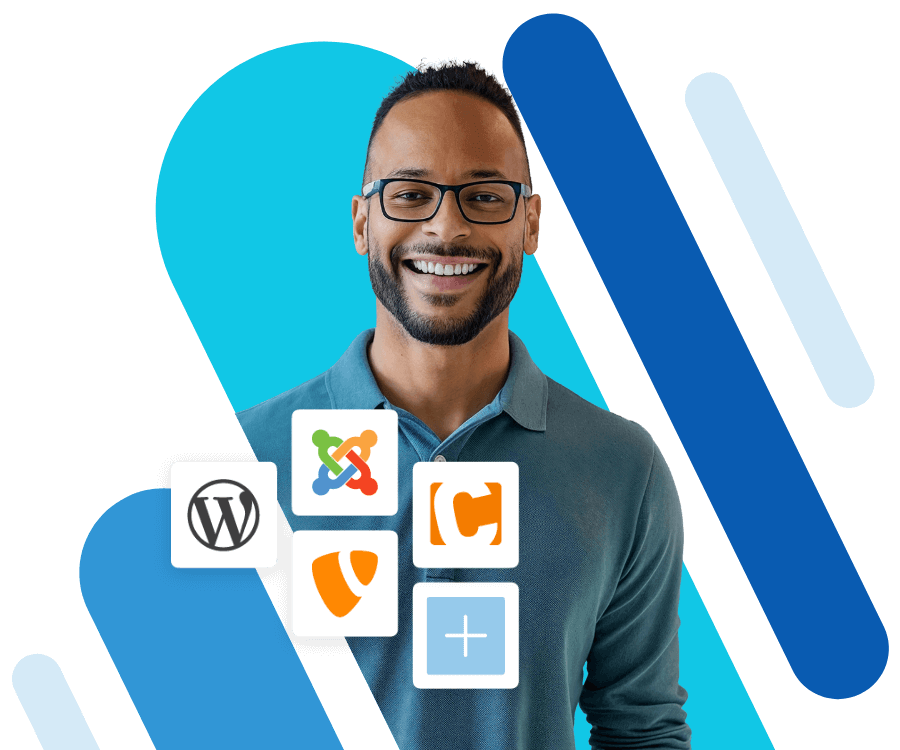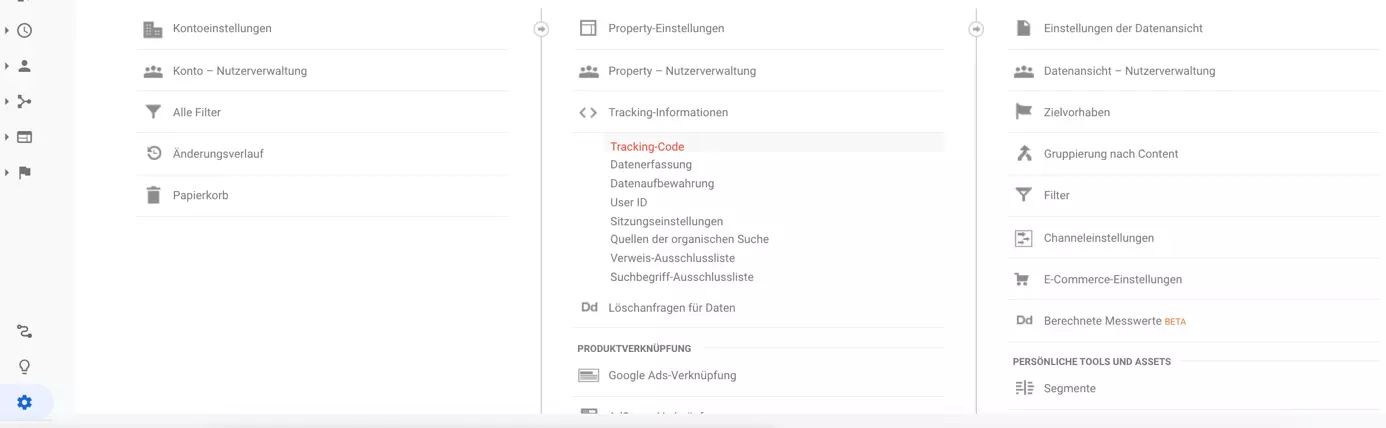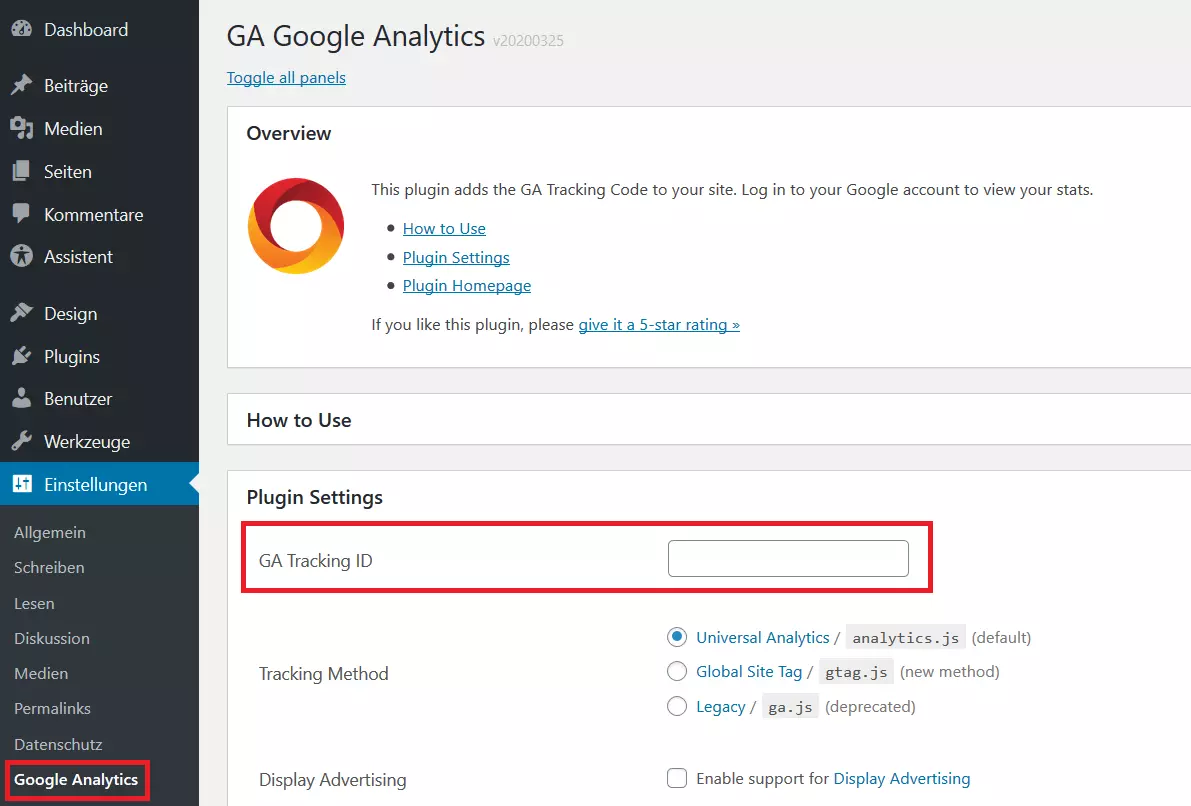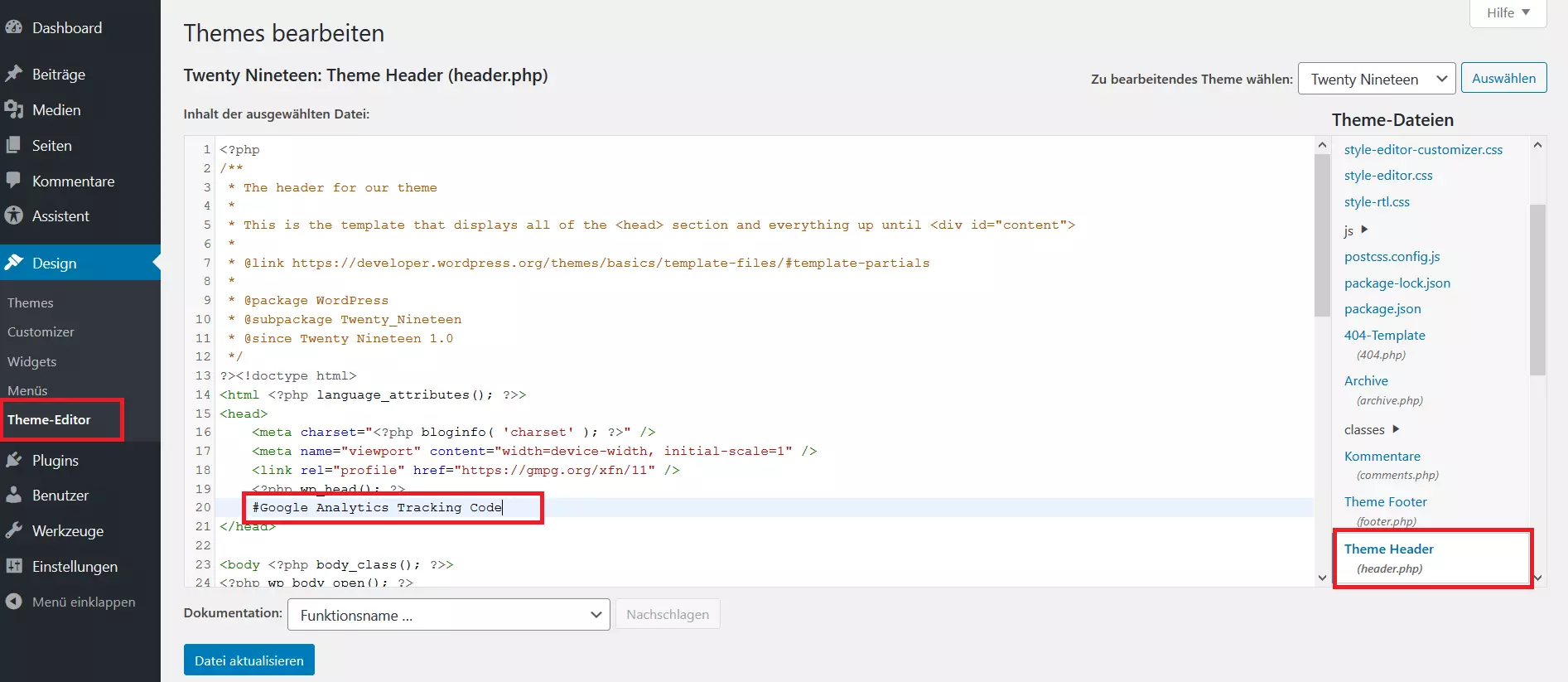Google Analytics in WordPress einbinden: Möglichkeiten und Datenschutzmaßnahmen
Google Analytics sammelt eine Vielzahl von Informationen, die Ihnen etwas über die Besucher auf Ihrer Seite verraten können. Das Tool bündelt beispielsweise Informationen darüber, wer die Webseite wie oft und wie lange besucht, zeigt demographische Daten und welche Endgeräte Seitenbesucher benutzen.
Die Verwendung dieser gesammelten Informationen ist für viele Bereiche interessant. So lassen sich Content-Marketing-Strategien durch die Analyse der beliebtesten Beiträge, Seiten, Produkte oder anderer Inhalte anpassen oder erstellen, Inbound-Marketing kann verbessert, das Publikum besser segmentiert, Benutzererfahrung optimiert und Conversion-Raten gesteigert werden. Daher ist Google Analytics das beste Standard-Tool, um die Performance Ihrer WordPress-Seite langfristig zu optimieren.
Google Analytics & WordPress: 3 verschiedene Möglichkeiten
Vor der Einbindung von Google Analytics in WordPress müssen Sie auf der Startseite der Google-Marketing-Plattform unter der Schaltfläche „Kostenlos Starten“ ein neues Google-Analytics-Konto erstellen. Nach erfolgreicher Erstellung finden Sie den von Google erstellten Tracking-Code für Ihre Webseite unter Verwaltung Tracking-Informationen. Diesen Code können Sie später in WordPress einbinden.
Wir erklären Ihnen in dieser Anleitung, auf welchem Wege Sie mit dem Tracking-Code Google Analytics in WordPress einbinden können und was Sie bezüglich des Datenschutzes alles beachten müssen.
Google Analytics Plugin für WordPress
Der einfachste Weg, Google Analytics zu Ihrer Webseite hinzuzufügen, ist mit einem Plugin, da es hierbei nicht notwendig ist, den Code der Seite zu bearbeiten. Es stehen mehrere WordPress-Plugins zur Auswahl, die das Einbinden von Google Analytics in WordPress erleichtern. Wir empfehlen das kostenlose GA Google Analytics Plugin von Jeff Starr mit über 400.000 aktiven Installationen und einer Fünf-Sterne-Bewertung als Gesamtschnitt.
WordPress Hosting von IONOS ganz einfach: Mit einer Reihe perfekt abgestimmter Erweiterungen, die Ihnen die Arbeit erleichtern, können Sie sofort mit der Erstellung von Inhalten auf Ihrer neuen WordPress-Seite loslegen.
Nach Installation und Aktivierung des Plugins muss der zuvor erhaltene Google-Analytics-Tracking-Code in den Einstellungen hinzugefügt werden. Öffnen Sie in Ihrem WordPress-Dashboard unter Einstellungen den Reiter Google Analytics. In den Plugin-Einstellungen fügen Sie die Tracking-ID in das entsprechende Feld ein. Wenn Sie den Code eingefügt haben, scrollen Sie nach unten und klicken auf die Schaltfläche „Änderungen speichern“. Google Analytics sollte nun auf Ihrer WordPress-Webseite aktiv sein.
Google Analytics Tracking-Code
Wenn Sie kein Plugin verwenden möchten, können Sie den Google-Analytics-Tracking-Code direkt in das WordPress-Theme über die functions.php-Datei einfügen. So geht’s:
Für die manuelle Eingabe des Google-Analytics-Tracking-Codes ist es wichtig, dass ein Child-Theme verwendet wird. Dies verhindert, dass der Tracking-Code bei jedem Update des WordPress-Themes überschrieben wird.
Ein WordPress-Child-Theme ist ein Theme, das die Funktionen eines anderen übergeordneten Themes erbt. Die übergeordnete Vorlage wird dementsprechend Parent-Theme (auch Eltern- oder Mutter-Theme) genannt.
Um den Code zu der WordPress-Webseite hinzuzufügen, gehen Sie zum Theme-Editor und suchen nach der header.php-Datei. Dort fügen Sie den Google Analytics Tracking-Code direkt vor dem schließenden </head> Tag im Editor ein.
Klicken Sie auf die Schaltfläche „Datei aktualisieren“. Der Google-Analytics-Tracking-Code wird jetzt zu WordPress hinzugefügt.
Google Tag Manager für WordPress
Zusätzlich gibt es die Möglichkeit, Google Analytics in WordPress mit Hilfe des Google Tag Managers einzubinden.
Der Google Tag Manager ist ein Tag-Verwaltungssystem, mit dem Sie Tags und Code auf Ihrer Website verwalten können, anstatt den Code direkt in WordPress zu bearbeiten. Das reduziert Fehler und ermöglicht eine Bearbeitung ohne Entwicklerkenntnisse. Für eine einfache Installation können Sie einen Google Tag Manager als WordPress-Plugin nutzen.
Laden Sie sich das Plugin herunter, installieren und aktivieren Sie es. Legen Sie ein Google-Tag-Manager-Konto an und erstellen Sie einen neuen Container. Kopieren Sie die Container-ID aus dem Google-Tag-Manager-Dashboard, indem Sie zum Admin-Tab navigieren und nach einer Reihe von Zeichen suchen, die mit „GTM“ beginnen. Auf Ihrer WordPress-Webseite fügen Sie die Google-Tag-Manager-ID in das entsprechende Feld auf der Einstellungsseite des Plugins unter Einstellungen im Reiter Google Tag Manager ein.
Jedes Tag, das im Google Tag Manager eingerichtet wurde, funktioniert jetzt über das Plugin auch auf der WordPress-Website.
- In Sekunden zur professionellen WordPress Website mit KI-Tools
- Jetzt bis zu 3x schneller dank SSD, Caching & optimierter Plattform
- Tägliche Sicherheits-Scans, DDoS-Schutz und 99,98 % Verfügbarkeit
Google Analytics und Datenschutz
Gemäß den aktuellen EuGH-Urteilen darf Google Analytics nicht mehr ohne Einwilligung der Besucher verwendet werden. Daher müssen Sie einige Vorkehrung treffen, um die datenschutzkonforme Verwendung von Google Analytics auf Ihrer Seite sicherzustellen:
- Abschluss eines aktuellen Auftragsverarbeitungsvertrages mit Google:
Der Abschluss des Auftragsverarbeitungsvertrags ist direkt in Ihrem Google-Analytics-Konto möglich. Mehr Informationen zum Abschließen des Vertrags finden Sie auf dieser Google-Support-Seite.
- Aktivierung der IP-Anonymisierung:
Durch die Anpassung des Tracking-Codes mit der Funktion „_anonymizelp“ in der JavaScript-Bibliothek „ga.js“ garantieren Sie, dass die IP-Adresse Ihrer Besucher nicht komplett gespeichert wird. Die letzten Ziffern, welche eine Identifikation des genutzten Rechners ermöglichen, werden durch die Ziffer 0 ersetzt. Mehr Informationen über die IP-Anonymisierung erhalten Sie auf dieser Google-Support-Seite.
- Verzicht auf „User-ID-Funktion“:
In der neuen Version von Google „Universal Analytics" werden noch mehr Daten verarbeitet als bei der Standard-Version. Daher sollte hier die User-ID deaktiviert beziehungsweise nicht verwendet werden. Dieses Cross-Device-Tracking, das es dem Webseitenbetreiber erlaubt, die User-ID noch effektiver zu tracken, ist nicht mit den datenschutzrechtlichen Vorgaben in Deutschland nicht konform.
- Abstellen der Zielgruppen-Funktion (sogenanntes Remarketing):
Diese Einstellung kann in den Optionen der Properties in Google Analytics angepasst werden. Mehr Informationen erhalten Sie auf dieser Google-Support-Seite.
- Implementierung des Deaktivierungs-Add-on:
Der Besucher hat hiermit die Möglichkeit, Widerspruch (ein sogenanntes Opt-out) gegen die Erfassung von Nutzungsdaten einzulegen. Dies gilt für alle gängigen Browser, jedoch nicht für mobile Endgeräte.
- Implementierung des Opt-out-Cookies:
Durch einen einfachen Klick kann der Besucher das Analytics-Tracking unterbinden und somit auch mobil widersprechen. Eine Anleitung zur Umsetzung via JavaScript (Disabling Tracking) finden Sie in diesem Artikel von Google.
- Beschränkung der Speicherdauer:
Beschränken Sie die Speicherdauer der Daten in den Einstellungen (max. 14 Monate) und deaktivieren Sie die Funktion „bei neuer Aktivität zurücksetzen“.
- Datenschutzerklärung:
Informieren Sie Ihre Besucher vollständig in Ihrer Datenschutzbelehrung darüber, ob und wie Sie Google Analytics einsetzen. Führen Sie auch die oben aufgeführten Punkte Auftragsdatenverarbeitung (ADV), IP-Anonymisierung und die Widerspruchsmöglichkeiten (Browser-Plugin und Opt-out-Cookie) auf.
Um die Performance Ihrer Website zu analysieren, gibt es auch weitere Tools. Manche Google-Analytics-Alternativen haben beispielsweise einen stärkeren Fokus auf Datenschutz.