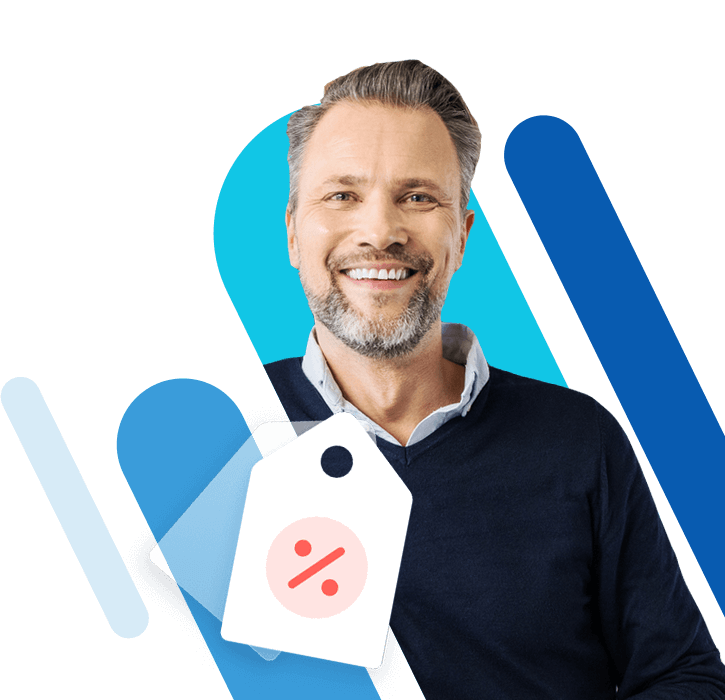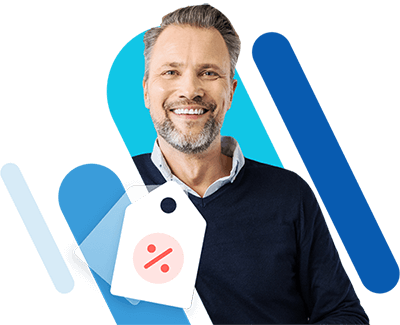Outlook-Emojis: Wie Sie in Outlook Smileys einfügen
Wollen Sie Ihren Nachrichten in Outlook Emojis hinzufügen, stehen Ihnen verschiedene Optionen offen. Bestimmte Emojis werden von der Autokorrektur automatisch erfasst. Alternativ gibt es Wege über die Symbol-Option, Tastenkombinationen, den Bildimport oder das Gesichtsausdrücke-Menü.
Kurzanleitung: Outlook-Smileys nutzen
- Geben Sie an der gewünschten Stelle Ihrer Mail die Zeichenfolge eines bekannten Emojis ein. Outlook wandelt die Zeichen automatisch um.
- Rufen Sie alternativ den Reiter „Einfügen“ auf und fügen Sie Ihren Nachrichten in Outlook Smileys über die Menüs „Symbol“, „Bilder“, „Onlinebilder“ oder „Emoticon (Emoji)“ hinzu.
- Seriös: 100 % werbefrei
- Sicher: Schutz vor Viren und Spam
- Inklusive: eigene Domain

In Outlook Smileys einfügen – so funktioniert’s
Wie der vorangegangene Abschnitt verdeutlicht hat, gibt es für die Nutzung von Outlook-Smileys unterschiedliche Varianten. Wie genau die Optionen im Einzelnen funktionieren, hängt dabei von der verwendeten Version des E-Mail-Clients ab – dabei spielen insbesondere die überarbeiteten Fonts und Emoji-Modelle eine entscheidende Rolle. Im Rahmen dieses Tutorials soll der Einsatz von Smileys in Outlook 2021, Outlook 2019 und Outlook 2016 sowie in den Apps Outlook im Web (vormalig OWA) und Outlook Mobile erklärt werden.
Sie haben noch kein Outlook? Nutzen Sie Hosted Microsoft Exchange von IONOS, um Zugriff auf Outlook 2019 und die Web-App zu erhalten – eine kostenlose Domain und 50 GB E-Mail-Postfach inklusive. Und falls Sie Interesse am gesamten Office-Paket haben, bietet sich der Erwerb von Microsoft 365 an.
Option 1: Outlook-Emojis per Zeichenfolge einfügen
Wenn Sie sich mit Emojis ein wenig auskennen, können Sie einfach eine der vielen bekannten Zeichenkombinationen eintippen. Outlook ersetzt diese daraufhin automatisch durch ein modernes, buntes Smiley-Bild. In der Outlook-AutoKorrektur sind entsprechende Ersetzungsmechanismen definiert. Geben Sie also an einer beliebigen Stelle in Ihrer Nachricht die Zeichenfolge :) ein, erscheint in Outlook automatisch der lächelnde Smiley:
Auch Google-User können Emojis beim digitalen Austausch verwenden. Holen Sie sich Google Workspace bei IONOS und machen Sie beim virtuellen Chatten mit anderen von Smileys und Co. Gebrauch.
Option 2: Smileys in Outlook mithilfe der „Symbol“-Funktion einfügen
Sie können Outlook-Emojis auch als Symbol in Ihre E-Mails einbinden. Gehen Sie hierfür folgendermaßen vor:
- Wechseln Sie in den Reiter „Einfügen“ und klicken Sie in der Menüleiste auf den Eintrag „Symbol“. Anschließend wählen Sie „Weitere Symbole“ aus, um das gleichnamige Menü zu öffnen.
- Wählen Sie „Segoe UI Emoji“ als die gewünschte Schriftart aus und wechseln Sie in das Subset „Erweiterte Zeichen - Codebereich 1“, um direkt zu den zahlreichen Emoji-Symbolen des Fonts zu gelangen. Wenn Sie etwas weiter nach unten scrollen, finden Sie eine Auflistung der verfügbaren Outlook-Smileys und weiteren Emojis, die an dieser Stelle noch schwarzweiß angezeigt werden.
- Klicken Sie auf das gewünschte Outlook-Emoji und dann auf „Einfügen“, um es Ihrer Nachricht – nun auch in Farbe – hinzuzufügen.
Sie wollen eine Outlook-Mail drucken? Wir geben Ihnen Tipps, wie Sie in Outlook schnell und einfach E-Mails ausdrucken und Symbole für den Schnelldruck einrichten. Auch die gängigsten Outlook-Shortcuts haben wir Ihnen in einem Übersichtsartikel zusammengefasst.
Option 3: Smileys in Outlook via Tastenkombination einfügen
Sie können Smileys in Outlook auch per Tastenkombination einbinden. Zu diesem Zweck kombinieren Sie die Möglichkeiten der „AutoKorrektur“-Funktion und der Symbol-Methode miteinander. Wahlweise können Sie bereits vordefinierte durch eigene Shortcodes ersetzen oder auch komplett neue Entsprechungen kreieren.
- Öffnen Sie zunächst wie in der voranstehenden Anleitung zu Option 2 das „Symbol“-Menü („Einfügen“ -> „Symbol“ -> „weitere Symbole“) und wählen Sie dort ein Outlook-Smiley bzw. Outlook-Emoji aus.
- Klicken Sie anschließend auf die Schaltfläche „AutoKorrektur“ und geben Sie in dem Feld „Ersetzen“ den gewünschten Shortcode ein. Wir nutzen im Beispiel „123“, möglich sind aber auch Buchstaben, Wörter oder Sonderzeichen. Legen Sie z. B. das allseits bekannte LOL als Tastenkombination für das Outlook-Smiley mit Freudentränen fest.
- Speichern Sie das eingegebene Kürzel, indem Sie auf „Hinzufügen“ (bzw. „Ersetzen“ beim Ändern eines Shortcodes) und abschließend auf „OK“ drücken. Wenn Sie nun in einer E-Mail den gespeicherten Shortcode eintippen und anschließend die Leertaste betätigen, erscheint automatisch das entsprechende Emoji.
Erstellen Sie Ihre eigene E-Mail-Adresse bei IONOS und beginnen Sie noch heute damit, Nachrichten mit Emojis zu versenden.
Option 4: Eigene Outlook-Smileys einfügen
Wenn Sie mit der Auswahl oder dem Aussehen der verfügbaren Outlook-Emojis nicht zufrieden sind, können Sie auch von anderen Usern veröffentlichte oder selbst erstellte Smileys importieren. So gibt es eine Schnittstelle zu Bing, über die Sie nach beliebigen Online-Bildern suchen können, die von der Suchmaschine indexiert wurden. Um die implementierte Bing-Suche zu nutzen, gehen Sie folgendermaßen vor:
- Rufen Sie zunächst die Registerkarte „Einfügen“ auf. Klicken Sie dort auf „Onlinebilder“ (in einigen Versionen ist zuvor ein Klick auf „Bilder“ erforderlich).
- Geben Sie nun „Emoji“ in die Suchleiste ein und starten Sie Ihre Suche mit der [Enter]-Taste. Achten Sie darauf, dass ein Häkchen bei „Nur Creative Commons“ gesetzt ist.
- Wählen Sie anschließend das gewünschte Bild per Linksklick aus und importieren Sie es dann mithilfe von „Einfügen“ in Ihre Nachricht.
Falls Sie eigens erstellte Smileys in Outlook importieren möchten, nutzen Sie die Option „Bilder“. Wählen Sie „Dieses Gerät“ aus und geben Sie den Speicherort Ihrer Smiley-Datei an. Alle Emojis, die Sie auf diese Weise importiert haben, funktionieren in E-Mails weiterhin wie Bilddateien. Hinsichtlich Größe und Anordnung passen sie sich also nicht automatisch dem Text an!
Option 5: Emojis über das „Gesichtsausdrücke“-Menü einfügen
In Outlook im Web und neueren Desktop-Versionen von Outlook 365 verfügen Sie noch über eine weitere Möglichkeit zur Verwendung von Emojis. In den erweiterten Optionen finden Sie eine Emoji-Sammlung, die ähnlich wie die Auswahlmenüs in mobilen Apps aufgebaut ist:
- Klicken Sie auf den Drei-Punkte-Button, um die erweiterten Outlook-Optionen aufzurufen.
- Wählen Sie den Eintrag „Emoticon (Emoji)“ aus.
- Klicken Sie den gewünschten Smiley an, um ihn Ihrer Mail hinzuzufügen, oder nutzen Sie die Suchfunktion, um nach einem Emoji zu suchen.
Im Digital Guide finden Sie viele weitere spannende Themen zu E-Mails und Outlook:
- Bewährt: Vollständiges Office-Paket
- Sicher: 1 TB zentraler Speicherplatz
- Ortsunabhängig: Auf bis zu 5 Geräten installierbar