Outlook-Regel erstellen: Eine Schritt-für-Schritt-Anleitung
Mehr als 280 Milliarden E-Mails werden pro Tag verschickt – ein Großteil davon im beruflichen Rahmen. Wie viele ungelesene Nachrichten türmen sich in Ihrem Outlook-Postfach? Haben Sie den Überblick? Unser Tipp für Outlook: E-Mail-Regeln. Mit Automatismen für ein- und ausgehende Nachrichten sortieren Sie Ihre Inbox und bleiben stets auf dem Laufenden. Wie Sie Outlook-Regeln mit und ohne Vorlage erstellen, erfahren Sie bei uns.
Kurzanleitung: Outlook Regel erstellen
- Start-Reiter aufrufen und auf “Regeln” unter “Verschieben” klicken.
- Option “Regeln und Benachrichtigungen verwalten” auswählen.
- Auf “Neue Regel” drücken, um individuelle Regeln zu erstellen oder auf “Regel ändern”, um eine vorhanden zu bearbeiten.
- Bewährt: Vollständiges Office-Paket
- Sicher: 1 TB zentraler Speicherplatz
- Ortsunabhängig: Auf bis zu 5 Geräten installierbar
Neue Outlook-Regel erstellen
Mit Outlook können Sie E-Mail-Regeln ganz einfach mithilfe vorgegebener Auswahlmöglichkeiten erstellen. Gehen Sie folgendermaßen vor, um den Regel-Assistenten zu starten.
Schritt 1: Navigieren Sie zum Reiter „Start“ und klicken Sie auf die Schaltfläche „Regeln“ im Bereich „Verschieben“.
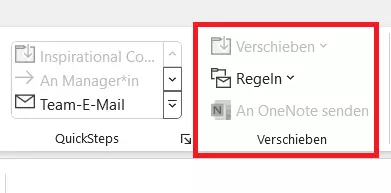
Schritt 2: Wählen Sie die Option „Regeln und Benachrichtigungen verwalten“. Outlook öffnet daraufhin das Dialogfenster „Regeln und Benachrichtigungen“.
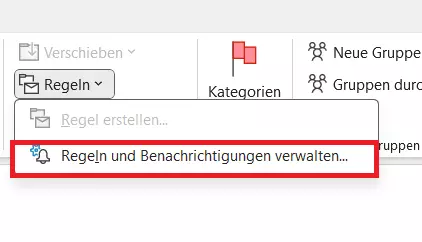
Schritt 3: Klicken Sie im Reiter „E-Mail-Regeln“ auf die Schaltfläche „Neue Regel…“, um den Regel-Assistenten zu starten.
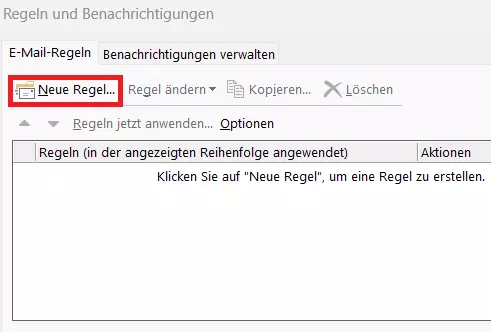
Mit dem Regel-Assistenten erstellen Sie Outlook-Regeln ganz nach Vorliebe und Bedarf mit oder ohne Vorlage.
Outlook-Regeln ohne Vorlage erstellen
Der Regel-Assistent von Outlook ermöglicht es, individuelle E-Mail-Regeln anhand vorgegebener Bausteine zu erstellen. Überlegen Sie sich zunächst, ob Sie eine Posteingangs- oder eine Postausgangsregel erstellen möchten.
Posteingangsregeln
Posteingangsregeln werden auf die von Ihnen empfangenen Nachrichten angewendet, sofern diese die von Ihnen definierten Bedingungen erfüllen. Gehen Sie folgendermaßen vor, um eine Posteingangsregel ohne Vorlage zu erstellen.
Schritt 1: Wählen Sie unter „Regel ohne Vorlage erstellen“ die Option „Regel auf von mir empfangene Nachrichten anwenden“ aus und klicken Sie auf „Weiter“.
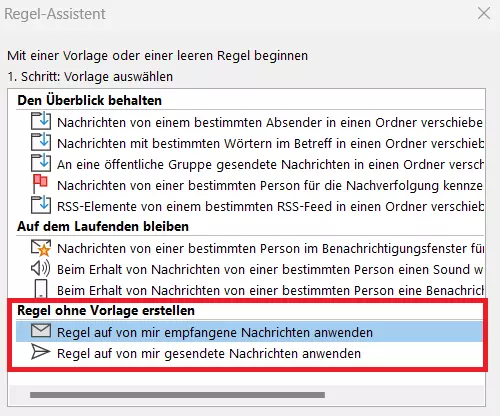
Schritt 2: Outlook fragt Sie nun, an welche Bedingung(en) Sie Ihre Posteingangsregel knüpfen möchten. Dazu stellt der Regel-Assistent folgende Optionen zur Auswahl. Wählen Sie mindestens eine Bedingung:
- Die Nachricht wurde von einer bestimmten Person oder öffentlichen Gruppen versendet
- Die Nachricht enthält bestimmte Schlüsselwörter im Betreff
- Die Nachricht wurde nur an Sie gesendet
- Die Nachricht enthält Ihren Namen im Feld „An“
- Die Nachricht wurde mit einer bestimmten Priorität verschickt
- Die Nachricht wurde mit einer bestimmten Vertraulichkeitsstufe markiert
- Die Nachricht ist mit einer bestimmten Aktion gekennzeichnet
- Die Nachricht enthält Ihren Namen im Feld „Cc“
- Die Nachricht enthält Ihren Namen im Feld „An“ oder „Cc“
- Die Nachricht enthält Ihren Namen im Feld „An“ nicht
- Die Nachricht wurde an eine bestimmte Person oder öffentliche Gruppe gesendet
- Die Nachricht enthält bestimmte Wörter im Text
- Die Nachricht enthält bestimmte Wörter im Betreff oder Text
- Die Nachricht enthält bestimmte Wörter im Nachrichtenkopf
- Die Nachricht enthält bestimmte Wörter in der Empfängeradresse
- Die Nachricht enthält bestimmte Wörter in der Absenderadresse
- Die Nachricht wurde einer bestimmten Kategorie zugeordnet
Bei Bedarf können Sie mehrere Bedingungen miteinander kombinieren
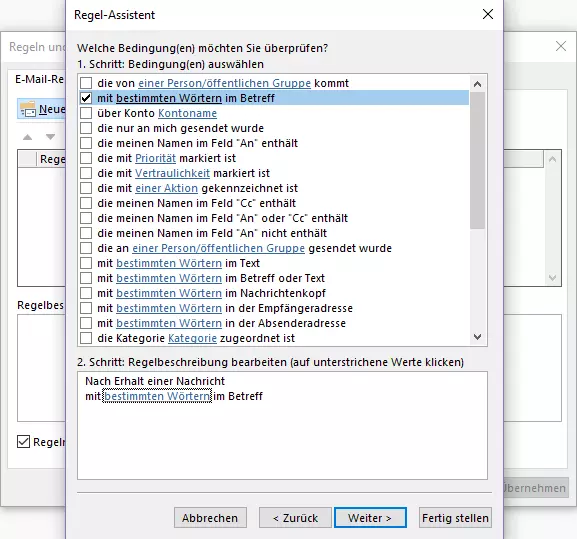
Schritt 3: Bearbeiten Sie die gewählte(n) Bedingung(en) ganz nach Bedarf oder persönlichem Wunsch, indem Sie auf die blau unterlegten Wortgruppen in der Regelbeschreibung klicken.
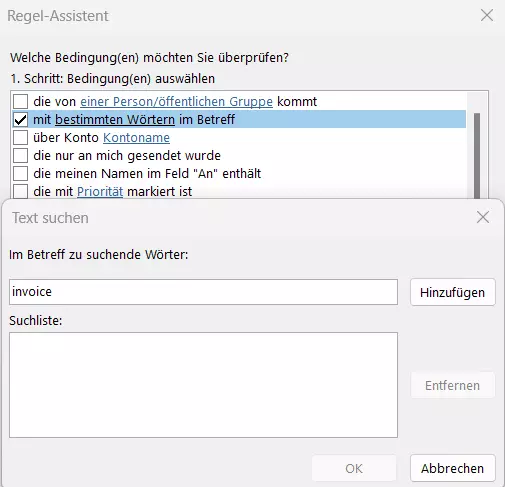
Klicken Sie auf „Weiter“.
Schritt 4: Bestimmen Sie, was mit Nachrichten gesehen soll, die die von Ihnen definierte(n) Bedingung(en) erfüllen. Dazu stehen Ihnen folgende Aktionen zur Auswahl. Wählen Sie die gewünschte Bedingung oder kombinieren Sie mehrere Bedingungen miteinander:
- Die Nachricht in einen bestimmten Zielordner verschieben
- Die Nachricht einer bestimmten Kategorie zuordnen
- Die Nachricht löschen
- Die Nachricht endgültig löschen
- Eine Kopie der Nachricht in einen bestimmten Zielordner verschieben
- Die Nachricht an eine bestimmte Person oder öffentliche Gruppe weiterleiten
- Die Nachricht als Anlage an eine Person oder öffentliche Gruppe weiterleiten
- Die Nachricht an eine Person oder öffentliche Gruppe umleiten
- Die Nachricht serverseitig mit einer bestimmten Nachricht beantworten
- Die Nachricht mit einer bestimmten Vorlage beantworten
- Die Nachricht zur Nachverfolgung kennzeichnen
- Die Kennzeichnung der Nachricht löschen
- Die der Nachricht zugeordneten Kategorien löschen
- Die Nachricht priorisieren
- Die Nachricht drucken
- Bei Eingang der Nachricht einen bestimmten Sound wiedergeben
- Die Nachricht als gelesen markieren
- Keine weiteren Regeln anwenden
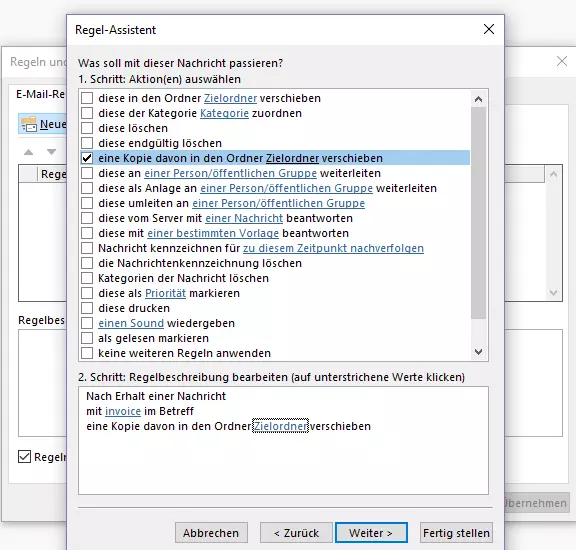
Schritt 5: Bearbeiten Sie die gewählte(n) Aktion(en), indem Sie auf die blau unterlegten Wortgruppen in der Regelbeschreibung klicken.
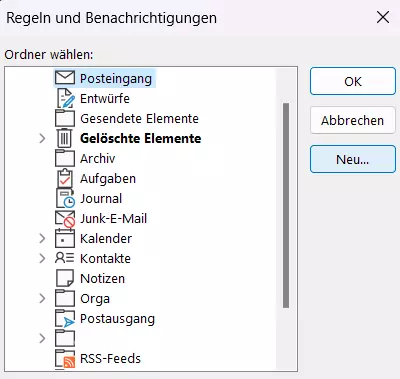
Klicken Sie auf „Weiter“.
Schritt 6: Definieren Sie bei Bedarf Ausnahmen. Dazu stehen Ihnen ebenfalls die oben aufgeführten Bedingungen zur Auswahl. Erneut haben Sie die Möglichkeit, mehrere Bedingungen miteinander zu verknüpfen.
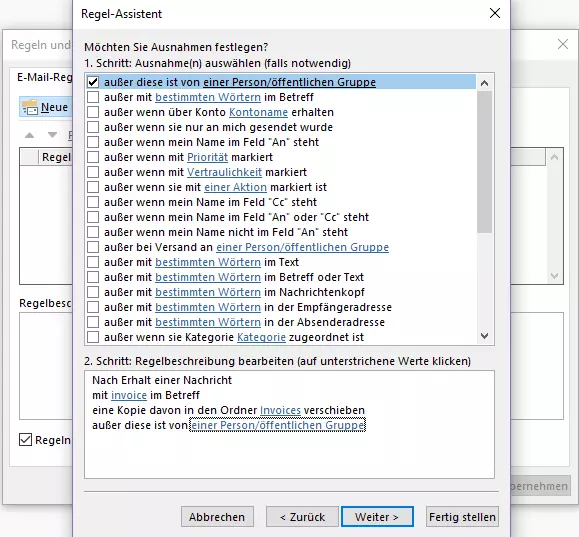
Schritt 7: Konfigurieren Sie die Bedingungen für eine Ausnahme, indem Sie auf die blau unterlegten Wortgruppen in der Regelbeschreibung klicken. Anschließend klicken Sie auf „Weiter“
Schritt 8: Geben Sie Ihrer neuen Posteingangsregel einen Namen und legen Sie fest, ob die Regel rückwirkend auf alle Nachrichten im Ordner „Posteingang“ angewendet werden soll. Aktivieren Sie die Regel, indem Sie die entsprechende Checkbox auswählen und auf „Fertig stellen“ klicken
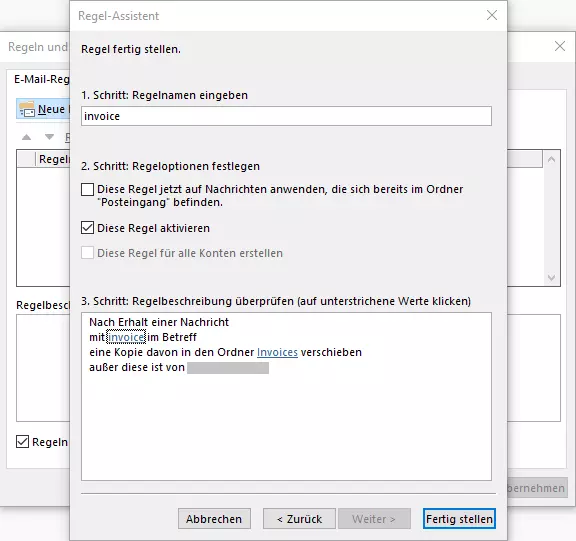
Ihre neue Posteingangsregel wird nun im Dialogfenster „Regeln und Benachrichtigungen“ angezeigt. Schließen Sie dieses mit einem Klick auf „Übernehmen“.
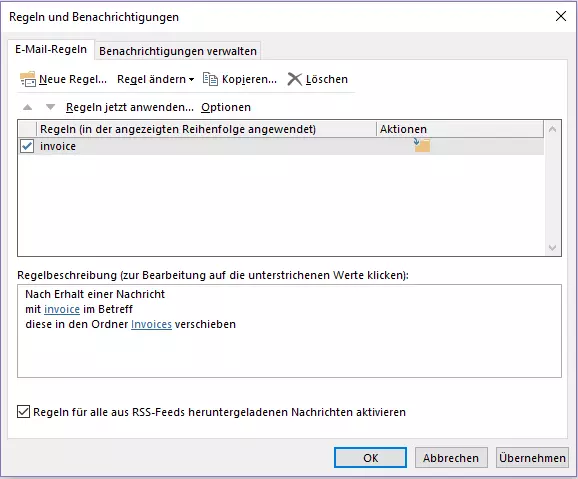
- Schreiben Sie perfekte E-Mails auf Wunsch mit KI-Funktionen
- Sicher: Schutz vor Viren und Spam
- Inklusive: eigene Domain
Postausgangsregeln
Postausgangsregeln werden auf alle von Ihnen versendeten Nachrichten angewendet, sofern diese die von Ihnen definierten Bedingungen erfüllen. Gehen Sie folgendermaßen vor, um eine Postausgangsregel zu konfigurieren.
Schritt 1: Wählen Sie unter „Regel ohne Vorlage erstellen“ die Option „Regel auf von mir gesendete Nachrichten anwenden“.
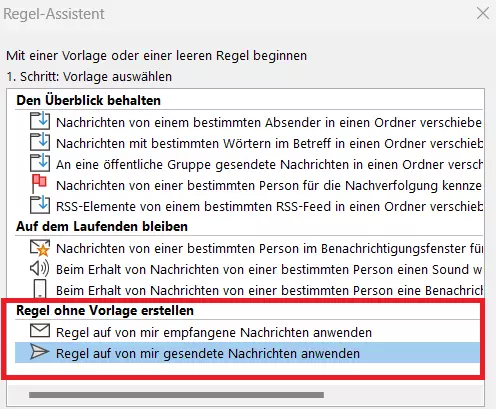
Klicken Sie auf „Weiter“, um den Konfigurationsprozess zu starten.
Schritt 2: Definieren Sie Bedingungen für Ihre Postausgangsregel. Outlook stellt Ihnen folgende Optionen zur Auswahl:
- Die Nachricht enthält bestimmte Schlüsselwörter im Betreff
- Die Nachricht wurde von einem bestimmten Konto verschickt
- Die Nachricht wurde mit einer bestimmten Priorität versehen
- Die Nachricht wurde an eine bestimmte Person oder Gruppe versendet
- Die Nachricht enthält bestimmte Schlüsselwörter im Text
- Die Nachricht enthält bestimmte Schlüsselwörter in Betreff oder Text
- Die Nachricht enthält bestimmte Schlüsselwörter in der Empfängeradresse
- Die Nachricht wurde einer bestimmten Kategorie zugeordnet
- Die Nachricht enthält eine Anlage
- Die Nachricht hat eine bestimmte Größe (in Kilobyte)
- Die Nachricht verwendet ein bestimmtes Formular
- Die Nachricht hat bestimmte Dokument- oder Formular-Eigenschaften
- Die Nachricht ist eine Besprechungsanfrage oder -aktualisierung
- Die Nachricht wurde aus einem Bestimmten RSS-Feed gesendet
- Die Nachricht wurde aus einem beliebigen RSS-Feed gesendet
- Die Nachricht entspricht einem bestimmten Formulartyp
Bei Bedarf können Sie mehrere Bedingungen miteinander verknüpfen.
Schritt 3: Bearbeiten Sie die von Ihnen gewählten Bedingung(en), indem Sie auf die blau unterlegten Wortgruppen in der Regelbeschreibung klicken. Anschließend klicken Sie auf „Weiter“.
Schritt 4: Bestimmten Sie, welche Aktion Outlook mit Nachrichten ausführen soll, die die von Ihnen definierten Bedingungen erfüllen. Wählen Sie beliebig viele Optionen aus.
Schritt 5: Bearbeiten Sie die von Ihnen gewählte(n) Aktion(en) in der Regelbeschreibung und klicken Sie auf „Weiter“.
Schritt 6: Definieren Sie Ausnahmeregelungen – falls notwendig. Dazu stehen Ihnen dieselben Bedingungen wie in Schritt 2 zur Verfügung.
Schritt 7: Benennen Sie die Regel und geben Sie an, ob diese rückwirkend auf alle Nachrichten im Ordner „Posteingang“ angewendet werden soll. Setzen Sie ein Häkchen bei „Diese Regel aktivieren“ und schließen Sie den Konfigurationsprozess mit einem Klick auf „Fertig stellen“ ab.
Ihre Postausgangsregel wird nun im Dialogfenster „Regeln und Benachrichtigungen“ angezeigt. Klicken Sie auf „Übernehmen“, um das Fenster zu schließen.
Outlook-Regeln mit Vorlage erstellen
Für die gängigsten E-Mail-Regeln bietet Outlook vorkonfigurierte Vorlagen. Insgesamt stehen Ihnen 8 Regelvorlagen in den Kategorien „Den Überblick behalten“ und „Auf dem Laufenden bleiben“ zur Verfügung. Der Konfigurationsprozesse entspricht im Wesentlichen dem oben dargestellten Vorgehen.
- Schritt 1: Wählen Sie die gewünschte Regel aus.
- Schritt 2: Passen Sie die vorgegebene Regelbeschreibung Ihren Anforderungen entsprechend an.
- Schritt 3: Fügen Sie bei Bedarf weitere Bedingungen hinzu oder definieren Sie Ausnahmen.
- Schritt 4: Benennen Sie die Regel und schließen Sie die Konfiguration mit „Fertig stellen ab“.
Nachrichten von einem bestimmten Absender in einen Ordner verschieben
Bei dieser Vorlage handelt es sich um eine Posteingangsregel, bei der alle Nachrichten eines bestimmten Absenders in einen von Ihnen definierten Zielordner verschoben werden.
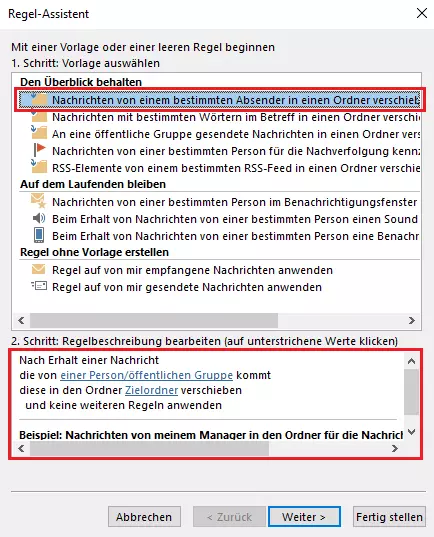
Damit eine Nachricht von einem bestimmten Absender automatisch verschoben werden kann, muss dieser bereits in Ihrem Adressbuch gespeichert sein.
Wie Sie Adressinformationen in Ihr Outlook-Adressbuch übertragen, erklären wir im Ratgeberartikel Outlook-Kontakte importieren.
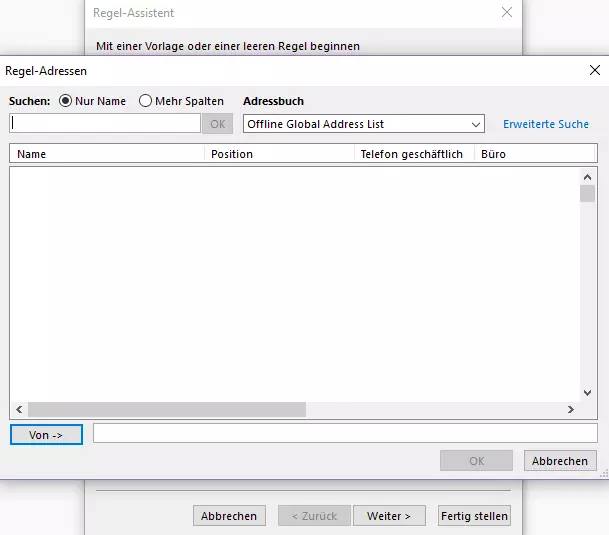
Nachrichten mit bestimmten Wörtern im Betreff in einen Ordner verschieben
Mit dieser Vorlage erstellen Sie eine Outlook-Regel, durch die Nachrichten mit von Ihnen festgelegten Schlüsselwörtern im Betreff automatisch in einen bestimmten Zielordner verschoben werden.
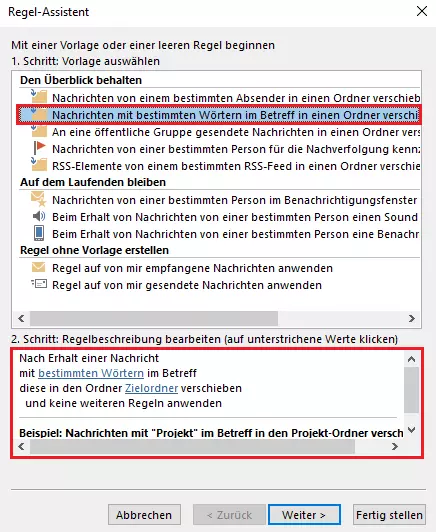
An eine öffentliche Gruppe gesendete Nachrichten in einen Ordner verschieben
Wählen Sie diese Regelvorlage, um Nachrichten, die an eine Ihrer öffentlichen Gruppe adressiert wurden, automatisch in einen von Ihnen gewählten Ordner in Ihrem Postfach zu verschieben.
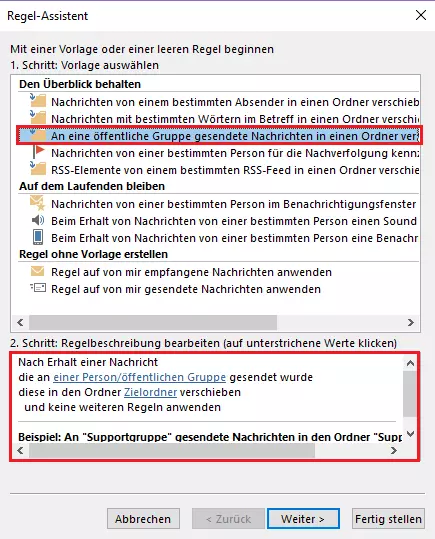
Nachrichten von einer bestimmten Person für die Nachverfolgung kennzeichnen
Diese Posteingangsregel sorgt dafür, dass Nachrichten, die von einer von Ihnen bestimmten Person oder Gruppe verschickt wurden, automatisch zur Nachverfolgung gekennzeichnet werden.
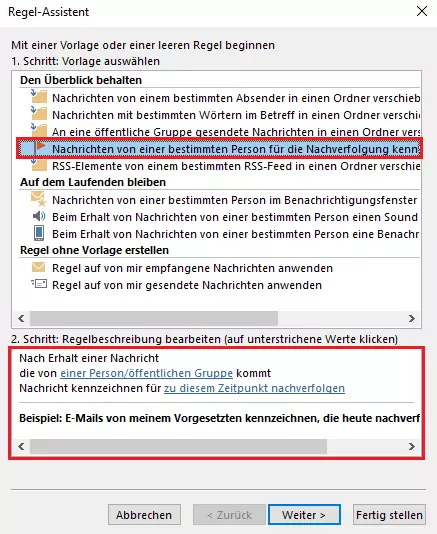
E-Mails, die Sie zur Nachverfolgung gekennzeichnet haben, erscheinen in Ihrer Aufgabenübersicht.
Die Nachverfolgungsfunktion verhindert beispielsweise, dass Sie Nachrichten vergessen, die Sie zu einem späteren Zeitpunkt beantworten möchten.
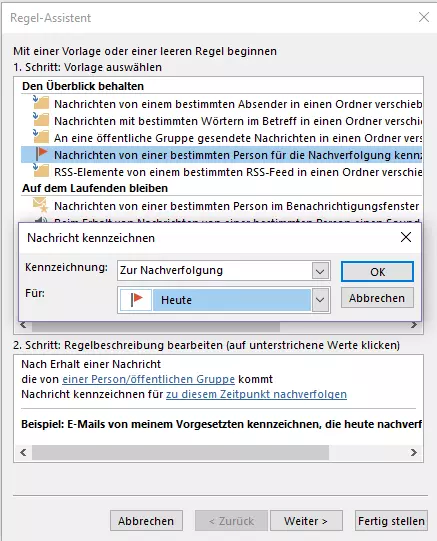
RSS-Elemente von einem bestimmten RSS-Feed in einen Ordner verschieben
Nutzen Sie diese Regelvorlage, um abonnierte RSS-Feeds zu sortieren. Elemente des ausgewählten RSS-Feeds werden automatisch in einen Zielordner Ihrer Wahl verschoben.
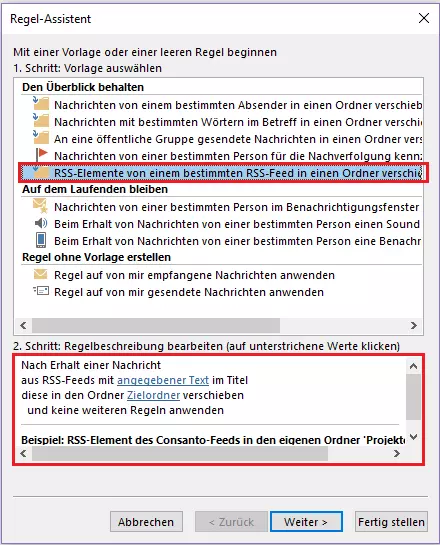
Sofern Sie RSS-Feeds abonniert haben, werden Ihnen die jeweiligen Titel im gleichnamigen Dialogfenster angezeigt.
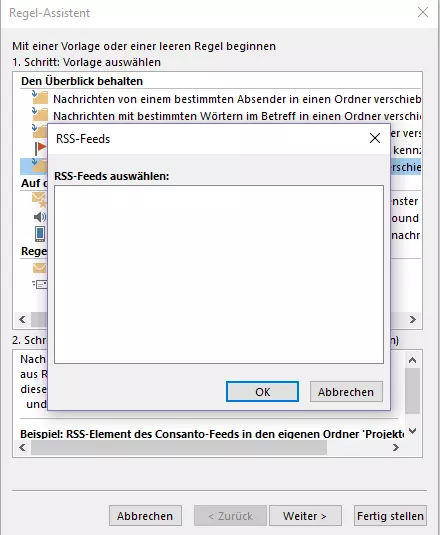
Nachricht von einer bestimmten Person im Benachrichtigungsfenster für neue Elemente anzeigen
Definieren Sie mit dieser Regelvorlage einen Text, der bei Eingang von Nachrichten eines bestimmten Absenders im Benachrichtigungsfenster für neue Elemente angezeigt wird.
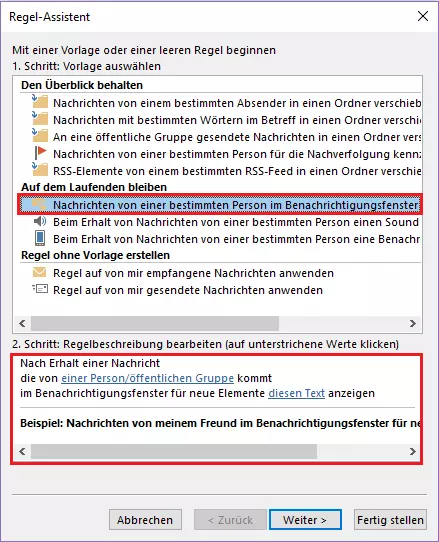
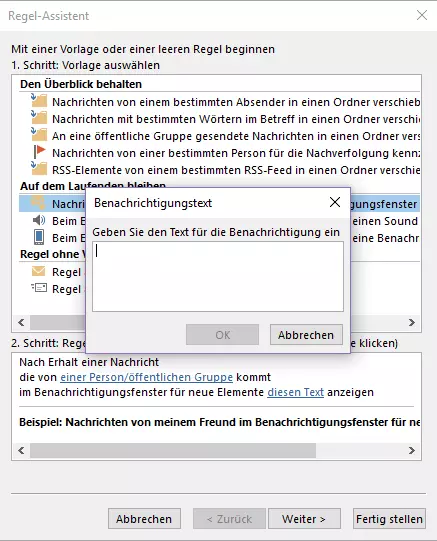
Beim Erhalt von Nachrichten von einer bestimmten Person einen Sound wiedergeben
Sie möchten, dass Outlook beim Eingang von Nachrichten verschiedener Personen unterschiedliche Signaltöne abspielt? Dann ist diese Regelvorlage genau die richtige für Sie.
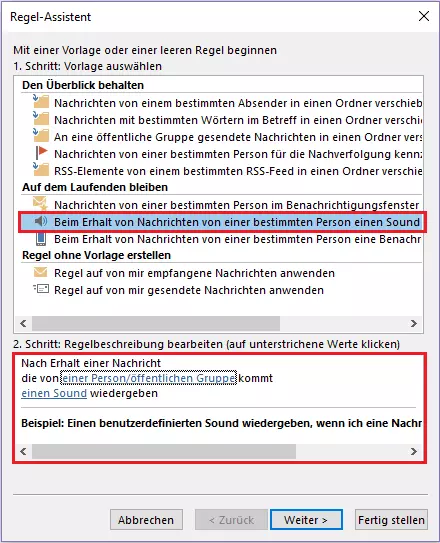
Bestimmen Sie eine Person oder Personengruppe aus Ihrem Outlook-Adressbuch und ordnen Sie dieser eine Sound-Datei auf Ihrer Festplatte zu. In den Windows-Media-Dateien finden Sie eine Reihe von Signaltönen für E-Mail-Benachrichtigungen. Alternativ haben Sie auch die Möglichkeit, eigene Audio-Dateien zu verwenden.
Beim Erhalt von Nachrichten von einer bestimmten Person eine Benachrichtigung an mein mobiles Gerät senden
Mit dieser Regelvorlage behalten Sie auch unterwegs den Überblick über Ihre Inbox. Lassen Sie sich bei E-Mails ausgewählter Kontakte über ein Mobilgerät benachrichtigen.
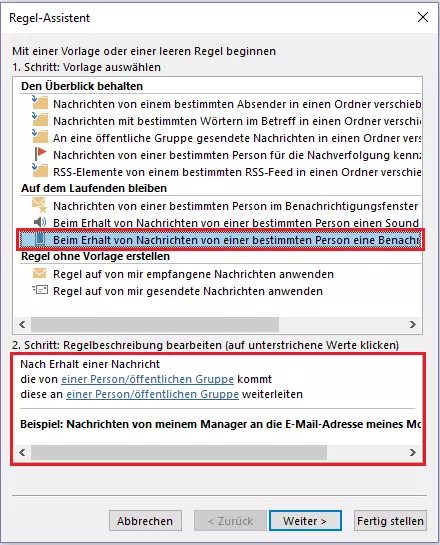
Bestehende Outlook-Regel bearbeiten
Bestehende Outlook-Regeln bearbeiten Sie ebenfalls im Dialogfenster „Regeln und Benachrichtigungen“. Gehen Sie dazu folgendermaßen vor:
Schritt 1: Markieren Sie die Outlook-Regel, die Sie bearbeiten möchten.
Schritt 2: Klicken Sie auf „Regel ändern“ und wählen Sie im Kontextmenü „Regeleinstellungen bearbeiten …“. Outlook öffnet dann die markierte E-Mail im Regel-Assistenten.
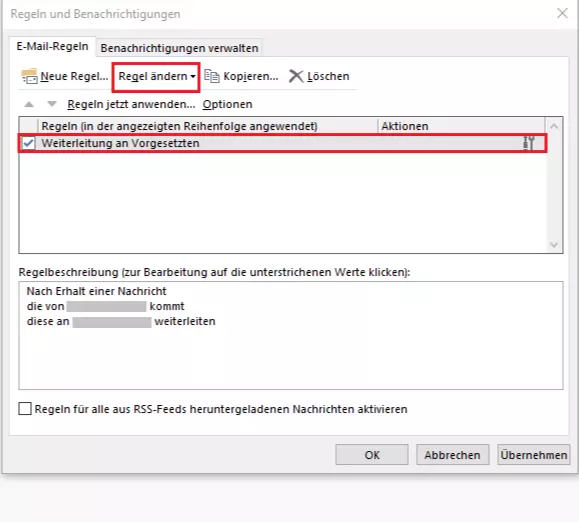
Schritt 3: Passen Sie die Outlook-Regel im Regel-Assistenten an. Gehen Sie dabei genauso vor wie bei der Erstellung einer neuen Regel: Fügen Sie beispielsweise Bedingungen oder Ausnahmen hinzu oder bearbeiten Sie die Regelbeschreibung.
Schritt 4: Bestätigen Sie die Anpassungen abschließend mit einem Klick auf „Fertig stellen“.
Schließen Sie das Dialogfenster „Regeln und Benachrichtigungen“ anschließend mit einem Klick auf „Übernehmen“.
Möchten Sie eine von Ihnen erstellte Outlook-Regel löschen, markieren Sie diese und klicken Sie anschließend auf die Schlaffläche „Löschen“. Die Regel wird gelöscht, sobald Sie die Änderungen im Dialogfenster „Regeln und Benachrichtigungen“ übernommen haben.
Weitere Praxistipps zum Umgang mit Outlook bieten unsere anderen Ratgeberartikel zum beliebten E-Mail-Programm von Microsoft. Erfahren Sie u. a., wie Sie Outlook als Standard-Mail-Client festlegen, Outlook ein neues Konto hinzufügen, ein Outlook-Postfach hinzufügen oder Ihren Outlook-Kalender freigeben und Termine teilen.
- Schnelle, KI-gestützte Bearbeitung & zahlreiche Vorlagen
- Unkomplizierter, DSGVO-konformer Newsletter-Versand
- Effiziente, nahtlose Anbindung an Ihren Onlineshop