Mail-Server einrichten: Schritt für Schritt zum eigenen E-Mail-Server
Ein eigener Mail-Server für die maximale Kontrolle über Ihren digitalen Nachrichtenverkehr ist in wenigen Schritten eingerichtet. Besonders beliebt: Die Einrichtung via Docker, beispielsweise mit dem einsatzfertigen Stack „Docker Mailserver“. Welche Voraussetzungen sind zu erfüllen? Und wie lässt sich ein Mail-Server genau einrichten?
Was ist ein eigener E-Mail-Server?
Ein eigener E-Mail-Server ist ein selbst betriebener Server, der für das Senden, Empfangen und Speichern von E-Mails zuständig ist. Im Gegensatz zu externen Anbietern wie Gmail oder Outlook behalten Sie dabei die volle Kontrolle über Ihre Daten, Sicherheitsstandards und E-Mail-Richtlinien. Besonders für Unternehmen mit hohem Datenschutzanspruch oder individuellen Anforderungen kann sich der eigene Mailserver lohnen.
Welche Vorteile bringt ein eigener Mailserver mit sich?
Ein selbst betriebener Mailserver bietet zahlreiche Vorteile:
- Hohe Kontrolle: Sie bestimmen selbst über Sicherheitsrichtlinien, Speichergröße und Zugriffsrechte.
- Datenschutz: Volle Datenhoheit ohne Drittanbieter
- Individualität: Anpassbare Konfigurationen, eigene Domains und Benutzerverwaltung
- Kosteneffizienz: Keine laufenden Kosten pro Benutzerkonto
- Unabhängigkeit: Keine Abhängigkeit von Providerausfällen oder Service-Preisanpassungen
- Erweiterbarkeit: Viele Open-Source-Stacks lassen sich um Funktionen wie Webmail, Filter oder Kalendermodule ergänzen.
Eigener Mailserver: Welche Voraussetzungen gibt es?
Diese Anleitung richtet sich an technisch interessierte Nutzerinnen und Nutzer, die grundlegende Linux- und Serverkenntnisse besitzen und ihren eigenen E-Mail-Server mit Docker einrichten möchten – etwa für den privaten Gebrauch, für kleine Unternehmen oder Entwicklerinnen und Entwickler, die eine kontrollierte Umgebung bevorzugen.
Um einen eigenen Mail-Server betreiben zu können, benötigen Sie passende Hardware und Software. Neben einem Server mit ausreichender Rechenleistung ist auch eine statische IP-Adresse erforderlich. Die Anforderungen hängen vom Nutzungsvolumen und den gewünschten Funktionen ab (z. B. Anzahl der Nutzenden, Speicherplatz, Spamfilter etc.).
Technologische Empfehlungen (Stand: 2025):
- Sicherheitsprotokolle: TLS 1.2/1.3, DKIM, SPF, DMARC
- Empfohlene Software: Postfix, Dovecot, OpenDKIM, rspamd (als moderner Ersatz für SpamAssassin), Docker Mailserver
- Betriebssysteme: Aktuelle LTS-Versionen von Ubuntu oder Debian
- Datenschutz: DSGVO-konforme Konfiguration, SSL-Zertifikate, E-Mail-Archivierung
- Reverse-DNS und IPv6: Für die erfolgreiche Zustellung an große Provider (z. B. Gmail) sind PTR-Einträge und IPv6-Kompatibilität Pflicht.
- Monitoring & Backups: Tools wie Fail2Ban oder Watchtower erhöhen die Sicherheit. Geplante, verschlüsselte Backups sorgen für Datenintegrität.
Hinweis: Alternativ zu manuellen Setups lassen sich auch moderne Web-Oberflächen wie Mailcow, Modoboa oder Mailu nutzen.
Was ist bei der Einrichtung eines E-Mail-Servers zu beachten?
Sicherheitskonfigurationen im Überblick
Achten Sie auf die konsequente Umsetzung sicherheitsrelevanter Einstellungen. Dazu gehören:
- Verwendung aktueller TLS-Zertifikate (mindestens TLS 1.2, idealerweise TLS 1.3)
- Einrichtung und Durchsetzung von SPF-, DKIM- und DMARC-Richtlinien
- Ratelimiting und Authentifizierung über SASL
- Verschlüsselte Verbindungen für IMAP/POP3 und SMTP
- Protokollierung über Tools wie rsyslog sowie strukturierte Log Rotation
Auch bei containerisierten Setups mit Docker ist eine eigenständige Sicherheitskonfiguration unerlässlich. Docker vereinfacht die Installation, ersetzt aber nicht die Härtung des Systems durch Firewalls, strikte Benutzerrechte, Protokollierung (z. B. via rsyslog) und regelmäßige Systemupdates.
Allgemeine Empfehlungen zur Einrichtung
Die Einrichtung eines E-Mail-Servers erfordert technisches Know-how und Sorgfalt bei der Sicherheitskonfiguration. Folgende Punkte sollten Sie besonders beachten:
- Auswahl eines geeigneten Betriebssystems und Mailserver-Stacks
- Einrichtung der DNS-Einträge (MX, SPF, DKIM, DMARC)
- Absicherung des Servers (Firewall, Fail2Ban, Verschlüsselung)
- Auswahl geeigneter Verwaltungs- und Monitoring-Tools
- Regelmäßige Updates und Backups
- Konfiguration von Reverse-DNS-Einträgen und IPv6-Unterstützung
- Beachtung gesetzlicher Anforderungen (DSGVO, GoBD-konforme Archivierung)
Welche Hardware wird benötigt?
Für den Betrieb eines eigenen Mail-Servers ist zunächst passende Hardware erforderlich. In welchen Dimensionen sich die erforderliche Leistung zu bewegen hat, hängt dabei von verschiedensten Faktoren ab: Unter anderem ist entscheidend, wie viele Nachrichten pro Tag versendet werden und wie viele Personen in welchen Intervallen von dem Server Gebrauch machen. Auch die durchschnittliche Größe der ausgetauschten Nachrichten ist relevant. Weitere Leistung ist für zusätzliche Dienste wie ein Backup-System oder Inhaltsscanner (Schutz vor Spam, Phishing etc.) einzuplanen. In jedem Fall benötigen Sie außerdem eine statische IPv4-Adresse, um die reibungslose Interaktion mit anderen Mail-Servern zu gewährleisten – dynamische IPs führen häufig zu Problemen bei der Zustellung.
Sie wollen Ihrem Mail-Server eine individuelle, professionelle Note verleihen? Eine eigene Adresse ist hierfür essenziell. Registrieren Sie noch heute Ihre persönliche Domain bei IONOS und erhalten Sie auf diesem Weg ein SSL/TLS-Zertifikat für Ihren Mail-Server on top!
Bei der Suche nach einer geeigneten Umgebung für die Einrichtung Ihres Mail-Servers spielt es also eine entscheidende Rolle, welche Kapazitäten abgedeckt werden sollen. Für lediglich eine Handvoll Mails am Tag reicht ein einfaches Start-Setup, während ein stark genutzter Mail-Server im Business-Sektor einiges an RAM, CPU und Speicherplatz bereithalten sollte.
Ob Windows oder Linux: Vergessen Sie nicht, Ressourcen für das zugrundeliegende Betriebssystem einzuplanen.
| Mail-Server-Szenario | Hardware | Passender IONOS-Tarif |
|---|---|---|
| Einfacher Heim-Server mit wenig Traffic | 2 vCores, 8 GB RAM, 240 GB Festplattenspeicher | Virtual Server Cloud L von IONOS |
| Mail-Server für ein kleines Unternehmen mit bis zu 1.000 täglichen Mails | 8 vCores, 16 GB RAM, 480 GB Festplattenspeicher | Virtual Server Cloud XL von IONOS |
| Enterprise-Mail-Server mit über 50.000 täglichen Mails | 6 vCores, 32 GB RAM, 2 x 480 GB Festplattenspeicher | Dedicated Server mit AMD von IONOS |
Bei einem Dedicated Server von IONOS erhalten Sie Zugriff auf Enterprise-Hardware, die ausschließlich für Sie reserviert ist. Demgegenüber stehen die beiden Modelle vServer und Cloud Server, die auf virtualisierten Ressourcen fußen, die Sie sich mit anderen Kunden und Kundinnen – ohne Performance-Einbußen – teilen.
Schritt-für-Schritt-Tutorial: Mail-Server einrichten mit Docker
Wer einen Mail-Server einrichten möchte, hat hierfür verschiedene Optionen – etwa mit Postfix und Dovecot, Mailcow, Mail-in-a-Box oder einem Container-Setup. In diesem Tutorial haben wir uns für den beliebten Docker-Container docker-mailserver entschieden.
Der schlanke Open-Source-Container (MIT-Lizenz) bietet einen modularen, einsatzbereiten Stack zur Einrichtung eines eigenen E-Mail-Servers. Er integriert alle wichtigen Komponenten wie einen SMTP-Server, IMAP- bzw. POP3-Server, Spam- und Virenschutz (optional aktivierbar) sowie bei Bedarf einen LDAP-Verzeichnisdienst.
Schritt 1: Docker-Image beziehen
Das neueste Image von „docker-mailserver“ erhalten Sie im offiziellen dockerHub-Verzeichnis oder im offiziellen GitHub-Repository.
Für die stabile Version wird empfohlen, ein Release-Tag wie v13.2 statt :latest oder :edge zu verwenden.
docker pull mailserver/docker-mailserver:v13.2
# oder:
docker pull ghcr.io/docker-mailserver/docker-mailserver:v13.2Schritt 2: docker-compose.yml konfigurieren
version: '3.8'
services:
mailserver:
image: docker.io/mailserver/docker-mailserver:v13.2
container_name: mailserver
hostname: mail-server
domainname: example.com
ports:
- "25:25"
- "587:587"
- "465:465"
volumes:
- ./docker-data/dms/mail-data/:/var/mail/
- ./docker-data/dms/mail-state/:/var/mail-state/
- ./docker-data/dms/mail-logs/:/var/log/mail/
- ./docker-data/dms/config/:/tmp/docker-mailserver/
- ./docker-data/nginx-proxy/certs/:/etc/letsencrypt/
- /etc/localtime:/etc/localtime:ro
environment:
- ENABLE_FAIL2BAN=1
- SSL_TYPE=letsencrypt
- PERMIT_DOCKER=network
- ONE_DIR=1
- ENABLE_POSTGREY=0
- ENABLE_CLAMAV=0
- ENABLE_SPAMASSASSIN=0
- SPOOF_PROTECTION=0
cap_add:
- NET_ADMIN
- SYS_PTRACEEine ausführliche Auflistung der möglichen Einstellungen finden Sie im Online-Manual von Docker Mailserver.
Schritt 3: Ports freigeben
In der YAML-Datei sind u. a. die drei Ports 25, 465 und 587 eingetragen. Dabei handelt es sich um die klassischen SMTP-Server-Ports, die Sie für einen reibungslosen Ablauf außerdem in den Firewall-Einstellungen Ihres Servers freigeben müssen.
Wie genau hierbei vorzugehen ist, hängt vom System und Provider ab – IONOS-Kunden und -Kundinnen (vServer, Cloud Server, Dedicated Server) können die Port-Freigabe beispielsweise bequem über das Cloud Panel erledigen. Die erforderlichen Schritte sehen folgendermaßen aus:
- Melden Sie sich mit Ihren persönlichen Kundendaten auf der Login-Seite des Cloud Panels an.
- Rufen Sie die Rubrik „Server & Cloud“ auf.
- Wählen Sie die gemietete Server-Hardware aus, auf der Sie Ihren Mail-Server einrichten wollen.
- Klicken Sie im linken Seitenmenü auf „Netzwerk“ und danach auf „Firewall-Richtlinien“.
- Fügen Sie nacheinander die drei TCP-Ports 25, 465 und 587 per „Regel hinzufügen“ hinzu.
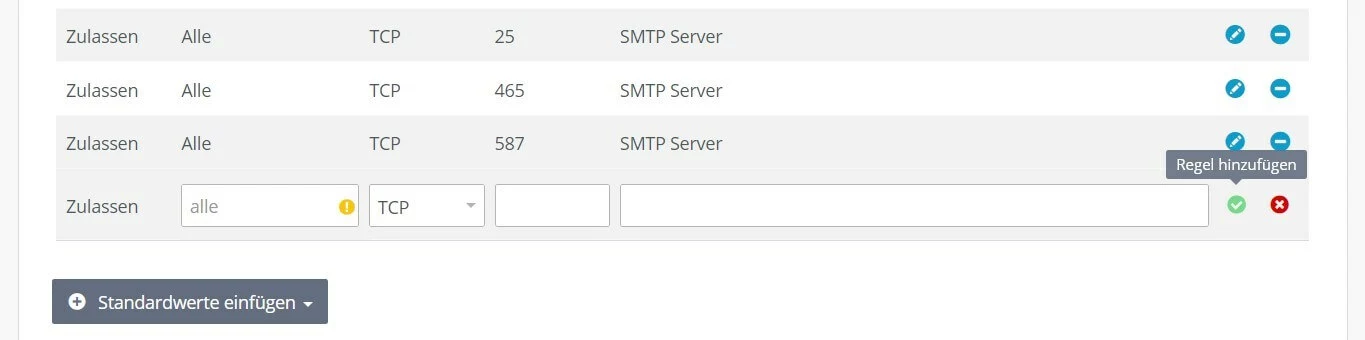
Schritt 4: Hostname in DNS-Einstellungen übernehmen
Im nächsten Schritt müssen Sie sicherstellen, dass der DNS-Dienst für Ihre Domain korrekt konfiguriert ist:
- MX-Eintrag: Zeigt auf den Mailserver (z. B.
mail.example.com), den Sie in derdocker-compose.ymlunterhostnameunddomainnamedefiniert haben. - SPF-Eintrag: Ein TXT-Record für die Domain (nicht für den Hostnamen!), z. B.:
v=spf1 mx ~all
~all steht für „Softfail“ – Sie können alternativ -all verwenden, wenn Sie eine restriktivere Richtlinie bevorzugen.
So geht’s im IONOS Cloud Panel:
- Melden Sie sich erneut auf der Login-Seite des Cloud Panels an.
- Klicken Sie im Hauptmenü auf „Domains & SSL“.
- Suchen Sie die Domain, auf der Sie den Mail-Server einrichten möchten.
- Klicken Sie auf das Zahnrad-Symbol der gewünschten Domain und wählen Sie „DNS“.
- Fügen Sie nacheinander die beiden Records hinzu:
- MX-Record: Ziel = z. B.
mail.example.com, Priorität = 10 - TXT-Record: Typ = TXT, Inhalt =
v=spf1 mx ~all
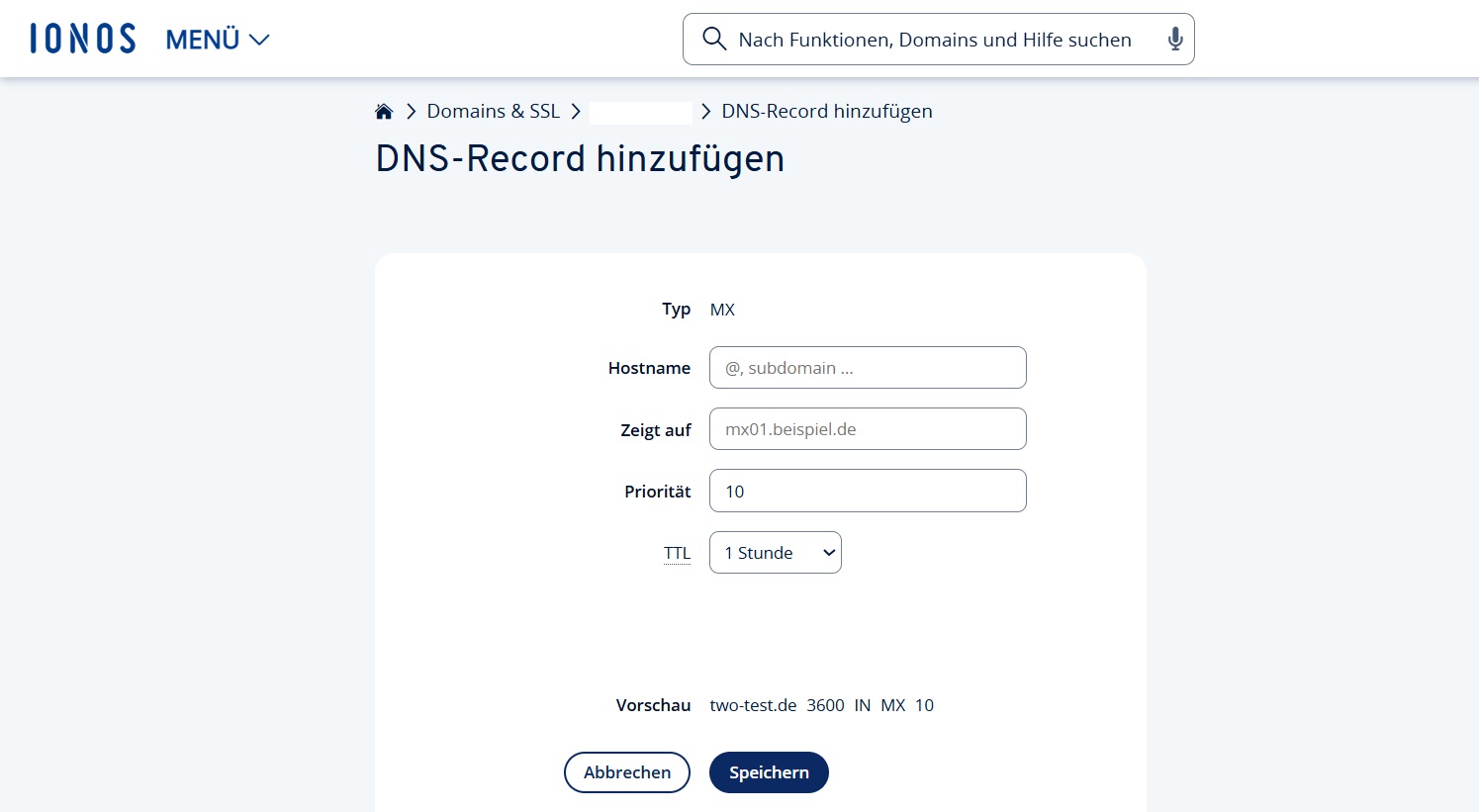
Abschließend klicken Sie im oberen Menü auf „Domain zurücksetzen“, um die DNS-Konfiguration neu zu laden und die Änderungen zu übernehmen. Bestätigen Sie die Eingaben mit „Jetzt zurücksetzen“ – dies betrifft ausschließlich die aktualisierten DNS-Records, nicht die Domain selbst.
Sie wollen Ihre geschäftlichen E-Mails rechtssicher und GoBD-konform aufbewahren? Mit der E-Mail-Archivierung von IONOS archivieren Sie ausgewählte Postfächer automatisch, manipulationssicher und revisionskonform.
Schritt 5: DKIM-Keys generieren
Um den Sicherheitsgrad Ihres Mail-Servers zu erhöhen, erzeugen Sie nun einen DKIM-Eintrag (DomainKeys Identified Mail) für Ihre Domain. Mithilfe dieser Technik lassen sich E-Mails digital signieren, sodass empfangende Mailserver sie auf ihre Authentizität prüfen können.
Verwenden Sie hierzu das mitgelieferte Skript setup.sh im docker-mailserver-Verzeichnis:
./setup.sh config dkimDer erzeugte öffentliche Schlüssel wird in folgender Datei abgelegt (vorausgesetzt, das Volume wurde korrekt gemountet):
docker-data/dms/config/opendkim/keys/example.com/mail.txtÖffnen Sie die Datei und kopieren Sie den Inhalt, um ihn als TXT-Eintrag in den DNS-Records Ihrer Domain zu hinterlegen. Der DNS-Eintrag könnte wie folgt aussehen:
mail._domainkey.example.com. IN TXT (
"v=DKIM1; h=sha256; k=rsa; "
"p=MIIBIjANBgkqhkiG9w0BAQEFAAOC...fortgesetzterPublicKey...IDAQAB"
)mailist dabei der sogenannte Selector und kann frei gewählt werden (z. B.default,key2025, etc.).- Wenn Ihr DNS-Anbieter nur maximal 255 Zeichen pro String erlaubt, müssen Sie den Schlüssel aufteilen (wie im Beispiel).
- Achten Sie darauf, dass der Record-Typ TXT ist und für die vollständige Domain
mail._domainkey.example.com.gilt.
Zusätzlich zu DKIM sollten Sie auch einen SPF-Eintrag und einen DMARC-Eintrag setzen, um vollständigen Schutz vor E-Mail-Spoofing zu gewährleisten.
Schritt 6: Server starten und erste Adresse erstellen
Starten Sie den eingerichteten Mailserver direkt aus dem Projektverzeichnis mit folgendem Befehl:
docker-compose up -dDiese Anleitungen helfen Ihnen, sowohl moderne Container-basierte als auch klassische Mailserver-Umgebungen sicher und effizient zu realisieren.
- Höchste Sicherheitsstandards
- Automatische Verschlüsselung mit SSL/TLS
- ISO 27001 zertifizierte und georedundante Rechenzentren
- IMAP & SMTP