Outlook: Eigene Domain verwenden – so geht’s
Eine eigene E-Mail-Domain für ein Mailkonto beim Microsoft-Outlook-Webmailer ist schnell eingerichtet. Sobald Sie eine eigene Adresse erworben haben, brauchen Sie die eigene Domain und Outlook hierfür nur synchronisieren.
Eine eigene Domain für Outlook einrichten
Wollen Sie eine individuelle Mailadresse anstelle der typischen Outlook-Adressen mit Endungen wie .outlook.de, .hotmail.de oder .live.de einrichten, benötigen Sie zunächst eine eigene Domain. Diese können Sie bei dem Domain-Registrar Ihrer Wahl – zum Beispiel bei IONOS – registrieren. Voraussetzung ist, dass die gewünschte Adresse inklusive der favorisierten Endung bzw. Top-Level-Domain noch verfügbar ist. Typischerweise bieten die Provider zu diesem Zweck einen Domain-Checker an, mit dem Sie die Verfügbarkeit einer geplanten Domain in Erfahrung bringen können, bevor Sie in den Registrierungsprozess einsteigen.
Outlook-Domain registrieren: Am Beispiel IONOS erklärt
Bei IONOS können Sie eine eigene Domain für Ihr Outlook-Konto in wenigen Schritten über die offizielle IONOS Website mieten. Nachdem Sie die Homepage aufgerufen haben, klicken Sie hierfür zunächst den Reiter „Domain“ an. In dem aufpoppenden Menü wählen Sie den Eintrag „Domains kaufen“ aus.
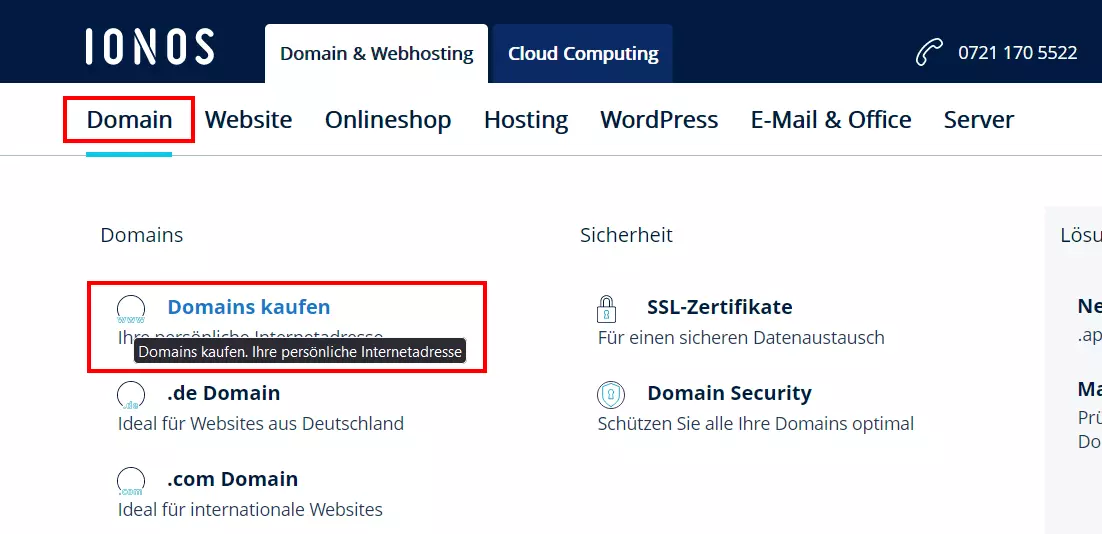
In das Suchfeld des Domain-Checkers („Ihre Wunsch-Webadresse“) geben Sie nun die für Outlook gewünschte eigene Domain ein. Anschließend drücken Sie auf den Button „Prüfen“.
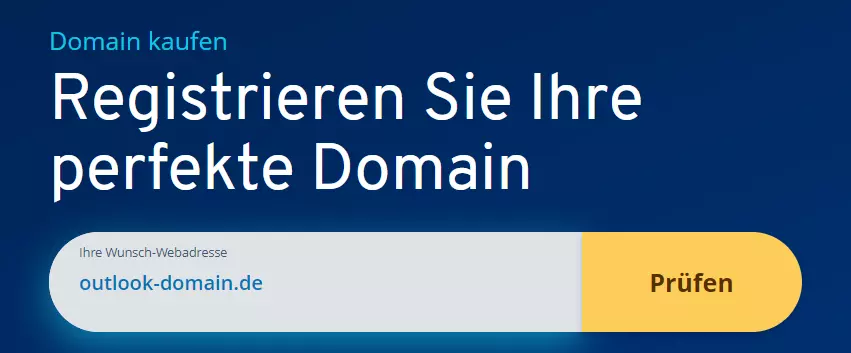
Nachdem Sie die Abfrage gestartet haben, überprüft das Tool, ob die eingegebene Adresse noch verfügbar ist. Ist dies der Fall, erhalten Sie eine entsprechende Erfolgsmeldung. Sollte die Domain vergeben sein, schlägt der Domain-Checker von IONOS Ihnen alternative Varianten vor – natürlich können Sie es stattdessen auch mit einer gänzlich anderen Adresse versuchen.
Sie finden nicht die passende Top-Level-Domain für Ihre Outlook-Adresse? In einem weiteren Artikel haben wir die besten Alternativen zu einer .de-Domain zusammengefasst.
Klicken Sie auf den Button „Auswählen“ und danach auf „Weiter“, um eine noch verfügbare Domain zu registrieren. Sie werden automatisch zum Warenkorb weitergeleitet, wo Sie weitere Domains oder andere IONOS Angebote wie Webhosting oder Domain Guard (für den bestmöglichen Schutz Ihrer Adresse) zu der eigenen Domain für den Outlook-Account hinzubuchen können.
Für die Verknüpfung von Outlook und eigener Domain benötigen Sie grundsätzlich nur die Adresse, weshalb Sie ganz einfach mit der Option „Nur mit Domain weiter“ fortfahren können. Schließen Sie den Kauf der Domain ab, indem Sie einen Kundenaccount für die Zahlung erstellen oder die Kosten per PayPal zahlen.
Wenn Sie bei IONOS eine Domain registrieren, können Sie sich auf einen zuverlässigen Support und eine einfache Einrichtung verlassen. Dank Domain Lock ist Ihre Adresse außerdem jederzeit vor unerlaubten Umzügen durch Dritte geschützt!
Outlook und eigene Domain verknüpfen: Schritt für Schritt (Beispiel IONOS)
Haben Sie eine Domain registriert, können Sie diese jederzeit mit Ihrem Outlook-Mail-Konto verknüpfen. Sie benötigen zu diesem Zweck die Anmeldedaten für den Kundenlogin bei Ihrem Provider. Außerdem sind die Logindaten für den Outlook.com-Account vonnöten. Die Einrichtung erledigen Sie über den Browser Ihrer Wahl.
In unserem Domain-Anbieter-Vergleich haben wir die besten Provider für Sie aufgeführt.
Schritt 1: E-Mail-Adresse für Ihre Domain anlegen
Für die eigene Domain, die Sie mit Outlook verbinden möchten, legen Sie im ersten Schritt ein individuelles E-Mail-Postfach an. Hierfür melden Sie sich im Kundenkonto Ihres Anbieters an. Bei IONOS rufen Sie zu diesem Zweck die folgende Anmeldeseite auf und geben dort Ihre IONOS Kundendaten ein.
Im präsentierten Überblick klicken Sie auf den Eintrag „E-Mail“.
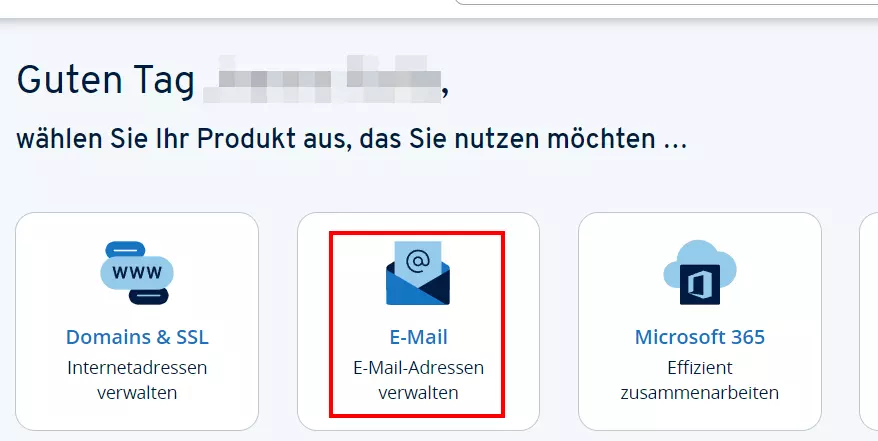
Beim Eintrag der registrierten Domain für Outlook klicken Sie im Anschluss auf „E-Mail-Adresse anlegen“ und wählen danach „Mail Basic“ aus. Legen Sie fest, wie Ihre künftige Adresse heißen soll, indem Sie den Benutzernamen-Teil vor dem @-Zeichen und der erworbenen Domain ausfüllen. Erstellen Sie zudem ein sicheres Passwort. Abschließend bestätigen Sie das neue E-Mail-Konto per Klick auf „Speichern“.
Nach erfolgreicher Einrichtung der Mailadresse erhalten Sie eine entsprechende Bestätigung.
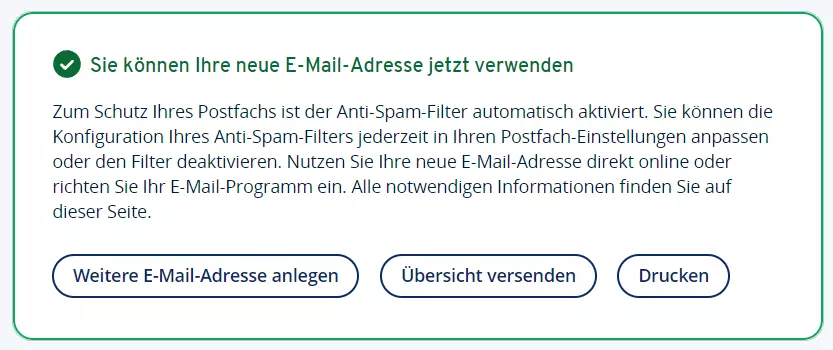
Eine eingerichtete IONOS E-Mail-Adresse können Sie natürlich auch für andere Zwecke nutzen – zum Beispiel, wenn Sie Gmail mit eigener Domain verwenden möchten.
Schritt 2: Eigene Domain in Outlook einbinden
Nun melden Sie sich über die Outlook-Loginseite mit dem Outlook-Konto an, das Sie mit Ihrer eigenen Domain verbinden möchten. Sollten Sie nach dem Login zunächst auf das Microsoft-Dashboard weitergeleitet werden, wählen Sie nun einfach die Outlook-App aus. Sobald der Webmailer gestartet ist, rufen Sie über das Zahnrad-Icon in der oberen Menüleiste die Einstellungen auf.
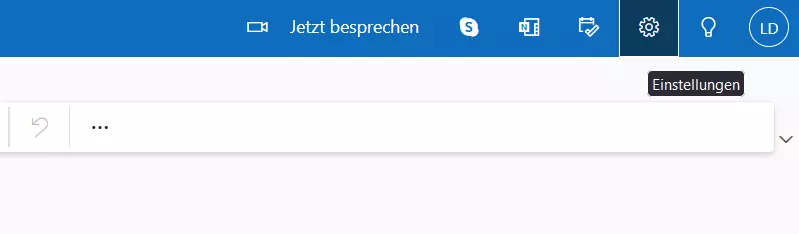
Um Outlook mit einer eigenen Domain zu nutzen, wählen Sie nacheinander die folgenden Optionen:
- „E-Mail synchronisieren“
- „Primären Alias verwalten oder auswählen“
- „E-Mail-Adresse hinzufügen“
- „Eine vorhandene E-Mail-Adresse als Microsoft-Kontoalias hinzufügen“
Tragen Sie die erstellte Domain ein und bestätigen Sie die Adresse per Klick auf „Alias hinzufügen“.
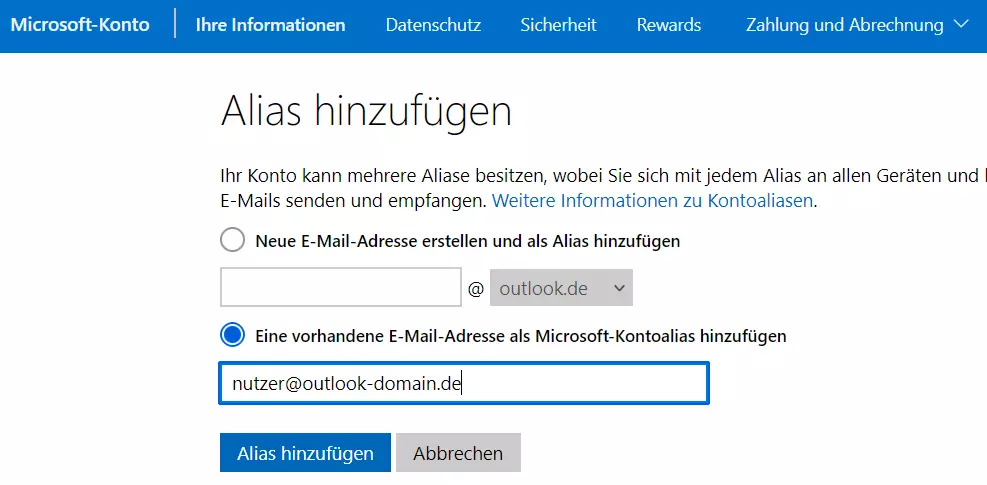
Schritt 3: Domain verifizieren
Die hinzugefügte Domain sollte nun in der Auflistung der Kontoaliase erscheinen. Als neue Outlook-Adresse kann sie allerdings noch nicht ausgewählt werden: Hierfür müssen Sie erst den Besitz bestätigen, indem Sie folgende Schritte ausführen:
- Drücken Sie beim Kontoalias-Eintrag der hinzugefügten Domain auf die Schaltfläche „Bestätigen“.
- Wählen Sie „E-Mail senden“ aus.
- Melden Sie sich auf der eingerichteten IONOS Mailadresse an und klicken Sie auf den erhaltenen Bestätigungs-Link des Microsoft Account Teams.
War die Verknüpfung von Outlook und der eigenen Domain erfolgreich, sollte die „Bestätigen“-Schaltfläche verschwunden sein. Drücken Sie in diesem Fall auf „Als primär festlegen“ und im nachfolgenden Dialog auf „Ja“, um die Umstellung der Adresse zu vollziehen.
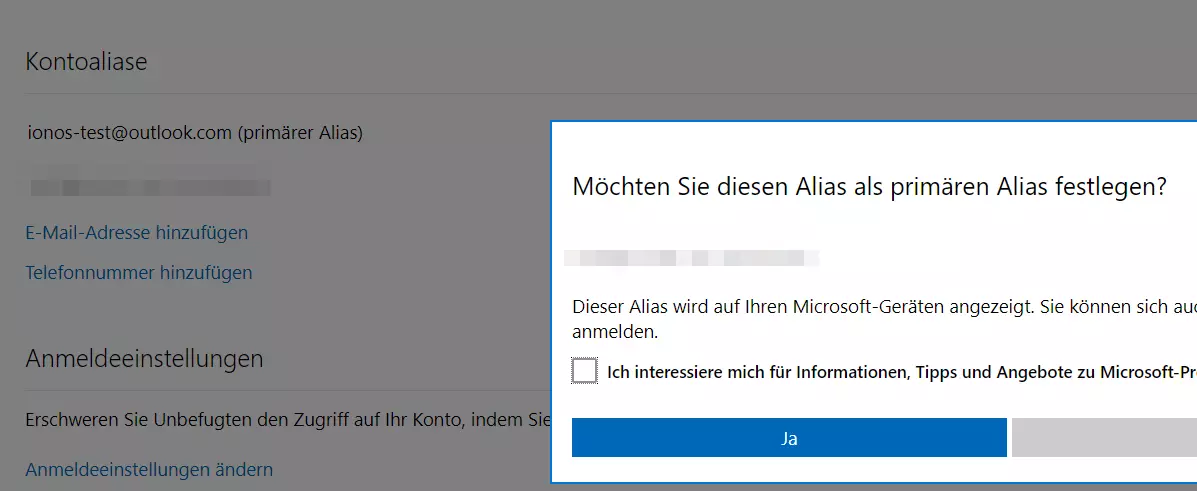
Wenn Sie sich nun von dem Outlook-Konto abmelden, sollten Sie sich anschließend bereits mit der neuen, eigenen Domain anmelden können. Bis Sie E-Mails über die neue Adresse schicken und empfangen können, kann es allerdings eine Weile dauern.
Eigene Domain im Outlook-Desktop-Client nutzen
Natürlich können Sie die eigene Domain auch als aktive E-Mail-Adresse im Desktop-Client von Outlook verwenden. Wie bei der Verknüpfung mit dem Webmailer Outlook.com erstellen Sie hierfür zunächst im Kundenkonto eine E-Mail-Adresse für diese Domain. Anschließend fügen Sie Outlook die eigene Domain hinzu, indem Sie sich an die nachfolgende Anleitung halten.
Schritt 1: Manuelle Kontoeinrichtung starten
Starten Sie den Outlook-Desktop-Client und rufen Sie den Reiter „Datei“ auf. In dem geöffneten Menü „Informationen“ finden Sie verschiedene grundlegende Optionen für Ihr Outlook-Profil – unter anderem die Option „Konto hinzufügen“, die Sie nun anklicken.
Tippen Sie die E-Mail-Adresse ein, die Sie für Outlook auf Basis der eigenen Domain erstellt haben. Klicken Sie zudem auf „Erweiterte Optionen“ und setzen Sie ein Häkchen bei „Ich möchte mein Konto manuell einrichten“. Abschließend drücken Sie auf „Verbinden“, um die Einrichtung zu starten.
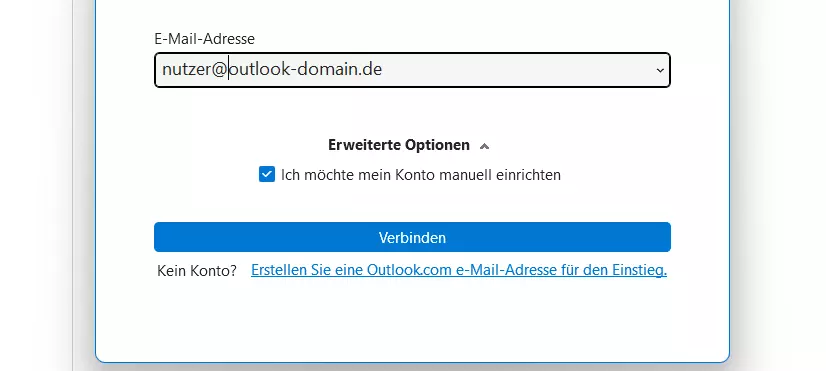
Schritt 2: Outlook mit eigener Domain verknüpfen
Im nächsten Dialog wählen Sie entweder IMAP oder POP3 aus. Bei den beiden Verfahren geht es darum, wie Ihre Nachrichten abgerufen werden. Wir entscheiden uns an dieser Stelle für „IMAP“ und geben im nachfolgenden Schritt das Passwort für unsere erstellte E-Mail-Adresse ein.
Outlook versucht anschließend, sich direkt mit dem IMAP-Server zu verbinden. Da Sie noch keine Einstellungen getroffen haben, bleibt der Verbindungsaufbau erfolglos. Klicken Sie auf die Schaltfläche „Kontoeinstellungen ändern“, um diesen Schritt nachzuholen und die IMAP-Servereinstellungen zu öffnen.
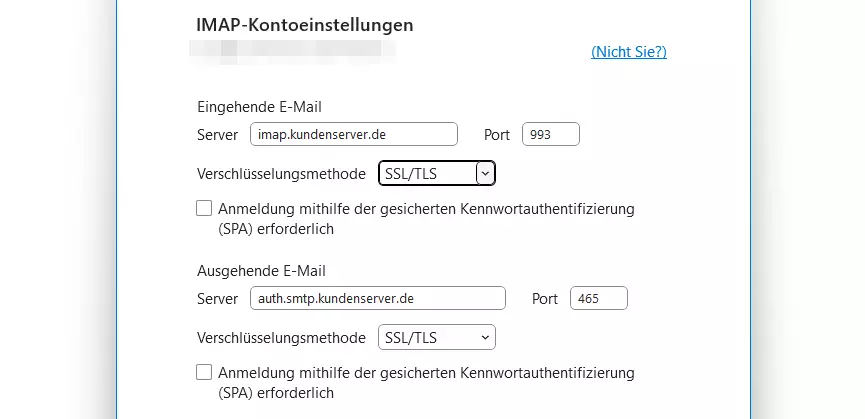
Die Informationen für die Posteingangs- und Postausgangsserver von IONOS finden Sie im Kundenkonto:
- Melden Sie sich im IONOS Kundenkonto an.
- Klicken Sie auf „E-Mail“.
- Wählen Sie E-Mail-Adresse aus, die Sie für Outlook erstellt haben.
- Drücken Sie auf den Menüpunkt „E-Mail Server Informationen (POP, IMAP)“.
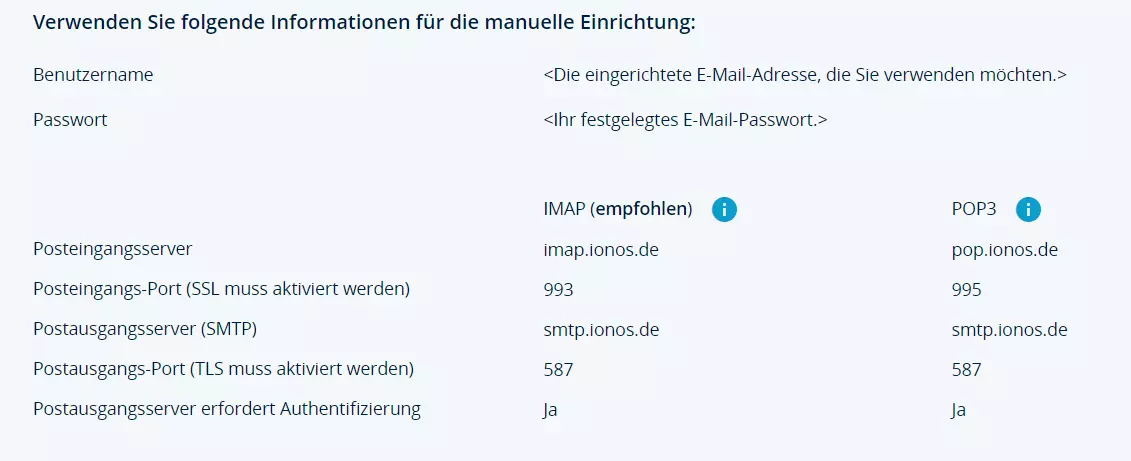
Übertragen Sie die Informationen in die IMAP-Einstellungen in Outlook und klicken im letzten Schritt auf „Weiter“ und „Verbinden“.
Sie können E-Mails, die an die für Outlook erstellte, eigene Domain geschickt werden, auch automatisch weiterleiten lassen. Für jede Adresse können Sie bis zu zehn Weiterleitungsziele festlegen. Wie genau Sie so eine E-Mail-Weiterleitung einrichten, erfahren Sie im IONOS Hilfecenter.