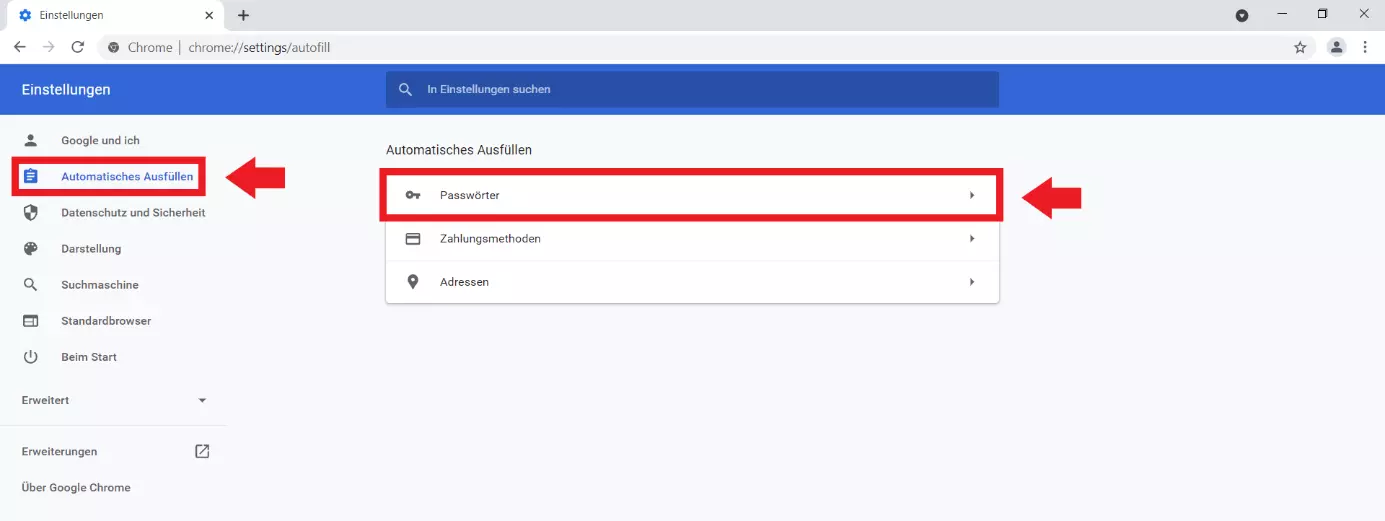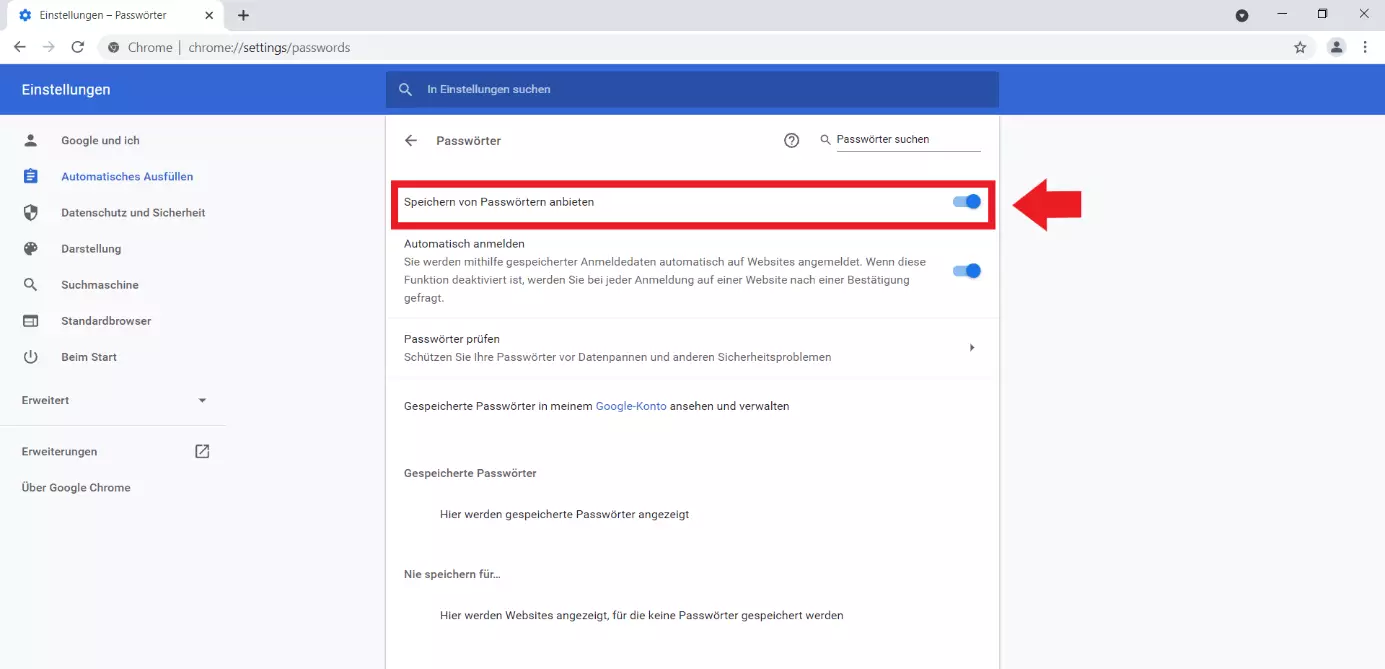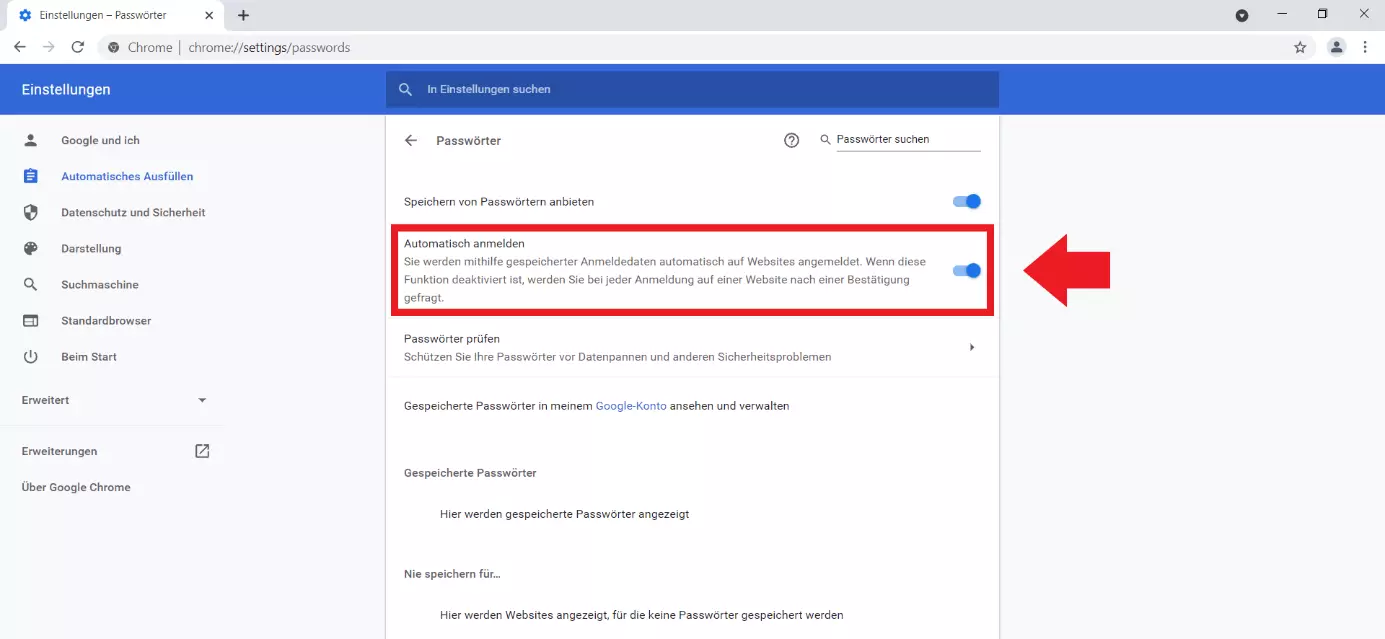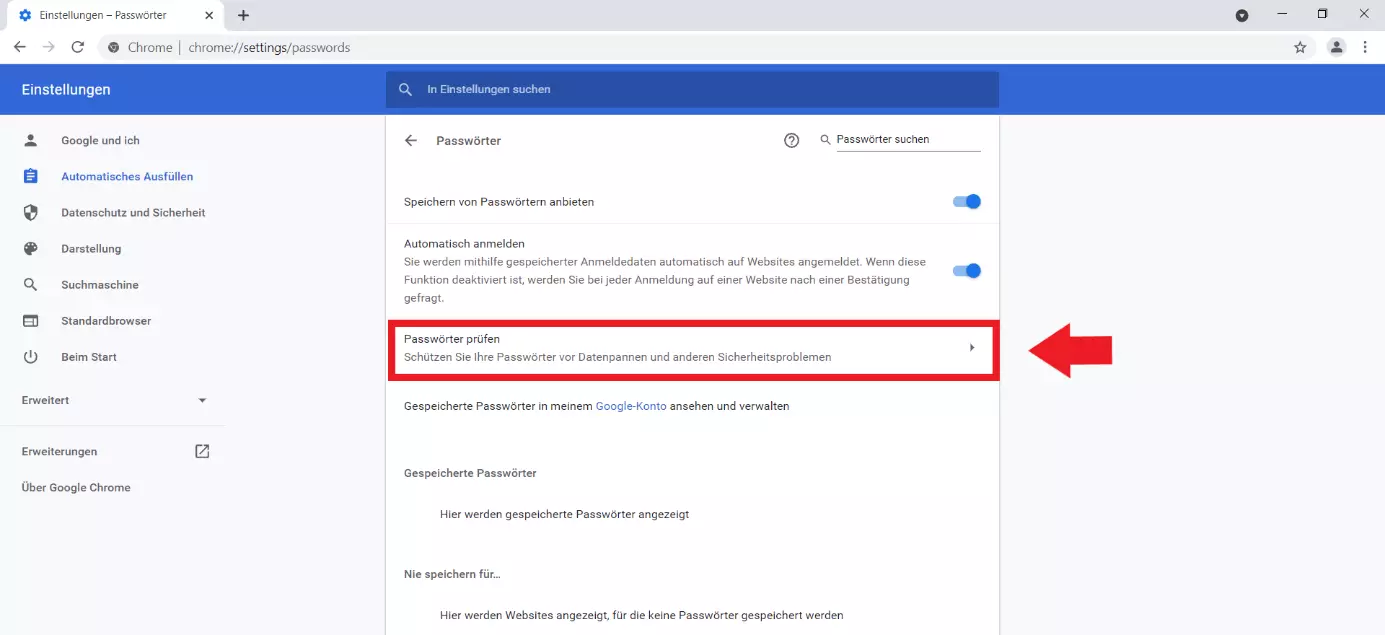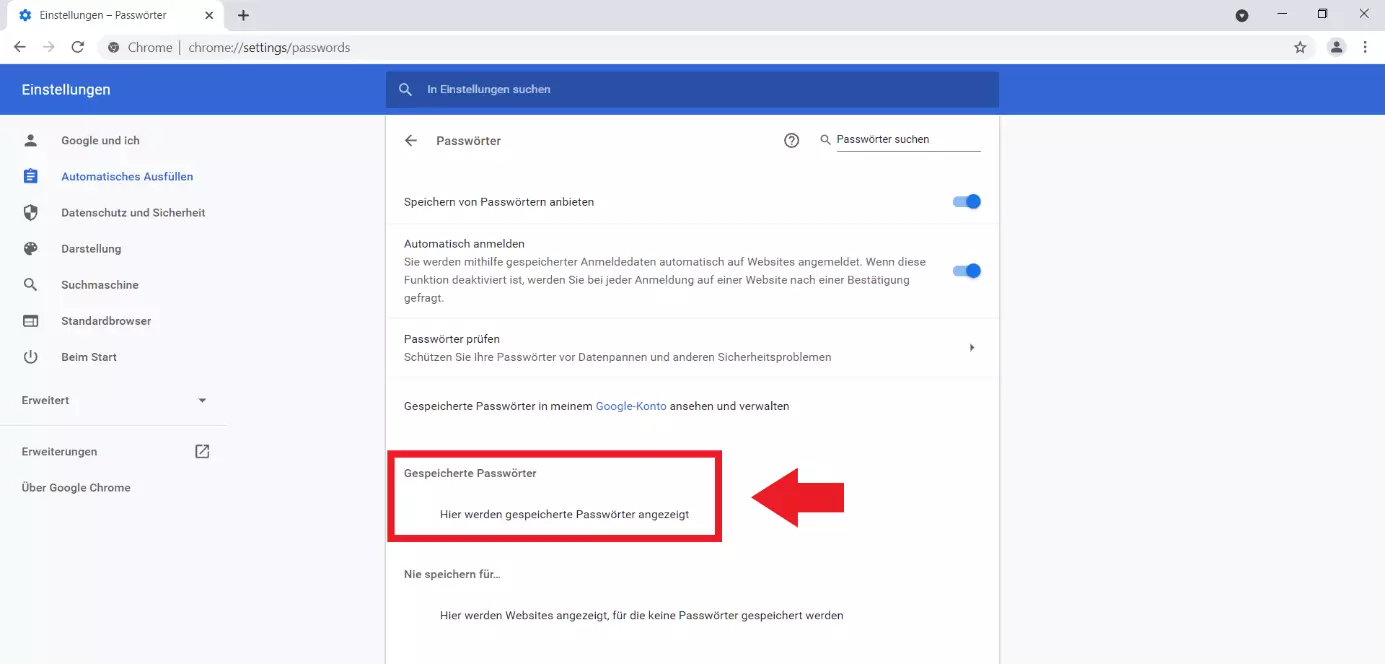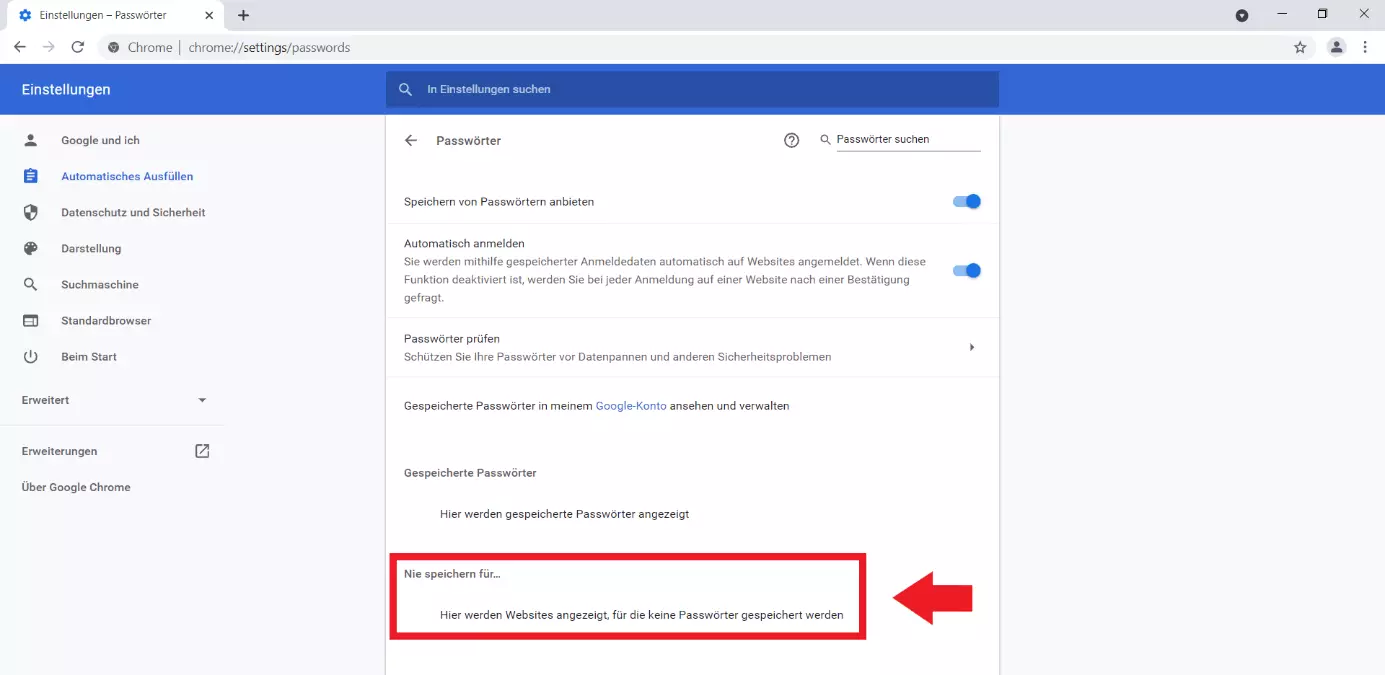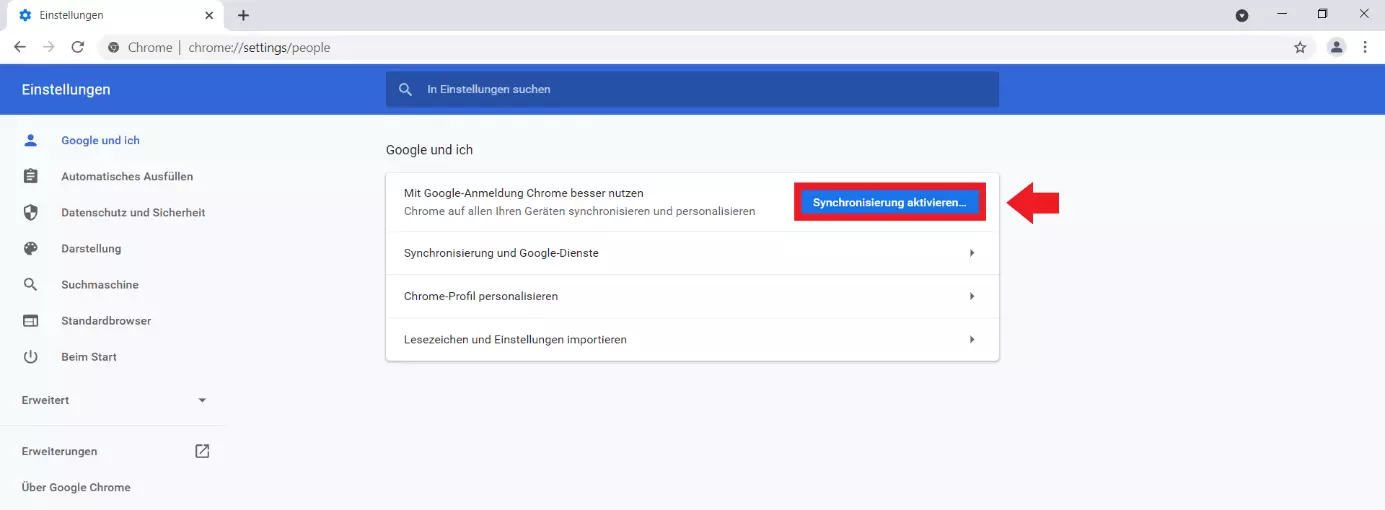Passwortverwaltung mit Google Passwort-Manager
Google Chrome ermöglicht es, Passwörter zu speichern und geräteübergreifend zu verwalten. Mit der integrierten Passwortverwaltung von Google legen Sie fest, welche Passwörter Sie speichern und für welche Websites Sie eine automatische Anmeldung wünschen.
- Geplante Viren-Scans
- Automatische Backups, einfache Wiederherstellung
Kurzanleitung: Google Passwortverwaltung
- Gehen Sie in Google Chrome über das Drei-Punkte-Symbol auf „Einstellungen“ > „Automatisches Ausfüllen“ > „Passwörter“.
- Legen Sie im Passwort-Manager von Google Chrome fest, ob Chrome Passwörter speichern und Sie auf Webseiten automatisch anmelden soll.
Was ist die Google Passwortverwaltung in Chrome?
Zur Verwaltung Ihrer Passwörter braucht es nicht zwingend externe Browser-Erweiterungen und Apps. Google Chrome verfügt über nützliche Funktionen zur Passwortverwaltung, die Passwörter nach Wunsch speichern, Sie bei gewünschten Websites und Apps automatisch anmelden oder gespeicherte Passwörter überprüfen. Praktisch ist die Google Passwortverwaltung insbesondere, wenn Chrome nicht bei jedem Login fragen soll, ob Sie Ihre Anmeldedaten speichern wollen, oder wenn Sie sich auf häufig genutzten Konten nicht immer aktiv anmelden möchten.
Google Workspace von IONOS bietet Ihnen zentral und geräteübergreifend Zugriff auf alle Google Apps für optimales Teamwork.
So funktioniert der Passwort-Manager in Google Chrome
Halten Sie sich an folgende Schritte, um Passwörter in Google Chrome zu speichern und zu verwalten.
Schritt 1: Öffnen Sie den Chrome Browser und klicken Sie oben rechts auf das Drei-Punkte-Symbol für „Mehr“. Gehen Sie anschließend auf den Punkt „Einstellungen“.
Schritt 2: Klicken Sie im Einstellungen-Menü links auf „Automatisches Ausfüllen“ und auf „Passwörter“, um zur Passwortverwaltung von Google zu gelangen.
Schritt 3: Legen Sie die Passwort-Einstellungen nun nach Ihren Bedürfnissen fest. Zunächst können Sie unter „Speichern von Passwörtern anbieten“ Google Chrome anweisen, Anmeldedaten zu speichern und sich diese für den nächsten Besuch einer Website zu merken.
Schritt 4: Liegen bereits gespeicherte Passwörter vor, so können Sie Chrome unter „Automatisch anmelden“ anweisen, Sie beim Besuch einer Website automatisch anzumelden. Aktivieren Sie dazu den blauen Schalter. Deaktivieren Sie den Schalter, wenn Chrome Sie bei jedem Login nach einer automatischen Anmeldung fragen soll.
Schritt 5: Mit dem Punkt „Passwörter prüfen“ bietet Ihnen Chrome an, bereits gespeicherte Passwörter auf aktuelle Sicherheitsstandards wie eine optimale Passwortstärke hin zu überprüfen.
Schritt 6: Passwörter, die Sie bereits gespeichert haben, zeigt Chrome unter „Gespeicherte Passwörter“ an. Bei gespeicherten Passwörtern können Sie weitere Änderungen vornehmen oder gespeicherte Websites entfernen.
Schritt 7: Möchten Sie Passwörter speichern, jedoch bestimmte Websites von dieser Funktion ausschließen, so tragen Sie die betreffenden URLs unter „Nie speichern für…“ ein. Das empfiehlt sich besonders für sensible Anmeldedaten, z. B. von Bank- oder Versicherungsaccounts.
Schritt 8: Falls Sie Passwörter geräteübergreifend nutzen möchten, aktivieren Sie die Synchronisierung von Chrome. Damit speichern Sie Passwörter in Ihrem Google-Konto und synchronisieren sie für alle Ihre Endgeräte. Gehen Sie hierfür auf den Punkt „Synchronisierung aktivieren“ unter „Google und ich“.
- Vollständige Datensouveränität in deutschen Rechenzentren
- Managed Service ohne Administrationsaufwand
- File-Sharing, Dokumentenbearbeitung & Kommunikation
Alternativen zum Google Chrome Passwort-Manager
Eine Alternative zur Passwortverwaltung mit Google sind externe Passwort-Manager-Tools, mit denen Sie Passwörter geräte- und sogar nutzerübergreifend verwalten oder teilen. Dazu zählen auch Funktionen wie die Speicherung von SSH-Keys oder passwortgeschützte File-Manager.
Zu den besonders vielseitigen, kostenpflichtigen Passwort-Manager-Tools zählen:
- 1Password
- Password Safe (MATESO)
- Dashlane (Premium-Variante)
Kostenlose Alternativen zu 1Password und andere Passwort-Manager-Tools sind:
Eine seriöse Business-E-Mail von IONOS sorgt für professionelle, sichere Kommunikation, markante Webauftritte und Echtzeit-Synchronisation.