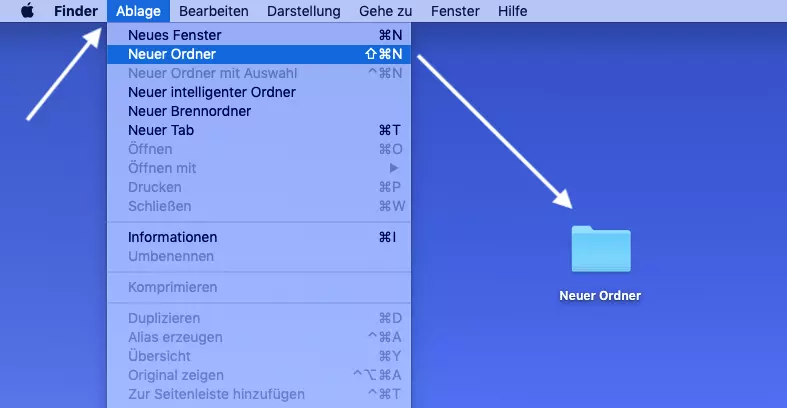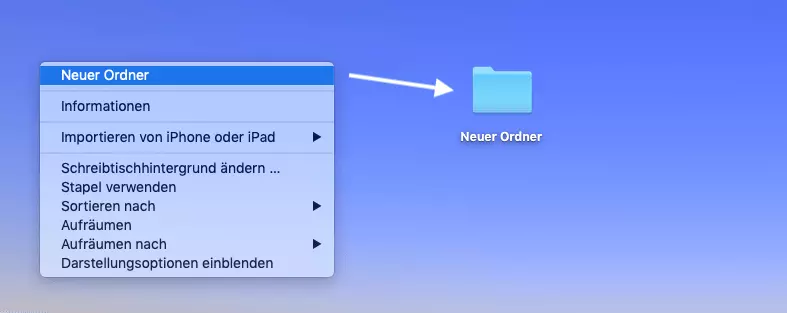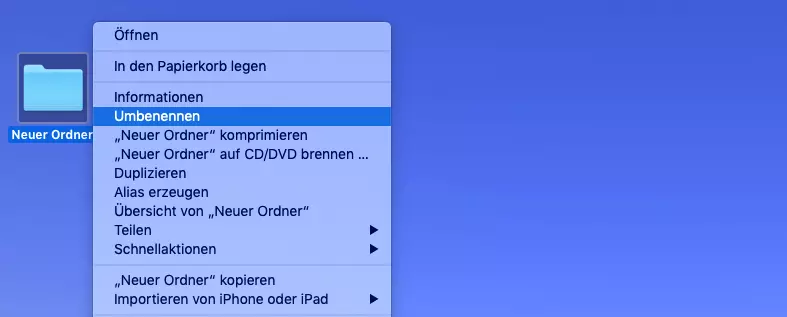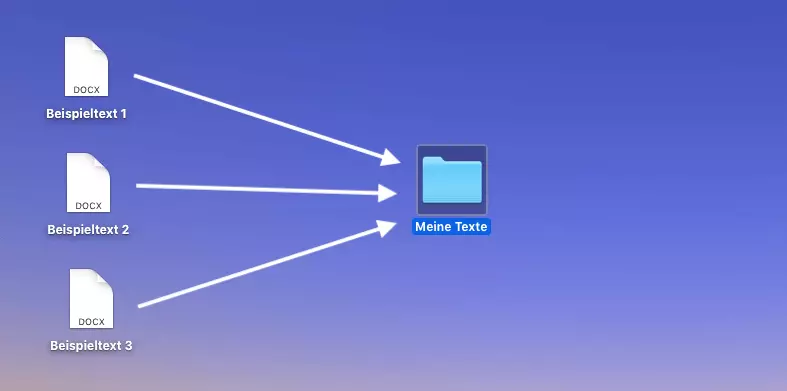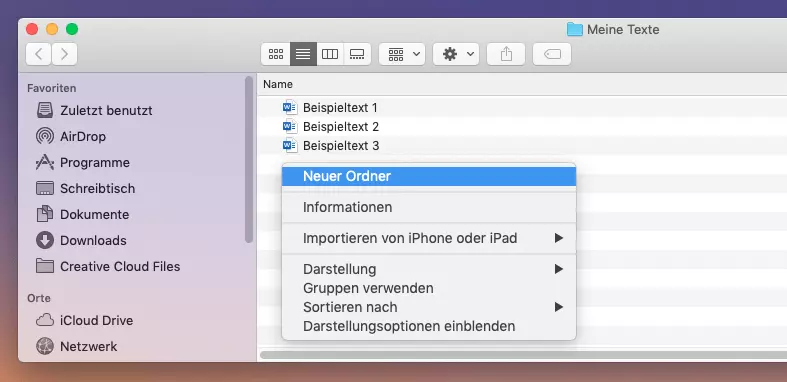Neuen Ordner erstellen in macOS: Schritt für Schritt erklärt
Fotos, Textdokumente oder Videoclips werden schnell mal auf dem neuen, noch leeren Mac-Desktop, dem sogenannten Schreibtisch, abgelegt. Mit der Zeit werden es mehr, und das mühselige Suchen beginnt. Ordner schaffen Abhilfe. Denn genau wie in einem physischen Papierordner lassen sich darin verwandte Dateien gruppiert an einem Ort ablegen. Hinzu kommt, dass sich die Dateien innerhalb eines Ordners nach bestimmten Kriterien sortieren lassen. Erfahren Sie, wie Sie innerhalb weniger Sekunden auf Ihrem Mac Ordner erstellen, umbenennen und bearbeiten.
Kurzanleitungen: neuen Ordner erstellen auf dem Mac
- Methode 1: Menüleiste > „Ablage“ klicken > „Neuer Ordner“ wählen
- Methode 2: Rechtsklick im „Schreibtisch“ (Desktop) > „Neuer Ordner“ wählen
- Methode 3: Tastenkombination / Shortcut: ⌘ + Shift + N
- Inklusive Wildcard-SSL-Zertifikat
- Inklusive Domain Lock
- Inklusive 2 GB E-Mail-Postfach
Neuer Ordner bei macOS: Mehr als nur eine Methode
Auf jedem Mac befinden sich bereits bestehende Ordner, die die Verwaltung von Dateien erleichtern. Dazu gehören u. a. die Ordner „Programme“, „Dokumente“ oder „Downloads“ im File-Manager „Finder“ von macOS. Wenn Sie zum Beispiel neue Schriftarten aus dem Web herunterladen, und diese Schriften auf Ihrem Mac installieren möchten, werden die Dateien automatisch im Downloads-Ordner gespeichert. Auch gibt es auf macOS versteckte Ordner, die wichtige Systemdateien enthalten.
Möchten Sie auf Ihrem iMac oder MacBook Ordner erstellen, um Ihre Dateien selbst zu organisieren, stehen Ihnen drei Methoden zur Verfügung. Probieren Sie einfach alle drei aus, um herauszufinden, welche am besten zu Ihrem persönlichen Workflow passt.
Ordner erstellen in macOS: Erste Methode
- Gehen Sie zum Schreibtisch Ihres Mac. In der oberen linken Ecke neben dem Apfelsymbol wird das Wort „Finder“ angezeigt. Wenn dort etwas anderes steht, etwa „Safari“ oder „Word“, befinden Sie sich technisch noch im jeweiligen Programm. Klicken Sie einfach auf eine leere Fläche auf Ihrem Schreibtisch, um zu diesem zurückzukehren.
- Klicken Sie nun rechts neben „Finder“ auf „Ablage“, damit das gewünschte Drop-down-Menü erscheint.
- Klicken Sie auf „Neuer Ordner“, und der neue Ordner erscheint auf Ihrem Schreibtisch.
Ordner erstellen in macOS: Zweite Methode
- Gehen Sie zum Schreibtisch Ihres Mac.
- Suchen Sie sich eine leere Fläche auf Ihrem Schreibtisch und führen Sie dann einen Rechtsklick auf dem Mac mit Ihrer Maus aus. Bei einem MacBook können Sie auch mit zwei eng aneinander liegenden Fingern auf das Trackpad tippen.
- Sobald das Menü erscheint, wählen Sie die erste Option „Neuer Ordner“. Dieser wird in wenigen Momenten auf dem Schreibtisch angezeigt.
Ordner erstellen in macOS: Dritte Methode
- Gehen Sie zum Schreibtisch Ihres Mac.
- Geben Sie über Ihr Keyboard die folgende Tastenkombination ein: ⌘ + Shift + N
- In wenigen Momenten wird auf Ihrem Schreibtisch der neue Ordner angezeigt.
Ein Tastenkürzel oder „Shortcut“ spart nicht nur beim Erstellen eines neuen Ordners viel Zeit und sorgt für einen optimierten Workflow. Für fast jede Routineaufgabe, die Sie an Ihrem Mac-Gerät ausführen, gibt es eine passende Mac-Tastenkombination, die sich mit ein bisschen Übung schnell ins Gedächtnis einprägt.
Um Ihre Dateien nach bestimmten Kriterien in Ordnern zu organisieren, müssen Sie den neu erstellten Ordner zunächst richtig benennen. Dies gelingt Ihnen mit einem langsamen Doppelklick auf den neuen Ordner. So ist der Titel markiert und lässt sich beliebig anpassen. Alternativ genügt ein Rechtsklick auf den Ordner, sodass auf Ihrem Schreibtisch ein Drop-down-Menü erscheint. Wählen Sie darin die Option „Umbenennen“, um Veränderungen vorzunehmen. Den Namen Ihres Ordners können Sie so oft ändern wie nötig.
Neuer Mac-Ordner: Dateien hinzufügen und löschen
Um Ihren Ordner mit Dateien zu füllen, ziehen Sie einfach die gewünschte Datei mit dem Mauszeiger auf bzw. in den jeweiligen Ordner. Halten Sie dafür die linke Maustaste gedrückt und lassen Sie erst dann los, wenn der Ordner blau hervorgehoben ist. Sie können die Dateien auch in das geöffnete Ordnerfenster ziehen. Innerhalb Ihres Ordners lassen sich übrigens mit den oben aufgeführten Methoden weitere Ordner, also Unterordner, erstellen.
Löschen Sie Ordner oder einzelne Dateien, indem Sie sie per Drag-and-Drop unten rechts an der Dockleiste in den Papierkorb ziehen. Sie können auch per Rechtsklick auf den Ordner bzw. die Datei ein Drop-down-Menü aufrufen und dann die Option „In den Papierkorb legen“ wählen. Haben Sie aus Versehen etwas gelöscht, lassen sich die Mac-Daten mit diesen Methoden wiederherstellen.
Ist Ihr Mac ungewöhnlich langsam, kann ein Systemstart im abgesicherten Modus Aufschlüsse zum vorliegenden Problem geben. Denken Sie daran, dass auch zu viele Ordner auf Ihrem Schreibtisch die Rechenleistung Ihres Mac verschlechtern können. Nutzen Sie am besten alternative Speicherorte wie den HiDrive Cloud-Speicher von IONOS, der Ihre Daten zentral und sicher in der Cloud speichert und Ihr Gerät so von großen Dateien befreit.
Wie Sie Ihre Mac-Ordner optimal schützen
Wenn sich in Ihren Mac-Ordnern sensible Daten befinden, dann haben Sie die Möglichkeit, diese sicher zu verschlüsseln. Dies geschieht, indem Sie Ihre Mac-Ordner verschlüsseln. Und da es immer passieren kann, dass Ihre Daten zum Bespiel durch die Beschädigung der Festplatte verloren gehen, führen Sie regelmäßig ein Mac-Backup durch. Mithilfe solcher Sicherheitskopien lassen sich Ihre Ordner und Dateien lückenlos wiederherstellen.
Schützen Sie Ihre wichtigsten Daten mit MyDefender von IONOS. Das Tool erstellt automatische Sicherheits-Backups von Ihrem Smartphone, Rechner und Tablet und speichert Ihre Daten in hochsicheren, ISO-zertifizierten Rechenzentren.