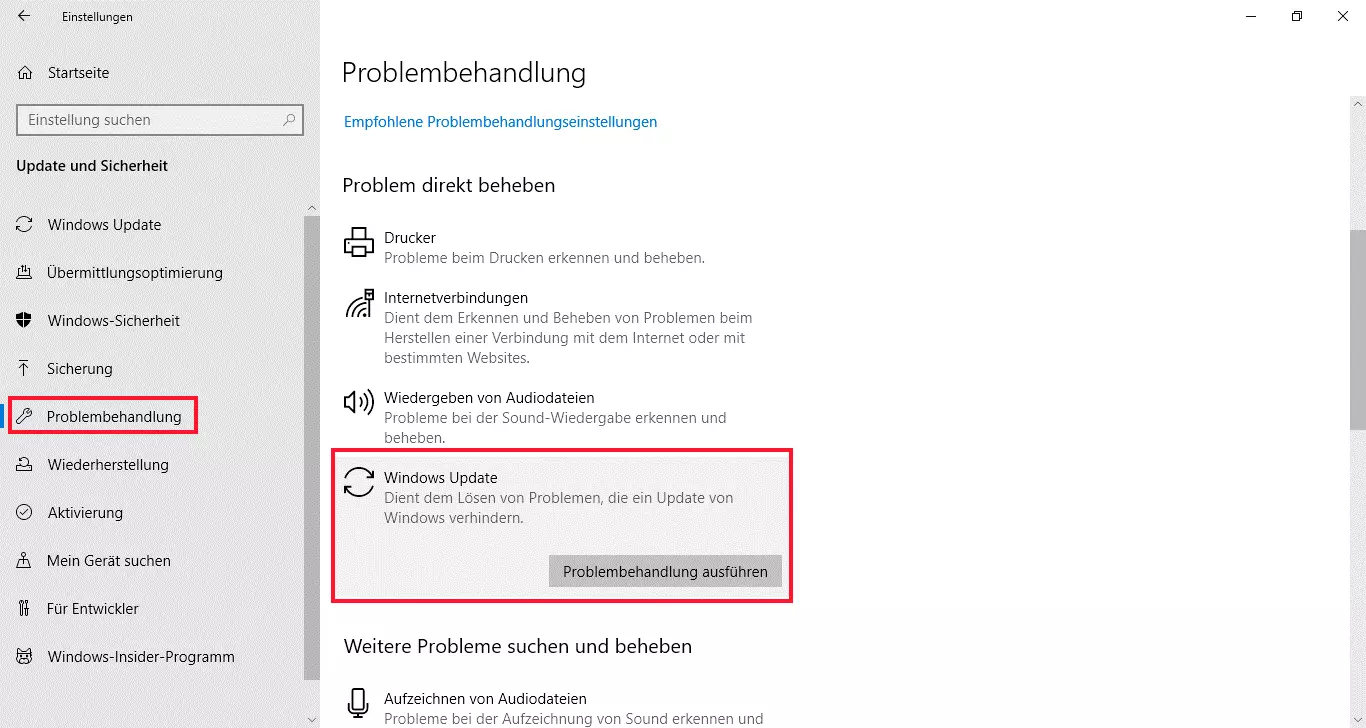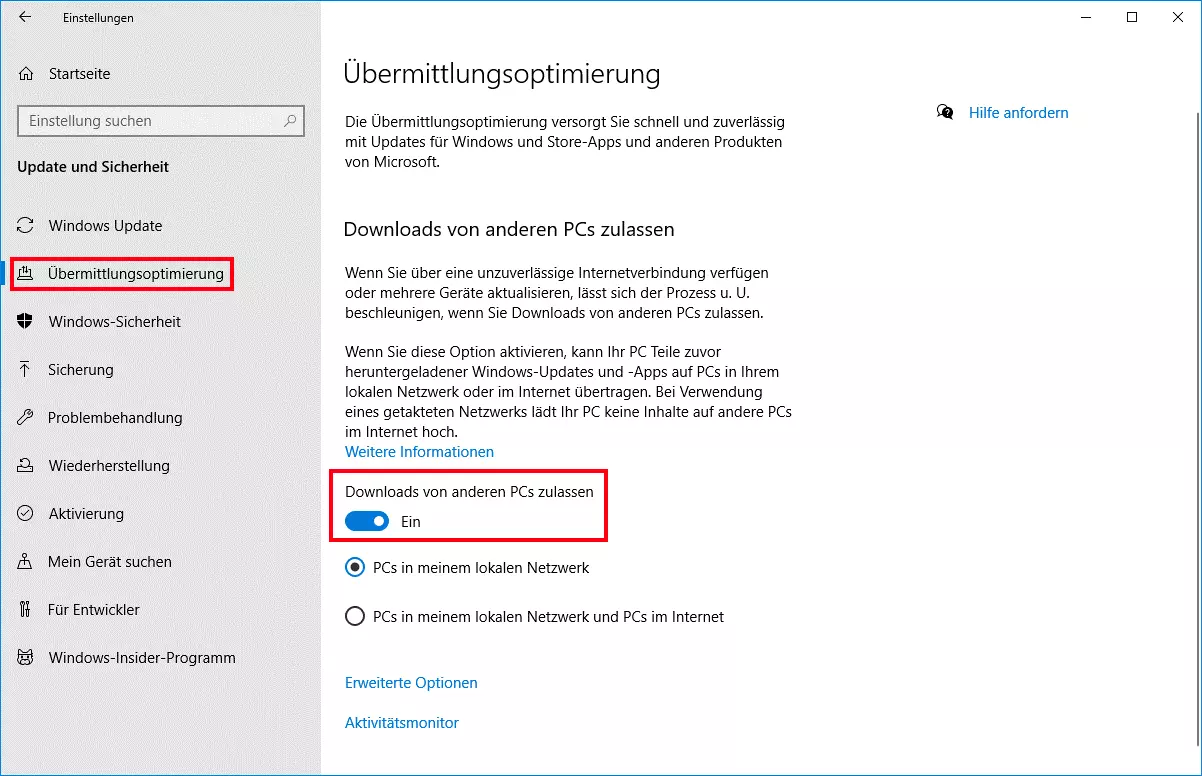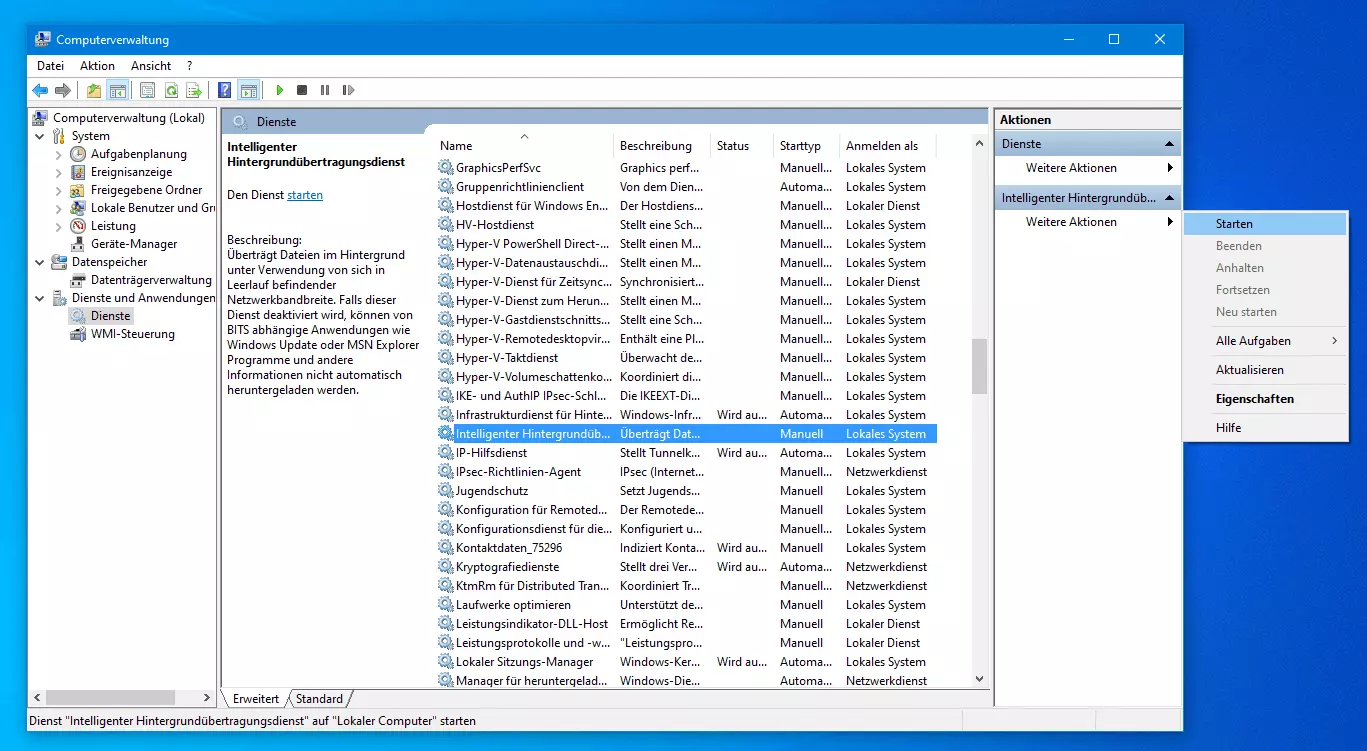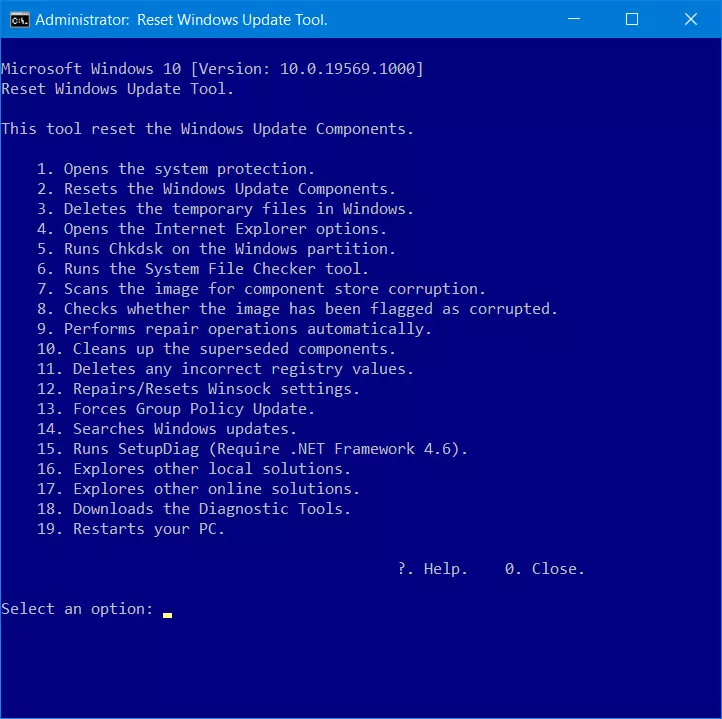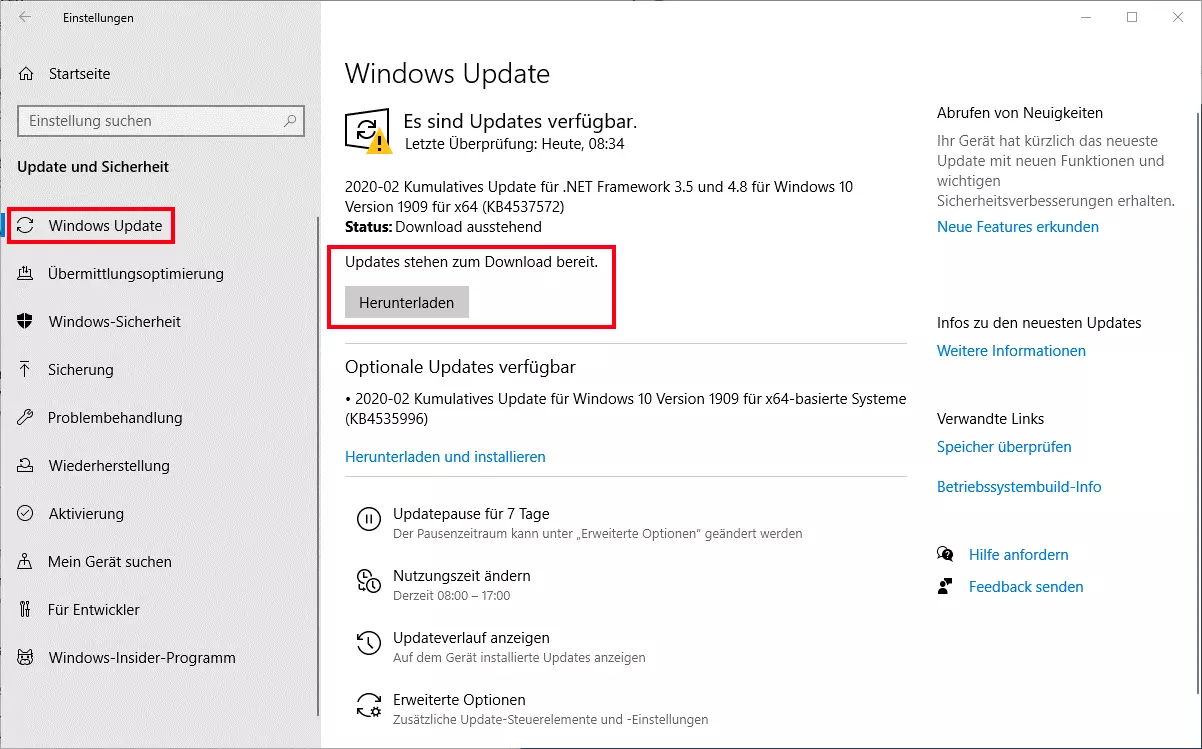0x80240fff: So beheben Sie den Update-Fehler
Der Fehler „0x80240fff“ tritt in Windows 10 auf, wenn es bei der Suche nach verfügbaren Aktualisierungen zu Problemen kommt. Mögliche Gründe sind ein fehlerhafter Update-Cache oder Fehler bei der Verbindung mit den Update-Servern von Microsoft.
Fehler „0x80240fff“ mit der Windows-Update-Problembehandlung beheben
In den Einstellungen von Windows 10 unter „Update und Sicherheit“ -> „Problembehandlung“ finden Sie ein Werkzeug, das die meisten Fehler im Windows-Update-System automatisch behebt. Starten Sie die Problembehandlung, um den 0x80240fff-Error auf diesem Wege zu beheben. Die Problembehandlung läuft ohne weiteres Zutun ab. Am Ende wird angezeigt, ob das Problem behoben werden konnte.
Die Windows-Einstellungen öffnen Sie über das Einstellungen-Symbol im Startmenü oder mit der Tastenkombination [Windows]-Taste + [i].
Fehlercode „0x80240fff“: Problem durch Überprüfung der Netzwerkverbindung für Windows Update beheben
Verschiedene Programme und Einstellungen können die Verbindung zu den Update-Servern von Microsoft beeinträchtigen. Auch die Internetverbindung an sich kann die Ursache für den 0x80240fff-Error sein. Insbesondere folgende Szenarien sind möglich:
- Die eigene Internetverbindung ist durch Streaming oder große Downloads von anderen Geräten im LAN stark ausgelastet.
- In schwach versorgten Gegenden kann die verfügbare Bandbreite in den Abendstunden, wenn viele Nachbarn Streaming etc. nutzen, deutlich geringer sein.
- WLAN-Verbindungen neigen zu wesentlich mehr Instabilität als Ethernet-Verbindungen, weshalb das kabellose Updaten prinzipiell fehleranfälliger ist.
In vielen Fällen hilft es, einfach zu warten und das Update zu einem späteren Zeitpunkt zu wiederholen. Wenn Sie Probleme mit der Internetverbindung als Ursache ausschließen können, optimieren Sie Software und Einstellungen:
- Schalten Sie Virenscanner und Firewalls von Drittherstellern vorübergehend aus.
- Beenden Sie VPN-Verbindungssoftware von Drittherstellern. Selbst wenn keine VPN-Verbindung aufgebaut ist, kann diese Software bei Updates stören.
- Beenden Sie im Falle des gemeldeten 0x80240fff-Fehlercodes auch alle anderen laufenden Programme.
- Deaktivieren Sie in den Windows-Einstellungen unter „Update und Sicherheit“ -> „Übermittlungsoptimierung“ die Option „Downloads von anderen PCs zulassen“.
- Schalten Sie im gleichen Menü unter „Erweiterte Optionen“ alle vier Schalter zur Einschränkung der Bandbreite aus.
- Öffnen Sie im Anschluss per Rechtsklick auf das Windows-Logo in der Taskleiste das Systemmenü. Wählen Sie dort „Computerverwaltung“.
- Navigieren Sie im linken Teilfenster zur Kategorie „Dienste“ (zu finden unter „Dienste und Anwendungen“) und suchen Sie im Hauptfenster den Dienst „Intelligenter Hintergrundübertragungsdienst“. Starten Sie diesen Dienst im rechten Teilfenster unter „Weitere Aktionen“. Wenn der Dienst bereits läuft, wählen Sie „Neu starten“.
0x80240fff-Error mit dem Reset Windows Update Tool beheben
Microsoft hat im Laufe der Zeit diverse Werkzeuge zur Behebung von Update-Problemen in der Windows-Supportdatenbank gesammelt und die wichtigsten Funktionen im Reset Windows Update Agent bzw. Tool zusammengefasst. Diese Suite hilft auch dann weiter, wenn die einfache Problembehandlung für das Windows-Update versagt.
Um von dieser Möglichkeit Gebrauch zu machen, laden Sie sich das Reset Windows Update Tool in dem von Microsoft betreuten Skript-Center herunter und führen es im Anschluss aus. Entpacken Sie hierfür das heruntergeladene ZIP-Archiv in einen Ordner auf der Festplatte und starten Sie die darin enthaltene Skriptdatei „ResetWUEng.cmd“ per Rechtsklick mit Administratorrechten.
Schalten Sie Drittanbieter-Sicherheitssoftware im Vorhinein aus, da diese Anwendungen die sehr systemnahen Zugriffe andernfalls in vielen Fällen blockieren.
Die einzelnen Komponenten der Problembehandlungs-Suite werden durch die Eingabe von Zahlen ausgeführt. Um den 0x80240fff-Fehler zu beheben, sollten Sie nacheinander die Komponenten 1 bis 14 starten. In den meisten Fällen taucht dieser Fehler danach bei weiteren Updates nicht mehr auf.
Fehler „0x80240fff“ mit Kommandozeilenprogrammen beheben
Der Fehlercode „0x80240fff“ kann auch das Resultat eines fehlerhaften Update-Cache sein. Diesen Zwischenspeicher bereinigen Sie auf folgende Weise, um das Problem zu beheben:
- Öffnen Sie per Rechtsklick auf das Windows-Logo in der Taskleiste das Systemmenü. Wählen Sie dort „Eingabeaufforderung (Administrator)“ oder „Windows PowerShell (Administrator)“. Je nach Konfiguration von Windows wird nur einer dieser beiden Menüpunkte angezeigt.
- Beenden Sie mit dem Befehl net stop wuauserv den Dienst für automatische Updates.
- Benennen Sie den Update-Cache-Ordner mit folgendem Befehl um: ren C:\Windows\SoftwareDistribution SoftwareDistribution.OLD (beachten Sie, dass Windows auf Ihrem PC u. U. auf einem anderen Laufwerk installiert ist und ersetzen Sie den Laufwerksbuchstaben entsprechend).
- Starten Sie im gleichen Eingabeaufforderungsfenster den System File Checker mit dem Kommando sfc /scannow. Dieses Kommandozeilentool braucht einige Minuten zur Prüfung und Reparatur der Systemdateien.
- Im Anschluss an die Überprüfung starten Sie mit der Eingabe des Kommandos net start wuauserv wieder den Dienst für automatische Updates.
Rufen Sie danach in den Einstellungen von Windows 10 die Seite „Update und Sicherheit“ auf. In vielen Fällen werden dort sofort ein oder mehrere zu installierende Updates angezeigt. Wenn nicht, klicken Sie zunächst auf „Nach Updates suchen“ und anschließend auf „Herunterladen“.
In vielen Fällen hilft auch ein Neustart des PCs, um die Update-Suche zu wiederholen.