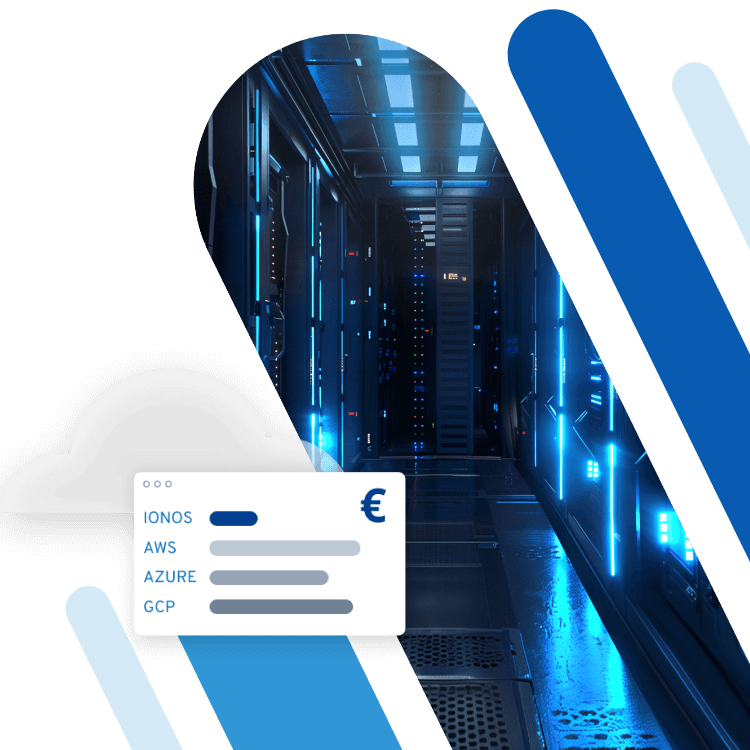0x80072f8f: So beheben Sie den Fehlercode
Der Fehlercode 0x80072f8f kann aus verschiedenen Gründen auftreten. Neben einigen einfachen Lösungsansätzen können Sie auch versuchen, Ihre Firewall kurzzeitig zu deaktivieren.
Was ist 0x80072f8f?
Wenn Sie ein neues Windows-System installieren oder ein Update für Ihr aktuelles System durchführen, kann es vorkommen, dass Sie auf den Fehlercode 0x80072f8f stoßen. Angezeigt wird der Fehler, wenn Sie versuchen, Windows zu aktivieren. Der genaue Wortlaut ist in diesem Fall: „Die Aktivierungsserver sind im Moment nicht erreichbar. Stellen Sie sicher, dass eine Internetverbindung besteht. Warten Sie einige Minuten und versuchen Sie es erneut. Fehlercode: 0x80072f8f. Die Aktivierung kann in diesem Fall also nicht durchgeführt werden. Es gibt verschiedene Möglichkeiten, den Fehler schnell zu beheben. Welche die richtige ist, hängt von der Ursache für 0x80072f8f ab.
Für den Fehlercode 0x80072f8f gibt es drei mögliche Ursachen:
- Update-Fehler
- Store-Fehler
- Aktivierungsfehler
Haben Sie kurz vor der Fehlermeldung ein Update durchgeführt, ist dies der wahrscheinlichste Auslöser. Tritt der Fehler auf, wenn Sie eine App installieren oder updaten möchten, ist das der naheliegende Grund. Wenn Sie Windows 7, 8, 10 oder Vista aktiviert haben, kann dies der entscheidende Faktor sein. Wie Sie in diesen drei Fällen am besten verfahren, erklären wir Ihnen hier. In jedem Fall sollten Sie aber zunächst die Internetverbindung überprüfen. Ist diese fehlerhaft, kann das ebenfalls 0x80072f8f auslösen.
Sicherheitssoftware von Drittanbietern oder Firewall deaktivieren
Wenn das Problem nicht auf die Internetverbindung selbst zurückzuführen ist, können die Sicherheitssysteme den Fehler 0x80072f8f auslösen. Dies gilt für alle drei möglichen Gründe. In diesem Fall gibt es zwei Dinge, die Sie versuchen können.
Deaktivieren Sie zunächst Sicherheitssoftware von Drittanbietern. Diese kann unter Umständen Probleme bei der Interaktion mit Microsoft-Servern auslösen. Sollten Sie also ein Antivirenprogramm oder eine Firewall von einem anderen Anbieter verwenden, schalten Sie diese zumindest kurzfristig ab und versuchen Sie erneut eine Verbindung herzustellen. Funktioniert das nicht oder haben Sie keine zusätzlichen Sicherheitsprogramme aktiviert, deaktivieren Sie kurzzeitig die Windows Defender Firewall. Dies sind die dafür notwendigen Schritte:
- Drücken Sie die beiden Tasten [Windows] und [R], um das Fenster „Ausführen“ zu öffnen.
- Tippen Sie in das Dialogfeld den Suchbegriff „control“ ein (ohne Anführungszeichen) und klicken Sie dann auf „OK“.
- Es öffnet sich die Systemsteuerung. Wählen Sie dort die Option „Windows Defender Firewall“ aus.
- Auf der linken Seite haben Sie die Möglichkeit, die Firewall ein- oder auszuschalten. Klicken Sie auf die entsprechende Option, um ein weiteres Fenster zu öffnen.
- Dort gibt es zwei Abschnitte. Setzen Sie im Abschnitt „Einstellungen für das private Netzwerk“ den Haken bei „Windows Defender Firewall deaktivieren (nicht empfohlen)“ und wählen Sie diese Option auch unter „Einstellungen für das öffentliche Netzwerk“ aus. Bestätigen Sie Ihre Auswahl mit „OK“.
- Abschließend versuchen Sie erneut, eine Verbindung zu den Microsoft-Servern herzustellen. Der Fehlercode 0x80072f8f sollte nun nicht mehr auftreten.
Im Anschluss sollten Sie die Firewall unbedingt wieder aktivieren. Dafür führen Sie alle oben genannten Schritte erneut aus und setzen Ihre Häkchen für das private und das öffentliche Netzwerk jeweils vor „Windows Defender Firewall aktivieren“. Bei uns erhalten Sie mehr Informationen zur Aktivierung des Windows Defenders.
So schützen Sie sich optimal vor Angriffen: Mit MyDefender von IONOS erhalten Sie Backups, regelmäßige Scans, Entropie-Analysen und zahlreiche weitere Sicherheitsfeatures in einem. Wählen Sie den passenden Tarif für Ihre Zwecke!
Apps reparieren und 0x80072f8f beheben
Erscheint 0x80072f8f direkt, nachdem Sie eine App heruntergeladen oder aktualisiert haben, ist der Fehler häufig auf die entsprechende App selbst zurückzuführen. Zu Problemen kommt es zum Beispiel, wenn eine Datei nicht vollständig heruntergeladen wurde. Wollen Sie sie neu installieren, kann 0x80072f8f ausgelöst werden. In diesem Fall können Sie die App reparieren oder zurücksetzen. Wir zeigen Ihnen beide Optionen.
- Klicken Sie zuerst auf „Start“ und tippen Sie dann „Einstellungen“ in die Suchmaske ein.
- Wählen Sie in den Einstellungen die Option „Apps“ aus.
- Auf der linken Seite finden Sie „Apps & Features“. Klicken Sie darauf.
- Suchen Sie nach „Microsoft Store“ und klicken Sie darunter auf „Erweiterte Optionen“.
- Wenn Sie nun ein wenig nach unten scrollen, finden Sie an dieser Stelle die Optionen „Reparieren“ und „Zurücksetzen“. Versuchen Sie zunächst, die entsprechende App zu reparieren. Führt dies nicht zum gewünschten Ergebnis, setzen Sie sie zurück.
- Starten Sie abschließend den Microsoft Store neu. Im Idealfall ist gehört 0x80072f8f nun der Vergangenheit an.
Uhrzeit und Datum synchronisieren, um den Fehler 0x80072f8f zu beenden
Tritt 0x80072f8f als Aktivierungsfehler auf, ist die folgende Methode vielversprechend. Grundsätzlich können Sie sie allerdings auch in den beiden anderen Fällen ausprobieren. Ziel dieser Methode ist es, Datum und Uhrzeit zu aktualisieren. Sind diese Angaben nämlich nicht auf dem neuesten Stand, kann dies zu Sicherheitsproblemen und dem Fehlercode 0x80072f8f führen. Die notwendigen Schritte sind schnell erledigt:
- Rufen Sie wieder über „Start“ die Einstellungen auf.
- Wählen Sie „Zeit und Sprache“ aus.
- Klicken Sie mittig unter „Uhrzeit synchronisieren“ auf „Jetzt synchronisieren“.
- Schließen Sie nun das Fenster und starten Sie Ihren PC neu. In vielen Fällen ist 0x80072f8f damit behoben.
Wenn Sie Informationen zu anderen Fehlercodes suchen, werden Sie mit Sicherheit in unserem Digital Guide fündig. Hier finden Sie u. a. Ratgeber zu folgenden Fehlern:
Bitte beachten Sie den rechtlichen Hinweis zu diesem Artikel.