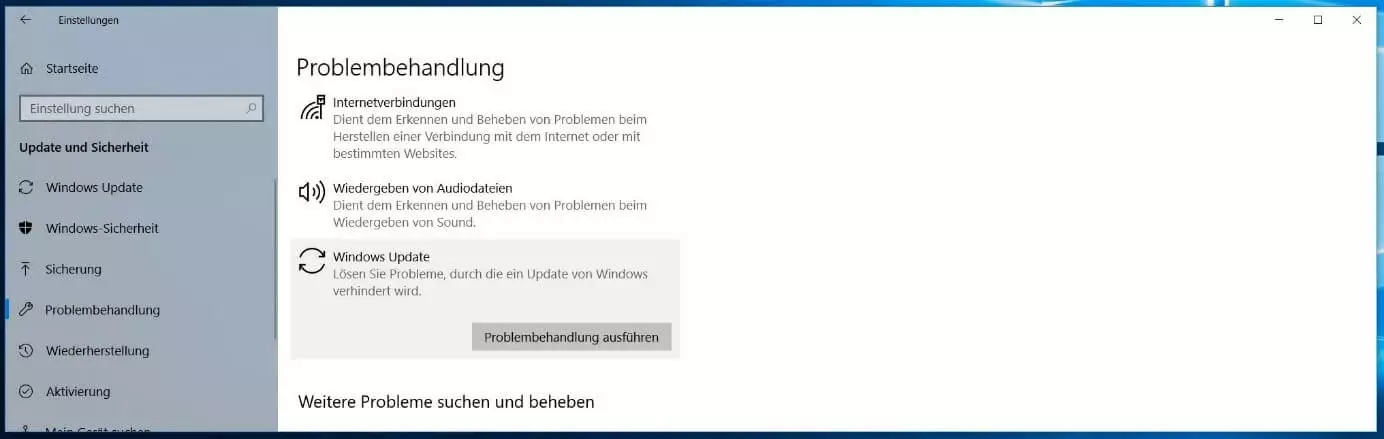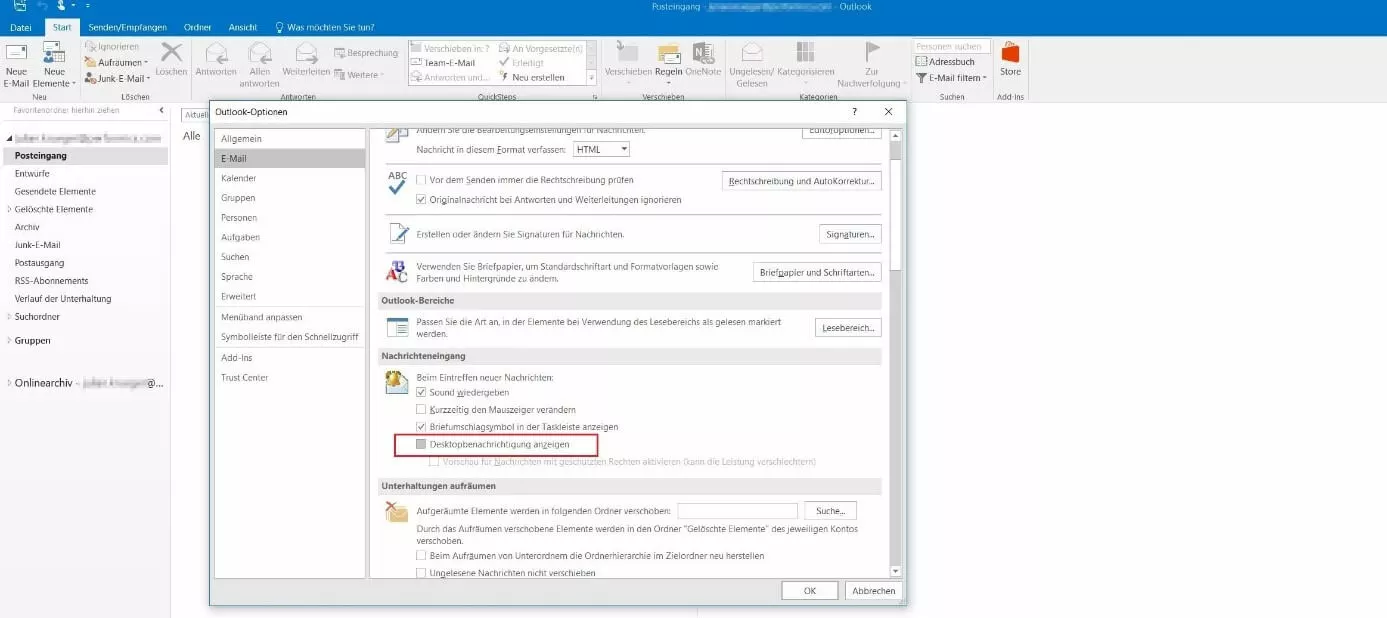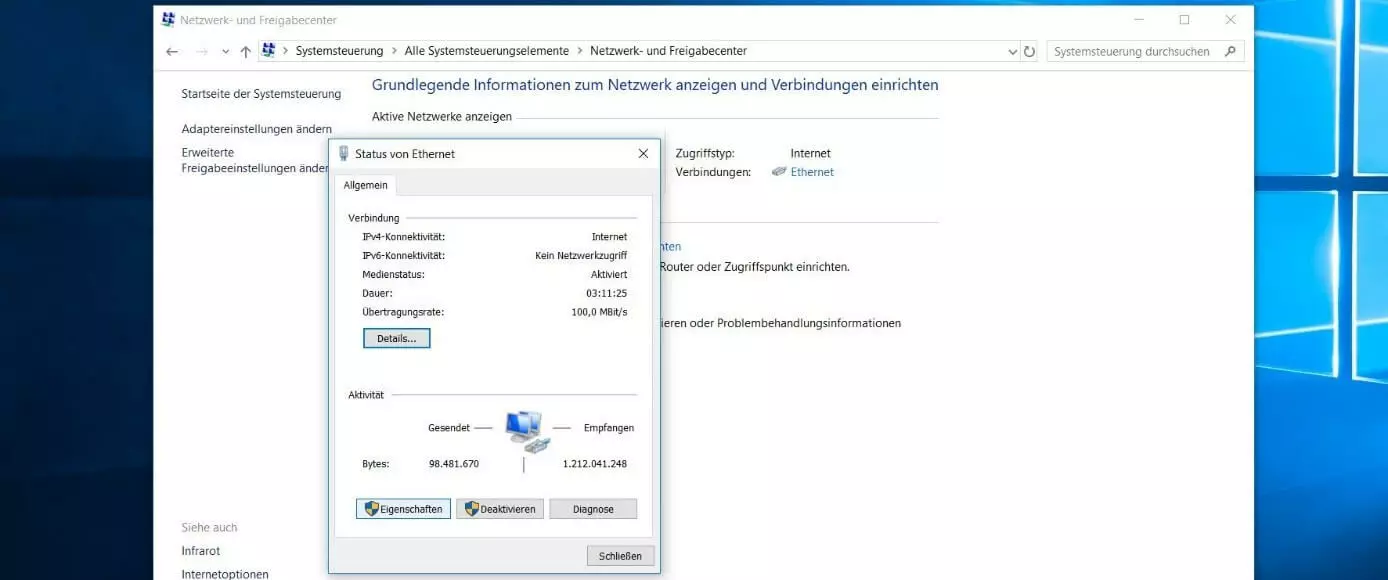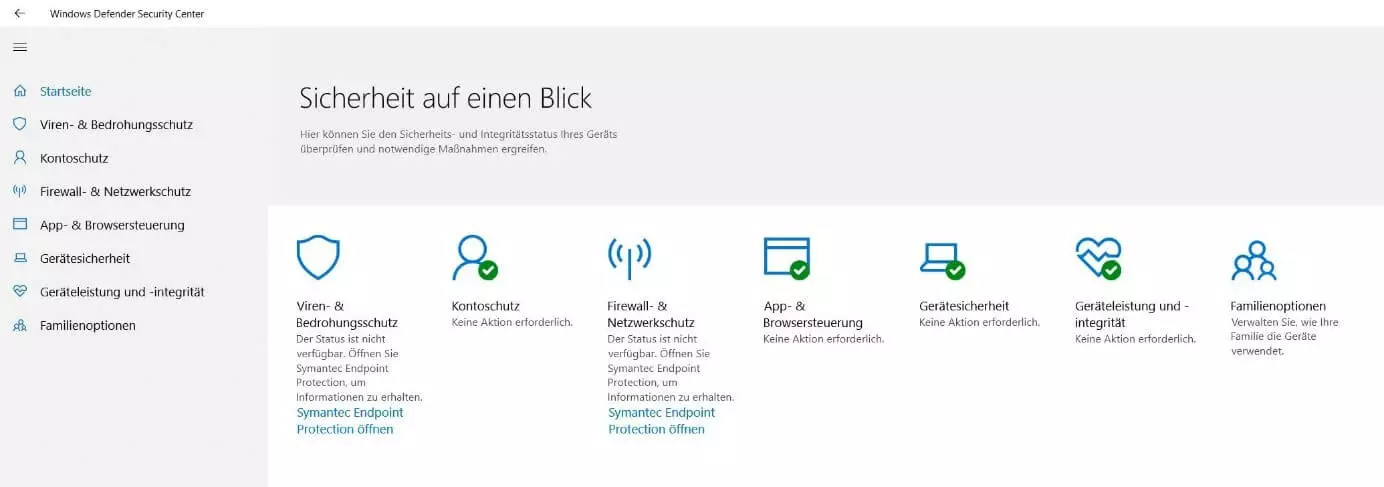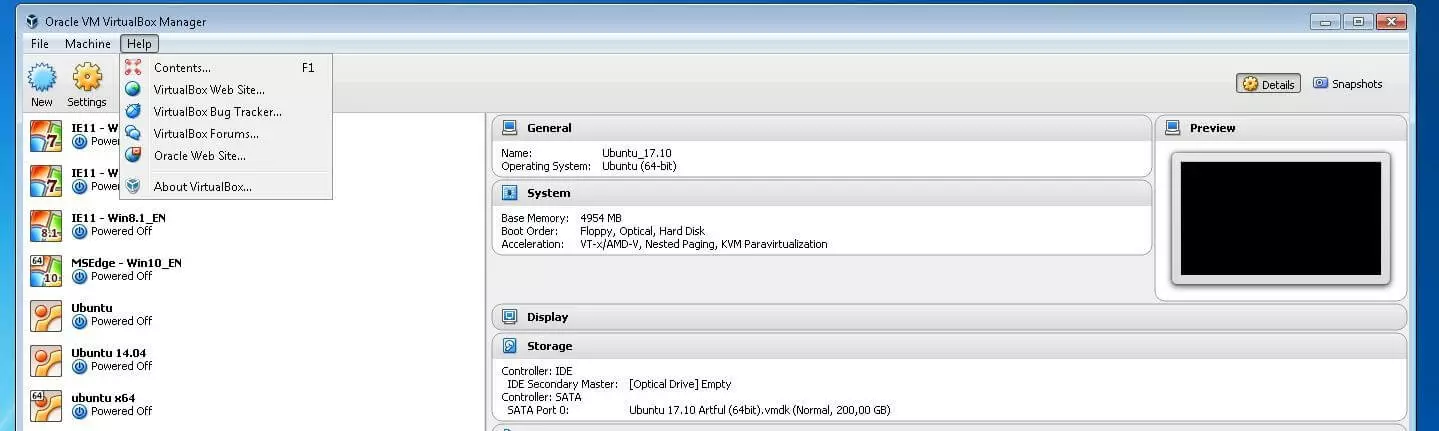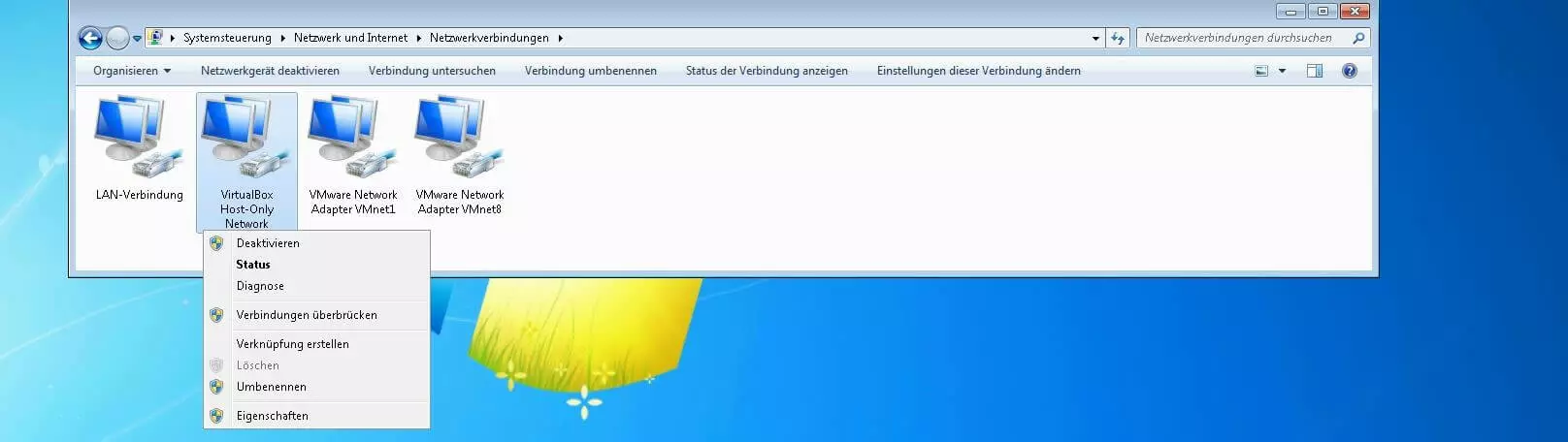0x80004005: Die besten Lösungsansätze für den Windows-Fehler
Windows zählt weltweit zu den beliebtesten Betriebssystemen, was insbesondere auf die hohe Benutzerfreundlichkeit sowie auf die breite Unterstützung von Drittanwendungen und -geräten zurückzuführen ist. Doch wie andere Software auch sind die Microsoft-Systeme bekanntlich alles andere als perfekt: So ist Windows auch für Systemabstürze und Fehlermeldungen bekannt, die scheinbar aus dem Nichts auftauchen und lediglich kryptische Fehlercodes übermitteln. Das beste Beispiel hierfür ist der 0x80004005-Error, der sogar von Microsoft-Seite aus als „nicht spezifizierter“ Fehler bezeichnet wird. In welchen Situationen kann er auftreten und welche Lösungsansätze gibt es, um den 0x80004005-Fehler zu beheben?
- Inklusive Wildcard-SSL-Zertifikat
- Inklusive Domain Lock
- Inklusive 2 GB E-Mail-Postfach
Was verbirgt sich hinter dem Windows-Fehlercode 0x80004005?
Bei dem Windows-Fehler „0x80004005“ handelt es sich um eine versionsübergreifende Fehlermeldung, die insbesondere in Situationen auftritt, in denen Nutzern der Zugriff auf eine Anwendung, einen Service oder ein Gerät aus unvorhergesehenen Gründen verwehrt wird. Mögliche Szenarien, in denen es zu derartigen Zugriffsproblemen mit dem Fehlercode „0x80004005“ kommen kann, sind beispielsweise folgende:
- Installation eines Windows-Updates oder eines Programms
- Aktualisierung einer Software
- Verbindungsaufbau zu einem Netzwerk
- Zugriff auf freigegebene Netzwerkressourcen
- Empfangen von E-Mails in Outlook
- Starten einer virtuellen Maschine
- Entpacken einer komprimierten Datei
Auch wenn der 0x80004005-Error eher zu den seltenen Windows-Fehlern zählt, kann er also in den verschiedensten Situationen vorkommen. Da die Ursache allerdings nicht in einer Fehlfunktion des Systems liegt, sondern auf fehlerhafte bzw. falsche Einstellungen oder Dateien der betroffenen Anwendungen, Dienste oder Geräte zurückzuführen ist, gibt es auch keine einheitliche Lösung für das Zugriffsproblem. Die Lösungsansätze richten sich vielmehr danach, in welchem Zusammenhang der 0x80004005-Fehler aufgetreten ist.
Lösungsansätze für den 0x80004005-Error beim Windows-Update
Wenn die Installation eines neuen Windows-Updates nicht funktioniert und Sie stattdessen den Fehlercode „0x80004005“ angezeigt bekommen, haben Sie verschiedene Lösungsmöglichkeiten: Sie können beispielsweise die von Microsoft bereitgestellte Problembehandlung nutzen, einen Check (inklusive Reparatur) der Systemdateien durchführen, die Update-Dienste neu starten oder die jeweilige Aktualisierung manuell installieren.
Lösung 1: Problembehandlung
Nutzer von Windows 7 und Windows 8 können die Windows-Update-Problembehandlung im Microsoft-Forum herunterladen. Im Anschluss an den Download starten Sie die Problembehandlung per Doppelklick auf die heruntergeladene Datei (WindowsUpdate.diagcab). Anschließend wählen Sie den Eintrag „Windows Update“ aus und klicken auf „Weiter“, woraufhin Windows mit dem Versuch beginnt, den Update-Fehler zu beheben.
In Windows 10 befindet sich die Update-Fehlerbehandlung im Menü „Update und Sicherheit“. Dieses finden Sie in den Einstellungen, die sich über die gleichnamige Schaltfläche im Startmenü öffnen lassen. Nachdem Sie das „Update und Sicherheit“-Menü geöffnet haben, wählen Sie im linken Seitenmenü die Rubrik „Problembehandlung“ aus und klicken auf den Eintrag „Windows Update“. Danach erscheint der Button „Problembehandlung ausführen“, über den Sie das Hilfs-Tool starten können:
Lösung 2: Check und Reparatur der Systemdateien mithilfe von SFC
Wird die Installation eines Windows-Updates blockiert, kann dies auf beschädigte bzw. fehlende Systemdateien zurückzuführen sein. In diesem Fall können Sie das Problem mithilfe des Kommandozeilen-Programms SFC (System File Checker) lösen, das auf allen Windows-Systemen standardmäßig installiert ist. Diese Lösung funktioniert allerdings nur, wenn Sie Administratorrechte besitzen, denn Sie müssen die Eingabeaufforderung als Administrator ausführen, um SFC starten zu können. Erfüllen Sie diese Voraussetzung, starten Sie den Systemcheck folgendermaßen:
- Tippen Sie „cmd“ in die Windows-Suche ein.
- Wählen Sie die Eingabeaufforderung per Rechtsklick aus und klicken anschließend auf den Menüpunkt „Als Administrator ausführen“.
- Geben Sie den Befehl sfc /scannow ein und drücken Sie die [Enter]-Taste.
Lösung 3: Neustart der Update-Dienste
Um die regelmäßig von Microsoft bereitgestellten Updates beziehen und installieren zu können, greift Windows auf verschiedene Dienste zurück. Funktionieren diese nicht ordnungsgemäß, sind Fehler wie der 0x80004005-Error eine mögliche Folge. Ein vielversprechender Lösungsansatz ist daher ein Neustart dieser Services, den Sie ebenfalls über die Eingabeaufforderung durchführen können. Starten Sie diese also wie im vorigen Abschnitt beschrieben als Administrator und geben Sie der Reihe nach folgende Befehle ein, um die Dienste im ersten Schritt zu beenden:
net stop wuauserv
net stop bits
net stop trustedinstaller
net stop appidsvc
net stop cryptsvcIm zweiten Schritt starten Sie die Dienste neu:
net start wuauserv
net start bits
net start trustedinstaller
net start appidsvc
net start cryptsvcLösung 4: Update manuell installieren
Wenn der 0x80004005-Fehler trotz der geschilderten Lösungsversuche weiterhin im Update-Center auftaucht, können Sie versuchen, das entsprechende Update manuell herunterzuladen und zu installieren. Notieren Sie sich zu diesem Zweck die zugehörige Knowledge-Base-Nummer und tippen Sie diese in das Suchfenster des webbasierten Microsoft Update-Katalogs ein. Sie erhalten daraufhin eine Auflistung der Installationsdateien des Updates für die verschiedenen Architekturen, aus der Sie lediglich die für Sie passende Variante heraussuchen müssen.
Nach dem Download führen Sie die heruntergeladene msu-Datei per Doppelklick aus. Folgen Sie den Anweisungen und starten Sie anschließend den PC neu, um den Update-Prozess vollständig durchzuführen.
So können Sie den 0x80004005-Error in Microsoft Outlook beheben
Wenn Sie den Fehlercode „0x80004005“ beim Abrufen von E-Mails mit dem Outlook-Client erhalten, kann dies vor allem zwei Gründe haben:
- Die von Ihnen genutzte Antivirensoftware blockiert das Abholen erhaltener Nachrichten.
- Es liegt ein Problem mit der Benachrichtigung über neu erhaltene E-Mails vor.
Ob Ersteres der Fall ist, können Sie schnell und unkompliziert überprüfen, indem Sie die genutzte Sicherheitssoftware vorübergehend deaktivieren und erneut versuchen, Ihre Nachrichten abzurufen. Stellt sich heraus, dass das Programm tatsächlich für das Zugriffsproblem verantwortlich ist, sollten Sie sich direkt an den Hersteller wenden oder auf eine andere Lösung umsteigen.
Liegt das Problem darin, dass die Benachrichtigung über neue E-Mails nicht funktioniert, können Sie dieses Problem lösen, indem Sie das Feature deaktivieren. Rufen Sie hierfür die Outlook-Optionen („Datei“ -> „Optionen“) auf und wechseln Sie dort in die Kategorie „E-Mail“. Entfernen Sie anschließend im Abschnitt „Nachrichteneingang“ das Häkchen bei „Desktopbenachrichtigung anzeigen“ und übernehmen die Änderung durch einen Klick auf „OK“.
Fehlercode „0x80004005“ beim Datei-Entpacken – was tun?
Wenn Sie gezippte Dateien mit dem Windows-Standard-Tool entpacken wollen und dabei mit dem 0x80004005-Error konfrontiert werden, deutet das in der Regel darauf hin, dass das Archiv mit einem Algorithmus komprimiert wurde, der nicht unterstützt wird. Eine zweite mögliche Ursache ist, dass die ZIP-Datei passwortgeschützt ist, denn das Windows-Programm bietet lediglich Support für ZIPCrypto und AES-128, während verschlüsselte Archivdateien häufig auf AES-256 basieren. Die naheliegende Lösung liegt darin, auf Drittanbieter-Tools wie WinZip oder das frei lizenzierte 7-Zip zurückzugreifen. Diese Programme unterstützen wesentlich mehr Komprimierungs- und Verschlüsselungsmethoden als der integrierte Windows-Service und erhöhen Ihre Chance, die Datei öffnen zu können, erheblich.
0x80004005-Netzwerkfehler beheben – so funktioniert’s
Auch bei der Nutzung privater oder öffentlicher Netzwerke kommt es häufig zu Fehlern wie „0x80004005“, die wahlweise den Zugriff auf das gesamte Netzwerk oder auf einzelne Netzwerkressourcen (z. B. freigegebene Ordner oder Laufwerke) verhindern können. Eine der häufigsten Ursachen hierfür ist, dass der Client für Microsoft-Netzwerke und bzw. oder die Datei- und Druckerfreigabe für Microsoft-Netzwerke nicht aktiviert sind. Um den Fehler zu beheben, ist es also in den meisten Fällen ausreichend, diese beiden Dienste zu aktivieren, was folgendermaßen geht:
- Öffnen Sie die Systemsteuerung über das Startmenü.
- Klicken Sie auf den Punkt „Netzwerk- und Freigabecenter“ (Symbol-Ansicht).
- Wählen Sie unter der Rubrik „Aktive Netzwerke anzeigen“ die problematische Netzwerkverbindung aus und klicken Sie im anschließend erscheinenden Menü auf „Eigenschaften“.
- Setzen Sie ein Häkchen bei den Einträgen „Client für Microsoft-Netzwerke“ und „Datei- und Druckerfreigabe für Microsoft-Netzwerke“.
- Speichern Sie die Änderungen durch einen Klick auf „OK“.
Ist der Zugriff auf freigegebene Ordner verhindert, sollte der Status der genannten Windows-Dienste außerdem aufseiten des Netzwerk-Teilnehmers überprüft werden, der die jeweiligen Ressourcen im Netzwerk zur Verfügung stellt.
So beheben Sie 0x80004005-Fehler bei der Installation bzw. Aktualisierung von Software
Der Fehlercode „0x80004005“ tritt nicht nur bei Problemen mit Anwendungen und Diensten von Microsoft, sondern auch bei Problemen mit Drittanbieter-Software auf – insbesondere bei deren Installation bzw. Aktualisierung. Ein möglicher Grund hierfür kann sein, dass die Datei bzw. Dateien, mit denen ein Programm installiert bzw. aktualisiert werden soll, beschädigt sind. Haben Sie sie aus dem Internet heruntergeladen, können Sie es zunächst mit einem erneuten Download versuchen.
Wenn Sie ein Programm oder ein Update von einem Datenträger aus installieren und dabei mit dem 0x80004005-Fehler konfrontiert werden, haben Sie häufig ebenfalls die Möglichkeit, die jeweiligen Dateien auf der Seite des Herstellers herunterzuladen, um so einen erneuten Installationsversuch ohne den möglicherweise beschädigten Datenträger zu starten.
Bleibt das Problem bestehen, sollten Sie Ihren Blick auf die eingesetzte Sicherheitssoftware richten: Sowohl der Echtzeit-Schutz und die Firewall von Windows als auch entsprechende Lösungen von Fremdanbietern können nämlich grundsätzlich die Ausführung von Installationsdateien blockieren und dadurch Fehlermeldungen wie „0x80004005“ hervorrufen. Deaktivieren Sie die jeweiligen Tools vorübergehend, um zu überprüfen, ob diese tatsächlich für den Fehler verantwortlich sind. Stellen Sie zuvor aber unbedingt sicher, dass Sie die Installationsdateien aus einer seriösen Quelle beziehen. Andernfalls riskieren Sie, Malware den Weg in ihr System zu ebnen.
Lösungsansätze für den 0x80004005-Fehler bei der Nutzung von VirtualBox
VirtualBox zählt zu den bekanntesten Lösungen, um eine beliebige Anzahl von Gast-Betriebssystemen wie Ubuntu oder andere Windows-Editionen virtuell zu betreiben. Beim Starten einer eingerichteten virtuellen Maschine kann es allerdings ebenfalls zum 0x80004005-Error kommen. Das Problem besteht in den meisten Fällen darin, dass Dateien der Virtualisierungssoftware verlorengegangen sind oder beschädigt wurden. Für derartige Szenarien bietet VirtualBox eine Reparatur-Funktion, die Sie in Anspruch nehmen können, indem Sie das Setup erneut ausführen und die Option „Reparieren“ wählen. VirtualBox ersetzt dann automatisch fehlerhafte bzw. fehlende Dateien, ohne dass Sie bereits eingerichtete Maschinen löschen müssen.
Der Zugriffsfehler beim Start einer VirtualBox-Maschine kann außerdem das Resultat eines Treiberproblems sein: VirtualBox arbeitet mit dem Treiber „VirtualBox NDIS6 Bridged Networking Driver“, weshalb dieser in den Einstellungen der Netzwerkverbindung „Virtualbox Host-Only Network“ aktiviert sein muss. Öffnen Sie also das Netzwerk- und Freigabecenter und überprüfen Sie in den Einstellungen des genannten Adapters, ob NDIS6 aktiviert ist. Setzen Sie ein Häkchen in der entsprechenden Zeile, um den 0x80004005-Fehler zu beheben.
Bitte beachten Sie den rechtlichen Hinweis zu diesem Artikel.