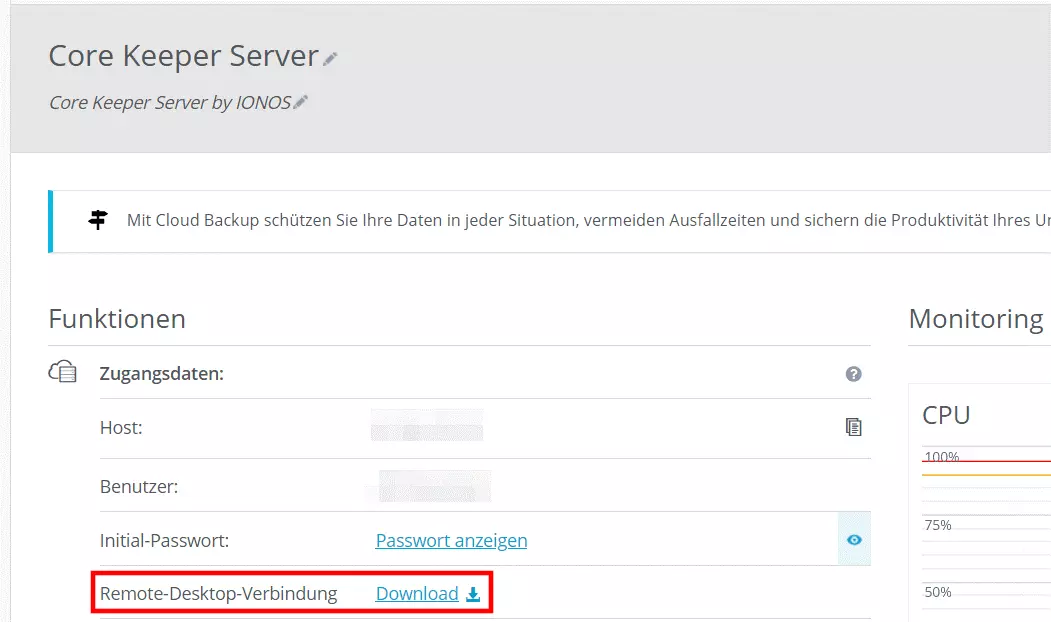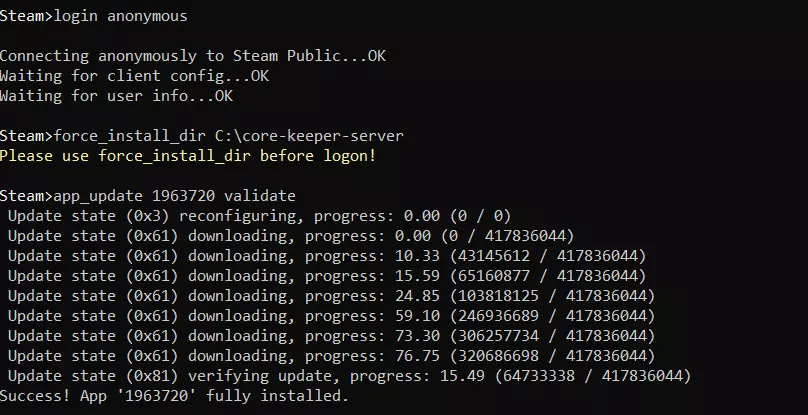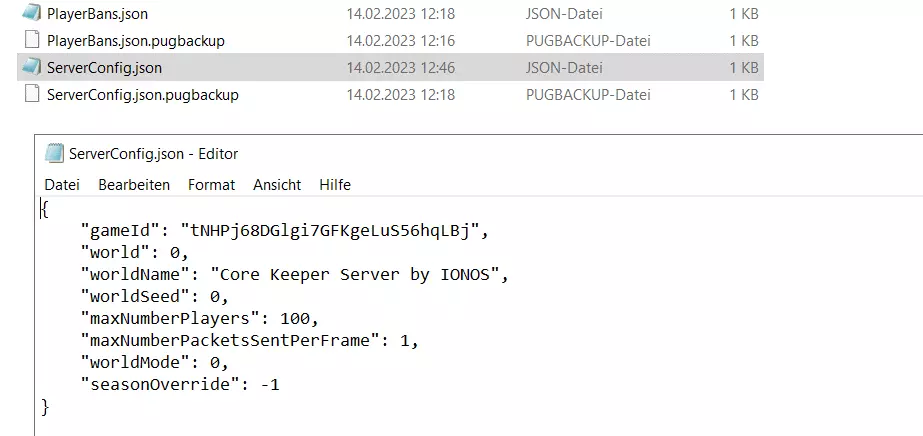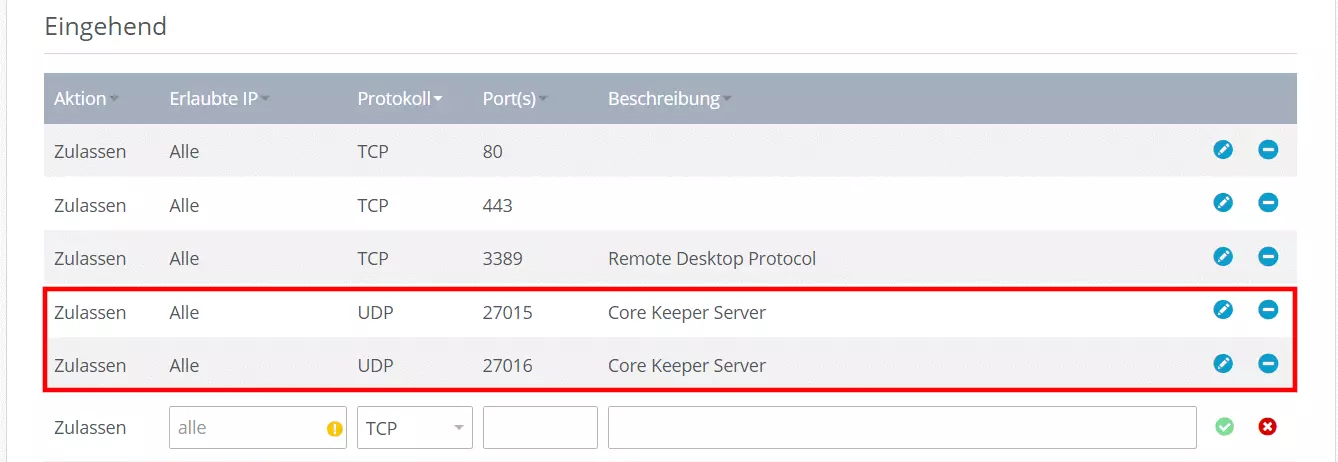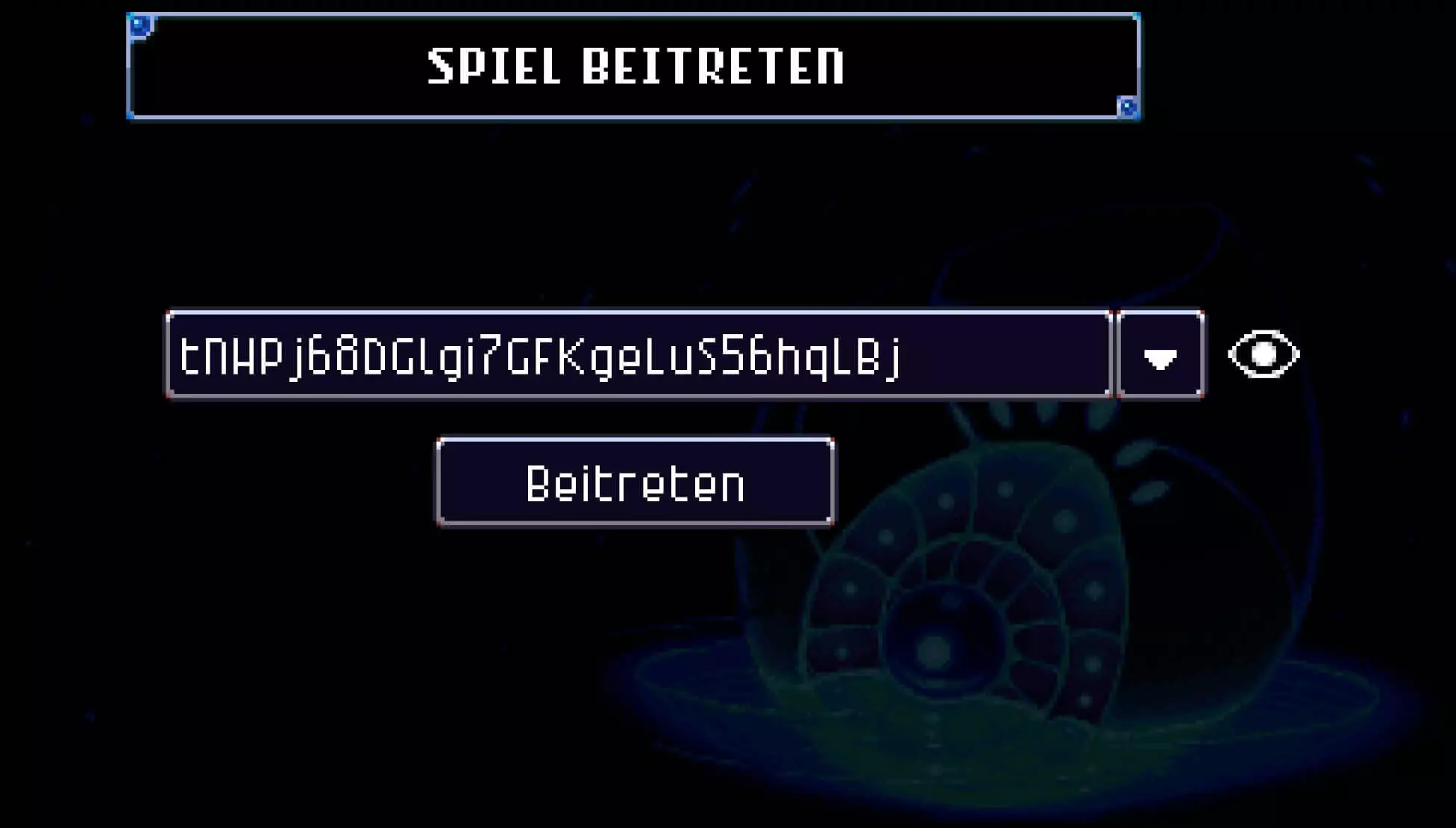Core Keeper: Server erstellen und hosten
Auf einem eigenen Core-Keeper-Server können Sie die bunte Welt des Bergbau-Sandbox-Spiels von Pugstorm mit allen Freiheiten genießen. Mit der passenden Server-Hardware im Rücken installieren Sie die hierfür benötigte Dedicated-Server-Anwendung bequem über SteamCMD bzw. den Steam-Client.
Core-Keeper-Server: Auf dem eigenen PC hosten oder Hardware mieten?
Wollen Sie die unterirdische Höhlenwelt von Core Keeper gemeinsam mit Freunden, Freundinnen und Bekannten erkunden, ist ein eigener Server die bestmögliche Lösung. Diesen können Sie grundsätzlich direkt auf Ihrem eigenen PC erstellen und laufen lassen – allerdings ist die Spielwelt in diesem Fall auch nur online verfügbar, wenn Ihr Gerät angeschaltet ist. Zudem ist die privathäusliche Internetanbindung nicht immer stabil und leistungsstark genug, um eine gute Server-Performance zu garantieren.
Für ein zufriedenstellendes Spielerlebnis empfiehlt sich daher das Hosting im Rechenzentrum eines professionellen Anbieters: Sie mieten Hardware-Ressourcen, auf denen Sie den Core-Keeper-Server installieren und zu beliebigen Zeiten laufen lassen können. Auf diese Weise sind eine hohe Verfügbarkeit des Servers und ein flüssiges Spielgeschehen garantiert.
Mieten Sie sich Hardware für das Hosting eines Gaming-Servers, können Sie diese Ressourcen auch für weitere, zusätzliche Projekte verwenden. So können Sie beispielsweise parallel zum Core-Keeper-Server eine eigene Lösung für die In-Game-Kommunikation hosten, indem Sie auf der gemieteten Hardware einen TeamSpeak-Server oder einen Mumble-Server erstellen.
Diese Anforderungen stellt ein Core-Keeper-Server
Seitens der Entwickler und Entwicklerinnen gibt es keine konkreten Angaben darüber, welche Anforderungen ein Core-Keeper-Server an die zugrundeliegende Hardware stellt. Wie bei allen vergleichbaren Gaming-Servern gibt es auch nicht einfach ein konkretes Anforderungsprofil, das es zu erfüllen gilt: Der Bedarf an CPU, RAM und Speicherplatz resultiert vielmehr aus Faktoren wie der Zahl gleichzeitig aktiver Spieler oder dem Fortschritt der Spielwelt (erforschte Zonen etc.).
Erfahrungsgemäß sollten Sie für das Hosting eines Core-Keeper-Servers aber in jedem Fall mindestens folgende Hardware-Ressourcen parat halten:
- CPU (Prozessor): AMD oder Intel (min. 2 Kerne) ab 2,4 Gigahertz
- RAM (Arbeitsspeicher): 2 Gigabyte RAM für 1–4 Spieler, 4 Gigabyte oder mehr für größere Spieldateien oder mehr als 4 Spieler
- Festplattenspeicher: min. 10–20 Gigabyte
Weitere Leistung ist für das von Ihnen gewählte Betriebssystem einzuplanen. Mögliche Systeme sind die typischen Vertreter wie Windows Server oder Linux-Distributionen wie Ubuntu und Debian. Wenn Sie auf die Dienste von Windows Server 2022 zurückgreifen, werden beispielsweise folgende weiteren Ressourcen benötigt:
- 1,4-GHz-Prozessor (64-Bit)
- 512 MB bzw. 2 GB Arbeitsspeicher (ohne bzw. mit grafischer Oberfläche)
- 32 bzw. 36 GB Festplattenspeicher (ohne bzw. mit grafischer Oberfläche)
Sie wollen sich keine Sorgen darüber machen, ob die gemietete Server-Hardware langfristig für das Hosting eines Core-Keeper-Servers geeignet ist, und parallel zum Gaming-Server auch andere Anwendungen installieren und ausführen? Mit einem Dedicated Server von IONOS erhalten Sie Zugriff auf dedizierte Enterprise-Hardware mit modernsten Prozessoren und großzügigen Speicherkapazitäten.
Eigener Core-Keeper-Server: Welche Hosting-Lösungen bietet IONOS?
Bei IONOS können Sie zwischen folgenden drei verschiedenen Server-Varianten mit jeweils verschiedenartigen Tarifen wählen:
- vServer (VPS): Wenn Sie sich für einen vServer (VPS) von IONOS entscheiden, erhalten Sie Zugriff auf virtualisierte Ressourcen eines Hostsystems. Das jeweilige fixe Leistungspaket bezahlen Sie dabei zum festen monatlichen Preis.
- Cloud Server: Auch die Cloud Server von IONOS arbeiten mit virtualisierten Ressourcen. Diese lassen sich aber jederzeit flexibel skalieren, wobei die Abrechnung minutengenau, je nach in Anspruch genommener Leistung, stattfindet.
- Dedicated Server: Mit den Dedicated Servern bietet IONOS außerdem ein Server-Modell, das gänzlich auf dedizierte, nicht virtualisierte Hardware setzt. Auch bei dieser Enterprise-Lösung wird minutengenau abgerechnet.
Unabhängig von dem gewählten Server-Modell können sich Kunden und Kundinnen auf eine erstklassige Breitbandanbindung der gemieteten Ressourcen verlassen: Bis zu 400 Mbit/s garantieren bestmögliche Bedingungen für Ihren Core-Keeper-Server.
Genießen Sie mit einem Cloud Server von IONOS maximale Freiheiten in puncto Leistung und Preis: Buchen Sie jederzeit CPU, RAM oder Speicherplatz hinzu oder fahren Sie die Server-Ressourcen vollständig herunter. Sie bezahlen später ausschließlich für die genutzte Leistung.
Core-Keeper-Server von IONOS: Drei mögliche Szenarien
Nachfolgend finden Sie drei mögliche Nutzungsszenarien für Ihren eigenen Gaming-Server inklusive der dazu passenden Server-Tarife von IONOS.
| Core Keeper: Server-Szenario | Passender IONOS-Server-Tarif |
| Bis zu 4 Spielende, Server punktuell online | Cloud Server L |
| Bis zu 4 Spielende, Server dauerhaft online | VPS L |
| 5–8 Spielende, Server punktuell online | Cloud Server XL |
| 5–8 Spielende, Server dauerhaft online | VPS XL |
| 8 Spielende oder mehr, Server dauerhaft online | Dedicated Server AR6-32 SSD |
Lassen Sie sich von den Vorteilen überzeugen. Probieren Sie Ihren Virtual Server ganz in Ruhe 30 Tage lang aus!
Core-Keeper-Server erstellen: Schritt-für-Schritt-Anleitung
Nachdem Sie die Hardware für Ihren Core-Keeper-Server gewählt haben, sind es nur wenige Schritte, um diesen zu installieren und einzurichten: Sie verbinden sich mit dem Server, laden die Dedicated-Server-Software über SteamCMD herunter und installieren diese. Anschließend definieren Sie die Einstellungen, geben die Ports frei und starten den Server.
Wie die Einrichtung eines eigenen Core-Keeper-Servers im Detail funktioniert, haben wir in den nachfolgenden Abschnitten für Sie zusammengefasst. Exemplarisch beschreiben wir die einzelnen Schritte am Beispiel von IONOS-Kundinnen und -Kunden (vServer, Cloud Server oder Dedicated Server). Das eingesetzte Server-Betriebssystem ist Windows Server 2022.
Schritt 1: Fernverbindung zum Server aufbauen
Im ersten Schritt verbinden Sie sich mit Ihrem gemieteten Server. IONOS-Kundinnen und -Kunden können die hierfür benötigte Remote-Desktop-Verbindung (für Verbindungen zu Windows Server) über das webbasierte Kunden-Center einrichten. Dort finden Sie auch die IP-Adresse und die Zugangsdaten für den Server. Gehen Sie für die Konfiguration der Fernverbindung folgendermaßen vor:
- Rufen Sie den Login für das IONOS-Kunden-Center auf und melden Sie sich mit Ihren individuellen Kundendaten an.
- Wählen Sie das Produkt „Server & Cloud“ aus.
- Klicken Sie den Server an, auf dem Sie den Core-Keeper-Server installieren möchten.
- Klicken Sie auf den Download-Link in der Zeile „Remote-Desktop-Verbindung“ (zu finden unter „Zugangsdaten“).
- Führen Sie die heruntergeladene .rdp-Datei aus.
- Drücken Sie auf „Verbinden“, tragen Sie Ihre individuellen Zugangsdaten (Benutzer und Initial-Passwort) ein und bestätigen Sie das Zertifikat des Servers.
Ihr Server muss nicht ausschließlich über die IP-Adresse erreichbar sein: Bei IONOS können Sie noch heute Ihre individuelle Domain registrieren und Ihre gehostete Anwendung so über eine beliebige, gut lesbare Webadresse verfügbar machen.
Schritt 2: SteamCMD installieren
Die Software für Ihren eigenen Core-Keeper-Server erhalten Sie über die öffentlichen Steam-Server. Die einfachste Möglichkeit, sich mit diesen Servern zu verbinden und die Anwendung herunterzuladen, ist die Nutzung von SteamCMD. Dieser Kommandozeilen-Client der beliebten Spieleplattform lässt sich folgendermaßen installieren:
- Laden Sie die SteamCMD-Installationsdateien herunter.
- Entpacken Sie die ZIP-Datei in ein beliebiges Verzeichnis.
- Führen Sie die Datei steamcmd.exe aus.
Eine ausführliche Anleitung für die Installation des Kommandozeilen-Clients unter Windows und Linux liefert unser Artikel „SteamCMD installieren“.
Schritt 3: „Core Keeper Dedicated Server“ via SteamCMD installieren
Nach der erfolgreichen Installation über die Eingabeaufforderung sehen Sie die Steam-Eingabezeile „Steam>“. Über diese können sich nun mit einem anonymen Login auf den öffentlichen Steam-Servern anmelden. Führen Sie zu diesem Zweck folgendes Kommando aus:
login anonymousBevor Sie mit dem Download der Serverdateien beginnen, legen Sie anschließend ein individuelles Verzeichnis für den Core-Keeper-Server an. Mit dem folgenden Befehl installieren Sie die Dateien später im Pfad C:\core-keeper-server:
force_install_dir C:\core-keeper-serverFür den Download und die Installation benötigen Sie schließlich nur noch den Befehl „app_update“ und die App-ID der „Core Keeper Dedicated Server“-Anwendung (1963720):
app_update 1963720 validateSie können die Dedicated-Server-Anwendung von Core Keeper auch über die Bibliothek („Werkzeuge“ auswählen) des standardmäßigen Steam-Clients herunterladen und installieren. In diesem Fall müssen Sie aber bereits eine gültige Lizenz des Spiels erworben haben und sich mit dem entsprechenden Account anmelden.
Schritt 4: Core-Keeper-Server konfigurieren
Rufen Sie nun das erstellte Verzeichnis auf und führen per Doppelklick die Batch-Datei Launch.bat aus. Auf diese Weise starten Sie ein erstes Mal den Core-Keeper-Server, wodurch automatisch die Konfigurationsdatei ServerConfig.json generiert wird. Sie finden diese Datei allerdings nicht im Server-Verzeichnis, sondern unter folgendem Pfad:
.\AppData\LocalLow\Pugstorm\Core Keeper\DedicatedServerÖffnen Sie das JSON-Dokument mit einem beliebigen Texteditor, um Ihre individuelle Konfiguration festzulegen. Hier können Sie folgende Einstellungen vornehmen:
- gameID: automatisch generierte ID, die für den Server-Beitritt benötigt wird
- world: Nummer der Spielwelt (Savegame), die geladen werden soll
- worldname: Name Ihres Core-Keeper-Servers
- worldseed: Seed, der für die Spielwelt genutzt wird; „0“ für eine zufällig generierte Spielwelt
- maxplayers: maximale Zahl gleichzeitig Spielender auf dem Server
Schritt 5: Server-Ports freigeben
Für die Kommunikation mit dem Core-Keeper-Server sind außerdem die beiden UDP-Ports 27015 und 27016 freizugeben. Erst nach ihrer Freischaltung können Sie und Ihre Mitstreiter und Mitstreiterinnen sich mit dem Server verbinden.
Die entsprechenden Anpassungen in den Einstellungen der Firewall können Sie ebenfalls über das Kunden-Center tätigen:
- Melden Sie sich im IONOS-Kunden-Center an.
- Rufen Sie die Rubrik „Server & Cloud“ auf und wählen Sie das passende Server-Produkt aus.
- Klicken Sie nacheinander auf die Menüeinträge „Netzwerk“ und „Firewall-Richtlinien“.
- Erstellen Sie unter „Eingehend“ je eine neue Regel für UDP-Port 27015 und UDP-Port 27016.
- Die Freigabe der Ports nimmt einige Zeit in Anspruch. Sie können den Fortschritt in der Statusanzeige beobachten.
Schritt 6: Server starten
Nun starten Sie Ihren Core-Keeper-Server mit den neuen Einstellungen und freigegebenen Ports erneut, indem Sie die Launch.bat-Datei ausführen. An dieser Stelle sehen Sie – im gestarteten Fenster der Eingabeaufforderung – auch noch einmal die Game-ID, die Sie spätestens zu diesem Zeitpunkt kopieren und an Ihre Mitspielerinnen und Mitspieler weiterleiten.
Wenn Sie den Server herunterfahren wollen, drücken Sie im geöffneten Fenster der Eingabeaufforderung die Taste „q“. Wenn Sie das Fenster einfach nur schließen, läuft der Core-Keeper-Server weiter.
Schritt 7: Mit dem Core-Keeper-Server verbinden
Da Ihr Server nun mit der gewünschten Konfiguration läuft und online zugänglich ist, können Sie und Ihre Spielpartner und -partnerinnen sich nun endlich mit diesem verbinden. Gehen Sie hierfür folgendermaßen vor:
- Starten Sie Core Keeper in gewohnter Manier über den Steam-Client.
- Klicken Sie auf „Spiel beitreten“.
- Fügen Sie die notierte bzw. kopierte Game-ID ein.
- Drücken Sie auf „Beitreten“ und erstellen Sie einen beliebigen Charakter.
Sobald Sie Ihren Charakter erstellt haben, bauen Sie eine Verbindung zu dem Core-Keeper-Server auf und können sich auf diesem in gemeinsame Abenteuer stürzen.
Setzen Sie ein Statement mit Ihrer eigenen .gg Domain und lassen die Spiele beginnen. Registrieren Sie jetzt Ihre eigene .gg-Domain bei IONOS.